Sådan installeres usignerede drivere på Windows 10? 3 metoder til dig [MiniTool News]
How Install Unsigned Drivers Windows 10
Resumé :
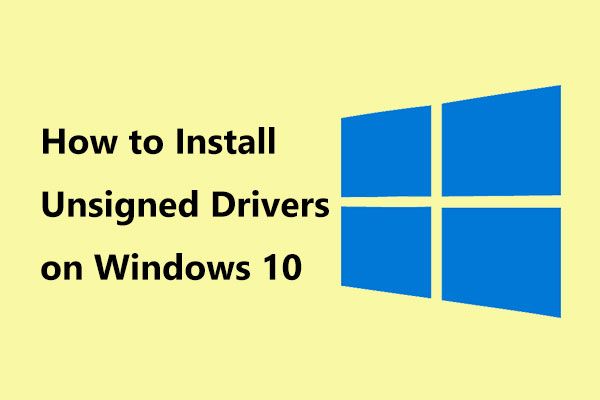
Driversignaturer håndhæves som standard for at kende softwareudgiveren og nogle oplysninger om frigivelsen. Hvis de drivere, du har downloadet, ikke er signeret, kunne du ikke installere. Sådan installeres usignerede drivere på Windows 10? MiniTool-løsning , en pc-softwareleverandør, viser dig 3 enkle metoder til dette arbejde.
Kan ikke installere usignerede drivere Windows 10
Hardwaredrivere er nødvendige for alle hardwareenheder, der er tilsluttet din Windows-computer, så de kan fungere korrekt. På grund af adgangen til kernen skal driverne underskrives officielt.
Hvis de drivere, du har, ikke er underskrevet af Microsoft, har de ikke tilladelse til at installere på din computer. Dette er en beskyttelsesbevægelse for din pc, da du tydeligt kan kende nogle oplysninger om softwareudgiveren, frigivelsestid osv. På denne måde kan du undgå malwareangreb i en vis grad.
Normalt, når der installeres usignerede drivere på Windows 10, viser Windows en advarsel, der siger, at Windows ikke kan bekræfte udgiveren af denne driversoftware.
Hvis du stadig har brug for at installere uofficielle drivere, gamle drivere uden digital signatur eller usignerede drivere, skal du bruge lidt tid. Hvordan installeres usigneret driver på Windows 10 på denne måde? Følg disse metoder angivet nedenfor nu.
Tip: Usignerede drivere kan undertiden forårsage den blå skærm for døden - driver_power_state_failure. Hvis du er generet af denne BSOD-fejl, skal du henvise til dette indlæg - Top 6 løsninger til at køre strømtilstand Windows 10/8/7 .Sådan installeres usignerede drivere Windows 10
Metode 1: Brug menuen Avanceret start
Dette er en midlertidig måde at lade håndhævelse af førersignatur deaktiveret. Det bliver aktiveret næste gang du genstarter Windows 10, medmindre du prøver på denne måde igen. Følgende er instruktionerne:
Trin 1: Klik på Start skal du vælge Strøm tryk på Flytte og klik Genstart .
Trin 2: Når Windows går ind i WinRE, skal du gå til Fejlfinding> Avancerede indstillinger> Startindstillinger> Genstart .
Relateret artikel: En detaljeret introduktion til Windows RE
Trin 3: Tryk på for at installere driver uden digital signatur F7 at vælge Deaktiver håndhævelse af førersignatur mulighed.
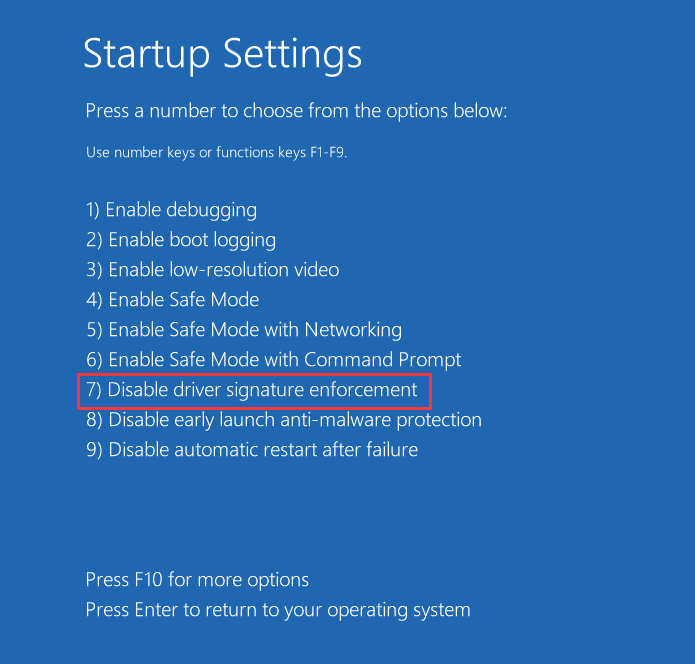
Trin 4: Systemet starter til Windows, og derefter kan du installere enhver driver, der ikke er signeret. Efter installationen kan du genstarte Windows for at lade indstillingen aktiveres automatisk.
Metode 2: Aktivér testtilstand Windows 10
I Windows er der en tilstandsfunktion kaldet Testtilstand. Hvis du aktiverer det, vil håndhævelse af førersignatur blive slået fra, indtil du forlader denne tilstand. Dette er en permanent metode, og du kan nemt installere usignerede drivere i Windows 10 i denne tilstand.
Trin 1: Kør kommandoprompt som administrator.
Trin 2: Indtast kommandoen i vinduet: bcdedit / sæt testsignering på og tryk på Gå ind .
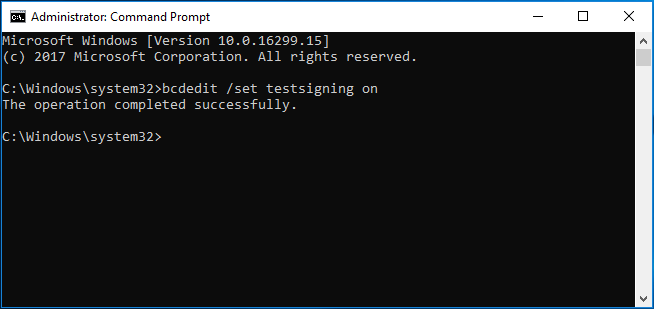
Trin 3: Genstart din Windows, og så finder du et vandmærke, der vises nederst til højre på skrivebordet for at fortælle dig, at du er i testtilstand. Installer bare dine usignerede drivere.
Bemærk: Efter installation skal du deaktivere tilstanden ved hjælp af denne kommando - bcdedit / sæt testsignering fra i vinduet Kommandoprompt.Metode 3: Deaktiver integritetskontrol
For at installere driver uden digital signatur i Windows 10 kan du vælge at deaktivere integritetskontrol. Funktionerne er meget enkle ved at følge vejledningen nedenfor.
Trin 1: Kør ligeledes kommandoprompt som administrator.
Trin 2: Skriv bcdedit / sæt nointegritychecks fra kommando, og tryk på Gå ind .
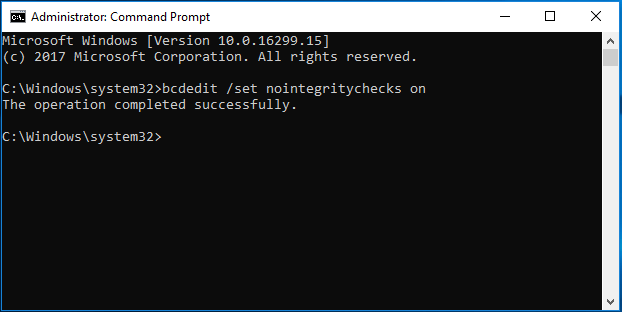
Trin 3: Genstart dit operativsystem, og derefter kan du udføre en installation for de usignerede drivere.
Bemærk: Ligesom testtilstand skal du aktivere integritetskontrol efter installationen. Bruger bcdedit / sæt nointegritychecks på kommando kan udføre dette arbejde.Afsluttende ord
Lige nu har vi vist dig 3 metoder til at installere usignerede drivere Windows 10. Hvis du har behov, skal du bare prøve en af disse metoder. Men du skal bemærke, at de drivere, der ikke er signeret, ikke rigtig er sikre, så du må hellere kun installere usignerede drivere fra pålidelige kilder. Hvis det ikke er nødvendigt, skal du installere driveren fra de officielle websteder.

![Sådan fjerner du markeringen i en boks i PDF [En trin-for-trin vejledning]](https://gov-civil-setubal.pt/img/blog/97/how-uncheck-box-pdf.png)
![Hvad skal jeg gøre, når sikkerheden på dette netværk er kompromitteret [MiniTool News]](https://gov-civil-setubal.pt/img/minitool-news-center/60/what-do-when-security-this-network-has-been-compromised.png)
![[Løst] Denne enhed er deaktiveret. (Kode 22) i Enhedshåndtering [MiniTool-tip]](https://gov-civil-setubal.pt/img/data-recovery-tips/61/this-device-is-disabled.jpg)



![8 bedste Instagram-videoredigerere i 2021 [Gratis og betalt]](https://gov-civil-setubal.pt/img/movie-maker-tips/82/8-best-instagram-video-editors-2021.png)








![[4 rettelser] Fejl 1310: Fejl ved skrivning til fil på Windows 10 11](https://gov-civil-setubal.pt/img/news/8D/4-fixes-error-1310-error-writing-to-file-on-windows-10-11-1.png)
![Sådan sletter du Chrome OS Flex og geninstallerer Windows [To metoder]](https://gov-civil-setubal.pt/img/partition-disk/78/how-to-delete-chrome-os-flex-and-reinstall-windows-two-methods-1.png)

