Sådan opdateres AMD-drivere i Windows 10? 3 måder til dig! [MiniTool Nyheder]
How Update Amd Drivers Windows 10
Resumé :

Hvis du har at gøre med hardwareproblemer vedrørende skærm i Windows 10, er det måske et driverproblem. AMD driveropdatering kan være en af løsningerne, når du bruger et AMD Radeon-grafikkort. I dette indlæg skal vi se, hvordan du opdaterer AMD-drivere og her MiniVærktøj viser dig 3 enkle måder.
Det er vigtigt for AMD driveropdatering
I Windows 10 er et grafikkort, også kaldet grafikkort, en grundlæggende og vigtig komponent på en computer til grafikoutput og -visning. Det er vigtigt at installere en rigtig og opdateret driver for at sikre klare og glatte billeder på computerskærmen.
Når du bruger din computer, kan du støde på et problem relateret til grafikkortet, f.eks. skærm ikke viser fuld skærm , Windows gul skærm osv. Opdatering af grafikkortdriver er en af de effektive løsninger.
Derudover er der nogle andre tilfælde, du skal opdatere driveren:
- Hvis du for nylig har installeret et nyt 3D-spil
- Hvis du leder efter nye præstationsforbedringer
- Hvis der opstår problemer eller førerkonflikter
Hvis du er AMD Radeon-brugere, spørges 'hvordan man opdaterer AMD-drivere i Windows 10'. I dette indlæg viser vi dig 3 enkle metoder.
AMD driveropdatering
Mulighed 1: Radeon driveropdatering via Enhedshåndtering
I Windows Enhedshåndtering kan du opdatere din driver automatisk, da Windows søger på computeren og internettet efter de nyeste drivere og installerer dem, hvis den finder. Lad os nu se disse trin.
Trin 1: Højreklik på Start knap i Windows 10, og vælg Enhedshåndtering .
Trin 2: Udvid Displayadaptere og højreklik på din AMD-grafikkortdriver for at vælge Opdater driver .
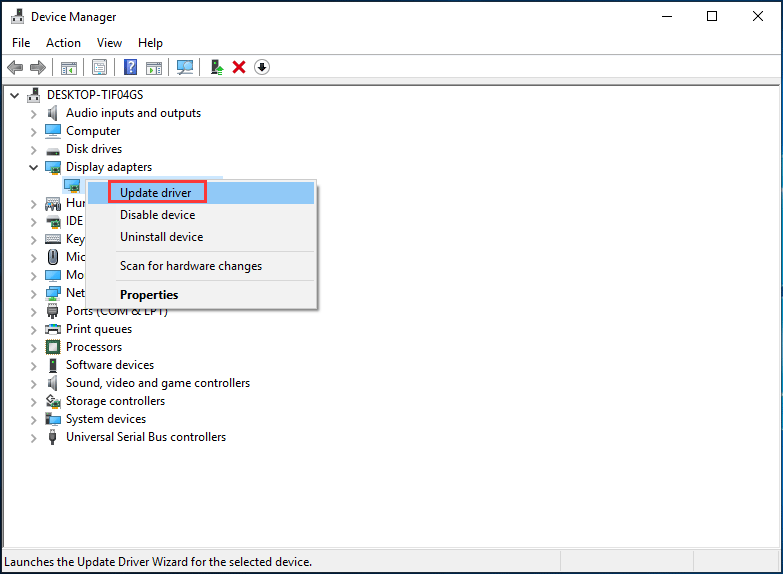
Trin 3: Klik Søg automatisk efter opdateret driversoftware og følg instruktionerne på skærmen for at afslutte AMD driveropdateringen.
Mulighed 2: AMD Video Driver Update via Radeon Settings
Hvordan opdateres Radeon-drivere via indstillingerne? Det er simpelt, og du kan følge guiden:
 Radeon-indstillinger er i øjeblikket ikke tilgængelige - her er hvordan man løser det
Radeon-indstillinger er i øjeblikket ikke tilgængelige - her er hvordan man løser det Hvis du leder efter en måde at rette fejlen 'Radeon-indstillinger er i øjeblikket ikke tilgængelige', er dette indlæg det, du har brug for. Her er 3 måder at ordne det på.
Læs mereTrin 1: Højreklik på det tomme område på skrivebordet, og vælg AMD Radeon-indstillinger .
Trin 2: Gå til Opdateringer> Søg efter opdateringer .
Trin 3: Du får to muligheder - Ny anbefalet og Ny valgfri . Sidstnævnte betyder, at versionen stadig er testet og muligvis ikke fungerer, og den førstnævnte er en bedre mulighed, hvis du vil have stabilitet. Vælg bare Ny anbefalet for at fortsætte.
Trin 4: Følg guiderne på skærmen for at afslutte Radeon driveropdateringen.
Mulighed 3: AMD driveropdatering via websted
Her er hvad du skal gøre:
Trin 1: For at opdatere din AMD-driver, tjek modellen på dit AMD-grafikkort .
Trin 2: Gå til AMD-drivere downloades websted , søg efter dit produkt, eller vælg dit produkt fra listen.

Trin 3: Vælg dit operativsystem, vælg driverversionen og klik Hent .
Trin 4: Når du har fået installationsfilen, skal du klikke på .exe-filen for at installere den på din computer.
Tip: Ud over disse tre muligheder kan nogle af jer vælge en professionel AMD-driveropdaterer til at udføre opdateringen. I dette indlæg - Top 6 gratis driveropdateringssoftware til Windows 10/8/7 , vi viser dig nogle værktøjer, og du kan få en til at opdatere alle dine drivere inklusive AMD-grafikkortdriver.Afsluttende ord
Sådan opdateres Radeon-drivere i Windows 10? Efter at have læst dette indlæg kender du nogle måder og vælger bare en til AMD-driveropdatering for at sikre, at grafikkortet fungerer godt.

![HKEY_LOCAL_MACHINE (HKLM): Definition, placering, registreringsdatabaseundernøgler [MiniTool News]](https://gov-civil-setubal.pt/img/minitool-news-center/71/hkey_local_machine.jpg)



![[Løst] Sådan rettes OBS, der ikke optager fuld skærm – 7 løsninger](https://gov-civil-setubal.pt/img/blog/73/how-fix-obs-not-recording-full-screen-7-solutions.png)


![Har din harddisk støj? Her er hvad du skal gøre! [MiniTool-tip]](https://gov-civil-setubal.pt/img/backup-tips/85/is-your-hard-drive-making-noise.png)


![Hvordan udføres opsætning af tredobbelt skærm til desktop og bærbar computer i Win10 / 8/7? [MiniTool Nyheder]](https://gov-civil-setubal.pt/img/minitool-news-center/06/how-do-triple-monitor-setup.jpg)
![De bedste løsninger til Semaphore-timeoutperioden er udløbet [MiniTool-tip]](https://gov-civil-setubal.pt/img/data-recovery-tips/30/best-solutions-semaphore-timeout-period-has-expired-issue.jpg)

![Stop 'Microsoft Edge bruges til deling' Popup [MiniTool News]](https://gov-civil-setubal.pt/img/minitool-news-center/94/stop-microsoft-edge-is-being-used.png)


![Sådan tilføjes personer / Inviter venner på Discord Server - 4 måder [MiniTool News]](https://gov-civil-setubal.pt/img/minitool-news-center/06/how-add-people-invite-friends-discord-server-4-ways.png)

