Sådan åbnes BIOS Windows 10/8/7 (HP / Asus / Dell / Lenovo, enhver pc) [MiniTool News]
How Enter Bios Windows 10 8 7 Hp Asus Dell Lenovo
Resumé :
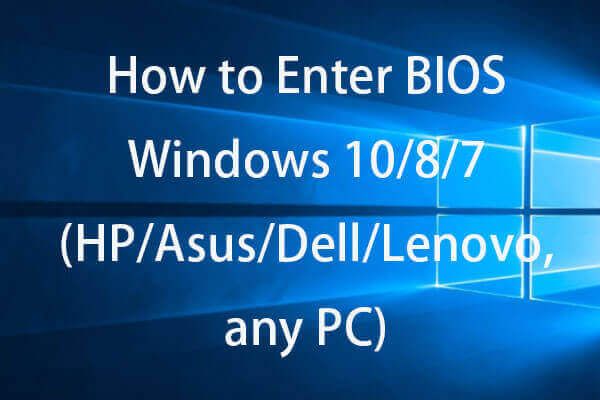
Gad vide, hvordan man indtaster BIOS Windows 10/8/7 for at ændre startrækkefølge i BIOS Windows 10/8/7, indstille systemadgangskode, administrere computerhardware eller ændre nogle andre grundlæggende computerindstillinger? Du kan kontrollere de 2 måder i dette indlæg for nemt at komme ind i BIOS i Windows 10/8/7 pc (inkl. HP / Asus / Dell / Lenovo osv.).
Hvordan åbnes BIOS Windows 10/8/7 (HP / Asus / Dell / Lenovo, hvilken som helst pc)?
BIOS , skudt til Basic Input / Output System, refererer undertiden også til UEFA (Unified Extensible Firmware Interface) firmware på nyere computere. BIOS er en indbygget Windows-software, der kan kontrollere helbredet for din computers hardware og gøre det muligt for din computer at starte. Det er et Windows-installationsværktøj, der forbinder din computers firmware til operativsystemet (OS). BIOS installeres på produktionstidspunktet og er det første program, der kører, når en computer tændes.
Nogle gange, hvis du har brug for at ændre rækkefølgen på opstartsenheden, aktivere hardwarekomponenter, ændre systemtid og dato eller ændre andre grundlæggende computerindstillinger, kan du bruge de to måder nedenfor til nemt at åbne BIOS i Windows 10/8/7 computer.
# 1. Sådan åbnes BIOS (UEFI) Windows 10/8/7 fra Indstillinger
Nyere versioner af Windows som Windows 10 starter for hurtigt, og du har en nem måde at komme ind på BIOS i Windows 10, hvis du allerede starter i Windows 10.
Trin 1. Gå ind i vinduet Avancerede indstillinger
Du kan klikke Start -> Indstillinger -> Opdatering og sikkerhed -> Gendannelse . Og klik Genstart nu knappen under Avanceret opstart . Din Windows 10-computer genstarter lige nu og går ind i Windows-gendannelsesmiljø.
Derefter kan du klikke på følgende på pop op-skærmene: Fejlfinding -> Avancerede indstillinger for at gå ind i Windows Avancerede indstillingsskærm.
Trin 2. Gå ind i BIOS Windows 10
Så kan du klikke UEFI Firmware-indstillinger mulighed i Avancerede indstillinger vindue til at starte din Windows 10-computer i UEFI BIOS.
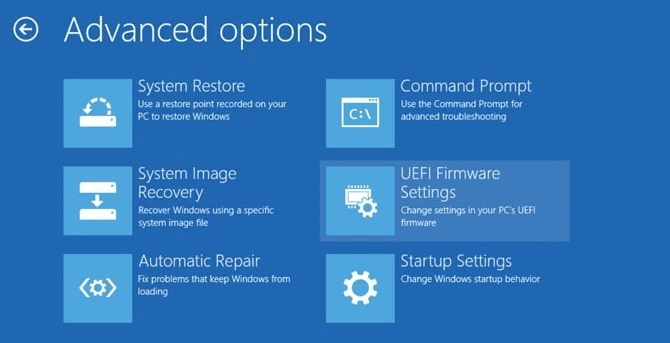
Hvis du ikke kan se indstillingen UEFI-firmwareindstillinger, kan du trykke på Opstartsindstillinger . Og tryk på F1 eller F2 for at få adgang til BIOS i Windows 10, når din pc genstarter.
På denne måde kan du nemt indtaste BIOS i Lenovo, HP, ASUS, Dell eller enhver anden pc.
# 2. Sådan åbnes BIOS Windows 10/8/7 ved hjælp af BIOS-nøgle
Hvis du kan trykke på den korrekte genvejstast, når computeren tændes, kan du også komme ind i BIOS-menuen Windows 10/8/7. Se de detaljerede instruktioner nedenfor.
Du kan starte din computer, trykke og holde den rigtige genvejstast nede, før computeren startes. Slip ikke funktionstasten, før du ser BIOS-skærmen.
Forskellige pc-mærker bruger muligvis forskellige BIOS-genvejstaster. De fleste moderne bundkort bruger Delete-tasten, men nogle er forskellige. Du kan kontrollere, om der er en besked i Windows-startskærmen, der fortæller dig at trykke på hvilken tast du skal åbne BIOS. F2 og Slet er de mest almindelige.
Normalt kan du trykke på F2 for at alle Asus-pc'er skal komme ind i BIOS; F2 eller F12 til Dell-pc'er; F10 til HP-pc'er; F1 til Lenovo desktops, F2 eller Fn + F2 til Lenovo bærbare computere; F2 til Samsung-pc'er osv. Genvejstasten kan være forskellig afhængigt af versionen af din computermodel.
Når du har indtastet BIOS i Windows 10/8/7, kan du bruge tastaturet til at navigere i menuerne og ændre de grundlæggende indstillinger for din computerhardware, da din mus muligvis ikke fungerer.
Sådan ændres bootrækkefølgen i BIOS
Hvis din Windows 10/8/7 pc ikke kan starte, og du har oprettet et Windows 10-reparationsdisk / USB-drev til gendannelse , kan du vælge at starte din Windows 10/8/7 computer fra Windows 10-reparationsdisk eller USB-drev fra BIOS.
Trin 1. Du kan tilslutte Windows-reparationsdisken eller USB-drevet til den ikke-startbare computer og trykke på genvejstasten Slet, F2, ESC eller anden påkrævet nøgle for at gå ind i BIOS i Windows 10/8/7.
Trin 2. Tryk derefter på Støvle skal du trykke på Pil op eller pil ned på tastaturet for at vælge startdisketten eller USB, og tryk på “ + ”Eller“ - “-Tast for at placere den valgte boot-enhed til det rette sted til ændre startrækkefølgen i BIOS Windows 10. Hvis du vil starte fra USB Windows 10, kan du ændre det flytbare USB-flashdrev til første omgang.
Trin 3. Derefter kan du trykke på F10 for at gemme ændringer i opstartsrækkefølgen og afslutte BIOS. Din Windows 10/8/7 computer genstarter automatisk med den nye opstartsrækkefølge.
Når din computer genstarter, forsøger BIOS at starte fra den første opstartsenhed. Hvis den første boot-enhed ikke kan starte, forsøger din computer at starte computeren fra den anden enhed i startrækkefølgen.
Når du har startet Windows 10/8/7 pc med succes fra USB eller gendannelsesdisk, kan du gå videre reparere Windows 10 problemer eller geninstaller Windows OS .
Dom
Dette indlæg introducerer 2 måder på, hvordan du åbner BIOS Windows 10/8/7 (HP / Asus / Dell / Lenovo, enhver pc), samt lærer dig, hvordan du ændrer opstartsrækkefølgen i BIOS, så du kan starte Windows 10/8 / 7 computer fra gendannelses-USB eller disk.

![En introduktion til harddiskcache: definition og betydning [MiniTool Wiki]](https://gov-civil-setubal.pt/img/minitool-wiki-library/88/an-introduction-hard-drive-cache.jpg)

![Hvordan afhentes og installeres en Seagate BarraCuda-harddisk? [MiniTool-tip]](https://gov-civil-setubal.pt/img/disk-partition-tips/31/how-pick-up-install-seagate-barracuda-hard-drive.png)
![Løst - Computer tændes og slukkes gentagne gange [MiniTool News]](https://gov-civil-setubal.pt/img/minitool-news-center/58/solved-computer-turns.png)

![Sådan importeres udenlandsk disk uden at miste data [2021-opdatering] [MiniTool-tip]](https://gov-civil-setubal.pt/img/disk-partition-tips/34/how-import-foreign-disk-without-losing-data.jpg)






![[Fast] Kommandoprompt (CMD) fungerer ikke / åbner Windows 10? [MiniTool-tip]](https://gov-civil-setubal.pt/img/data-recovery-tips/98/command-prompt-not-working-opening-windows-10.jpg)


![[LØST] SD-kort Sletning af filer alene? Her er løsninger! [MiniTool-tip]](https://gov-civil-setubal.pt/img/data-recovery-tips/60/sd-card-deleting-files-itself.jpg)
![[Oversigt] Human Interface Device – Definition og eksempler](https://gov-civil-setubal.pt/img/knowledge-base/37/human-interface-device-definition.png)
![[Hurtige rettelser!] Sådan rettes War Thunder Crashing på Windows 10 11?](https://gov-civil-setubal.pt/img/news/BF/quick-fixes-how-to-fix-war-thunder-crashing-on-windows-10-11-1.png)
