Sådan løses Windows-opsætningen kunne ikke konfigurere Windows-fejl [MiniTool News]
How Fix Windows Setup Could Not Configure Windows Error
Resumé :
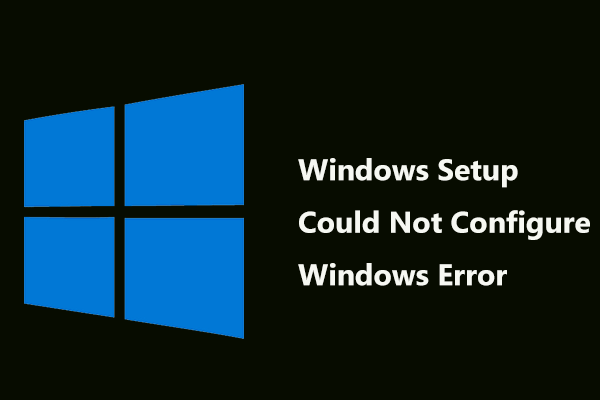
Når du installerer eller opgraderer Windows, er der mange fejl, du kan støde på. I denne vejledning MiniTool-løsning vil diskutere et almindeligt problem - Windows Setup kunne ikke konfigurere Windows til at køre på denne computers hardware. Og nogle løsninger til løsning af det tilbydes her.
Denne Windows 10-fejl tillader dig ikke at fortsætte installationen. Hvis du genstarter installationen, får du stadig den samme fejl i slutningen af installationsprocessen. Dette betyder, at din computers konfigurationer går galt.
Hvis du oplever Windows installationsfejl, kan du prøve følgende løsninger for at slippe af med den.
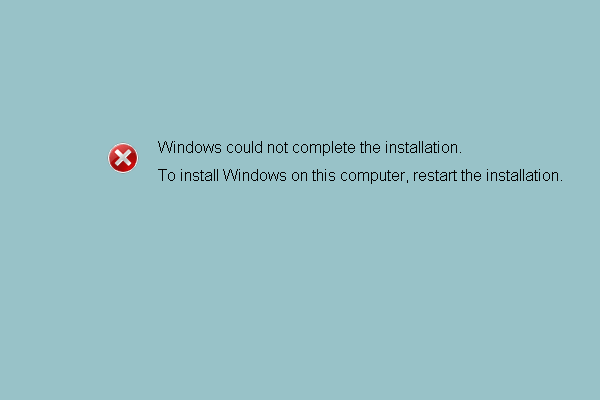 [LØST] Windows kunne ikke fuldføre installations- + vejledningen
[LØST] Windows kunne ikke fuldføre installations- + vejledningen Nogle mennesker klager over, at de støder på problemet med Windows ikke kunne gennemføre installationen efter opdatering. Dette indlæg viser dig løsningerne.
Læs mereMetode 1: Kør kommandoprompt
Som det viser sig, er denne løsning ret nyttig for et antal brugere, der kæmpede med denne fejl i flere måneder. Faktisk er det meget let at køre en kommandoprompt-tweak for at rette Windows Setup kan ikke konfigurere Windows til denne hardware.
Sådan gør du:
1. Når du får Windows-opsætningen ikke kunne konfigurere Windows til at køre på denne computers hardwarefejl under opdatering af Windows 10, er installationsenheden stadig tilsluttet til din computer. Du kan trykke direkte på Skift + F10 taster for at åbne kommandoprompt på Windows-installationsskærmen.
2. Skriv følgende kommandoer en efter en, og tryk på Gå ind efter hver:
CD C: windows system32 oobe
msoobe
Tip: C henviser til det drevbogstav, hvor Windows 10 er installeret. Erstat det bare med et andet bogstav, hvis du ikke installerer systemet til C-drevet.3. Installationen fortsætter. Følg instruktionerne på skærmen for at fuldføre processen.
Metode 2: Skift nogle BIOS-indstillinger
Årsagerne til Windows Setup kunne ikke konfigurere Windows på denne computers hardware, og forskellige faktorer er, at visse BIOS-indstillinger kan fungere fint på gamle versioner af Windows-systemet. Men de opfører sig dårligt i Windows 10 og fører endda til det problem, der diskuteres her.
For at slippe af med denne fejl skal du følge trinene nu:
1. Genstart computeren, og tryk på en bestemt tast for at åbne BIOS. Her, dette indlæg - Sådan åbnes BIOS Windows 10/8/7 (HP / Asus / Dell / Lenovo, enhver pc) kan være den, du har brug for.
2. Find SATA mulighed i BIOS. Denne vare kan placeres under forskellige faner afhængigt af forskellige producenter, og normalt kan de være fanen Avanceret, Integreret periferiudstyr osv.
3. Når du har fundet den, skal du ændre den til IDE eller AHCI og gemme ændringen.
4. Prøv derefter at installere Windows-opdateringen for at se, om dit problem er løst.
Tip: Husk at ændre indstillingerne til den oprindelige tilstand, når du er færdig med opdateringen af Windows 10.Metode 3: Download den passende driver til din harddisk
For at gøre dette skal du følge de detaljerede trin:
- Download en driver til din harddisk fra link .
- Gem driveren på et USB-flashdrev eller en ekstern harddisk.
- Tilslut enheden til den computer, som du installerer Windows på.
- Start systeminstallationen, se efter Indlæs driver og klik på denne indstilling.
- Når driveren er indlæst, skal du fortsætte med installationen af Windows. Processen skal være afsluttet med succes.
Bundlinie
Har du fejlen 'Windows Setup kunne ikke konfigurere Windows til at køre på denne computers hardware' under installation af en opdatering? Nu skulle du have løst dette problem efter at have prøvet disse løsninger ovenfor.
![Løs kommandoprompt mangler fra Windows 10 Win + X-menu [MiniTool News]](https://gov-civil-setubal.pt/img/minitool-news-center/25/fix-command-prompt-missing-from-windows-10-win-x-menu.png)
![Sådan tvinges et program til at lukke uden Task Manager - 3 måder [MiniTool News]](https://gov-civil-setubal.pt/img/minitool-news-center/57/how-force-close-program-without-task-manager-3-ways.png)

![En detaljeret guide til Diskpart Delete Partition [MiniTool Tips]](https://gov-civil-setubal.pt/img/disk-partition-tips/56/detailed-guide-diskpart-delete-partition.png)
![Top 10-løsninger til løsning af dette program kan ikke køres på din computer i Win 10 [MiniTool Tips]](https://gov-civil-setubal.pt/img/blog/47/las-10-mejores-soluciones-para-arreglar-no-se-puede-ejecutar-esta-aplicaci-n-en-el-equipo-en-win-10.jpg)


![Hvordan stopper du automatisk opdatering i Chrome og andre browsere [MiniTool News]](https://gov-civil-setubal.pt/img/minitool-news-center/39/how-do-you-stop-auto-refresh-chrome-other-browsers.png)




![Det bedste Windows Media Center på Windows 10 - Tjek det ud [MiniTool News]](https://gov-civil-setubal.pt/img/minitool-news-center/30/best-windows-media-center-windows-10-check-it-out.png)




![[Trin-for-trin guide] Box Drive Download & Installer til Windows/Mac [MiniTool Tips]](https://gov-civil-setubal.pt/img/news/0A/step-by-step-guide-box-drive-download-install-for-windows/mac-minitool-tips-1.png)
![5 måder - Denne mediefil findes ikke (SD-kort / intern lagring) [MiniTool-tip]](https://gov-civil-setubal.pt/img/android-file-recovery-tips/07/5-ways-this-media-file-doesnt-exist.jpg)
