Sådan tjekker du dårlige blokke SD-kort og reparerer dårlige sektorer
How To Check Bad Blocks Sd Card Repair Bad Sectors
Kan SD-kort have dårlige sektorer? Hvad er dårlige blokke på SD-kort? Hvordan kontrollerer du et SD-korts tilstand? I dette indlæg, Miniværktøj vil give dig en detaljeret vejledning, herunder hvordan man kontrollerer dårlige blokke SD-kort, hvordan man reparerer dårlige sektorer på SD-kort, og hvordan man beskytter data på SD-kortet.
EN dårlig sektor eller en dårlig blok i computeren henviser til en ulæselig disksektor på en disklagerenhed. En harddisk, USB-flashdrev, SD-kort, pendrev osv. kan lide under dårlige sektorer. I dag vil vi fokusere på dårlige sektorer på SD-kort.
Hvis dit SD-kort har dårlige blokke, kan billederne, videoerne, musikfilerne og andre filer gå tabt. For at undgå utilsigtet tab af data kan du kontrollere SD-kortets tilstand og derefter træffe foranstaltninger for at beskytte dine data, før SD-kortet til sidst svigter. Så hvordan tjekker man dårlige blokke SD-kort og reparerer dårlige sektorer efter påvisning? Flyt til næste del.
SD Card Health Check Windows – Sådan gør du
Hvordan ved man, om dit SD-kort har dårlige sektorer? Du kan vurdere gennem tegnene på SD-kortet eller direkte køre et professionelt værktøj til at kontrollere SD-kortet for dårlige sektorer.
Symptomer på SD-kort, der har dårlige sektorer
Hvis dit SD-kort løber ind i en af følgende situationer, betyder det, at det kan støde på dårlige blokeringer. Se listen:
- SD-kort viser 0 bytes eller tomt (relateret indlæg: Sådan rettes USB-shows 0 bytes og gendan USB-filer )
- SD-kort bliver ikke registreret eller genkendt, hvis du slutter det til en computer, kamera eller mobiltelefon
- Windows kan ikke formatere SD-kortet
- SD-kortet er ikke tilgængeligt at læse eller skrive til
- Systemet viser en logisk fejl vedrørende forekomsten af dårlige sektorer
Disse situationer kan forekomme på grund af en virusinfektion, forkert brug, omfattende brug (SD-kortet har afsluttet sin læse-/skrivecyklus), strømsvigt, dårlig kvalitet osv.
Tjek Bad Blocks SD-kort via MiniTool Partition Wizard
Derudover kan du bruge den professionelle partitionsmanager – MiniTool Partition Wizard for at kontrollere SD-kortets tilstand. Dette gratis værktøj tilbyder en funktion kaldet Overfladetest der giver dig mulighed for at scanne hele lagerenheden for dårlige sektorer. Hvis den finder dårlige blokke på SD-kortet, vil den markere dem med rødt. Bare få det via følgende knap.
MiniTool Partition Wizard Gratis Klik for at downloade 100 % Rent og sikkert
Trin 1: Tilslut dit SD-kort ved hjælp af en kortlæser til din computer.
Trin 2: Start MiniTool Partition Wizard for at åbne dens hovedgrænseflade.
Trin 3: Højreklik på dette SD-kort og vælg Overfladetest .
Trin 4: Klik Start nu . Efter nogen tid afsluttes scanningen, og et resultat viser dig.
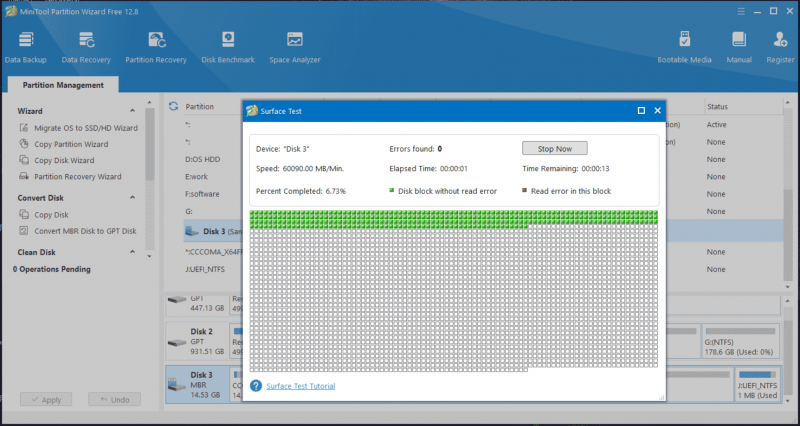
Sådan repareres dårlige sektorer på SD-kort
Når du har tjekket SD-kortet for dårlige sektorer, hvis nogle bliver opdaget, hvad skal du gøre for at rette dem? CHKDSK-kommandoen er et kraftfuldt værktøj til at kontrollere filsystemet for logiske og fysiske fejl. Hvis du bruger det med parametrene /f og /r, er dette værktøj nyttigt til at rette harddiskfejl og lokalisere dårlige sektorer og gendanne læsbar information. Generelt er CHKDSK et godt dårligt sektorreparationsværktøj.
Relateret indlæg: Hvad er CHKDSK & hvordan virker det | Alle detaljer du bør vide
Se, hvordan du reparerer et SD-kort med dårlige blokke:
Trin 1: Tilslut SD-kortet til din computer, og husk dets drevbogstav.
Trin 2: Tryk Win + R på tastaturet for at åbne Løb , input cmd , og tryk på Ctrl + Shift + Enter . Klik Ja i UAC prompt for at køre kommandoprompt med administratorrettigheder.
Trin 3: Skriv i CMD-vinduet chkdsk N: /f /r og tryk Gå ind . Her N henviser til drevbogstavet på dit SD-kort og udskift det med dit eget.
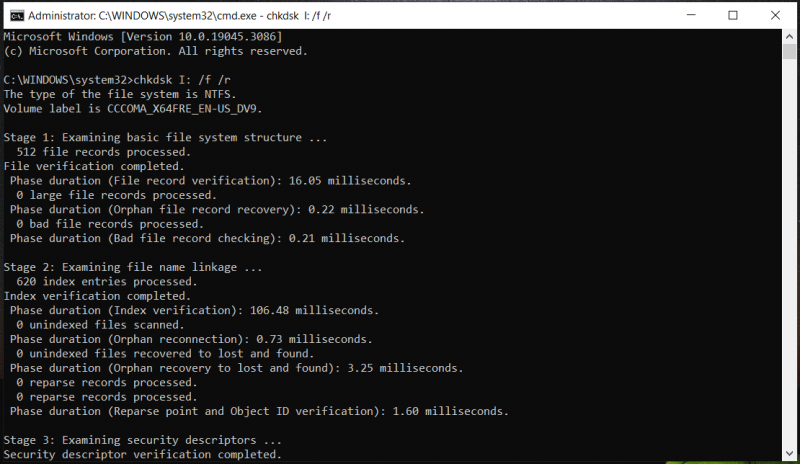
Sådan holder du data sikre på SD-kort med dårlige sektorer
Hvad hvis du tjekker dårlige blokerer SD-kort og finder nogle? For at beskytte SD-kortdata anbefaler vi kraftigt, at du sikkerhedskopierer dine dyrebare billeder, videoer og andre filer. Her kan du køre det professionelle PC backup software – MiniTool ShadowMaker.
Dette gratis sikkerhedskopieringsprogram er designet til at lave sikkerhedskopier til dine filer, mapper, partitioner, en disk og et Windows-operativsystem. Når systemet går ned eller datatab sker, kan du gendanne pc'en til en normal tilstand eller få tabte filer tilbage.
Hvis du har brug for det oprette automatiske sikkerhedskopier , trinvise sikkerhedskopier eller differentielle sikkerhedskopier, kan MiniTool ShadowMaker opfylde dine krav. Få det nu via den følgende knap og installer det på Windows 11/10/8/7-pc'en for en datasikkerhedskopiering.
MiniTool ShadowMaker prøveversion Klik for at downloade 100 % Rent og sikkert
Se, hvordan du sikkerhedskopierer data på et SD-kort med dårlige sektorer:
Trin 1: Tilslut SD-kort til din pc, start MiniTool ShadowMaker og klik Fortsæt prøvelse .
Trin 2: Flyt til Backup fanen, tryk på Kilde > Mapper og filer , klik Computer , åbn dit SD-kort for at vælge de elementer, du vil sikkerhedskopiere, og klik Okay .
Trin 3: Vælg en sikker placering for at gemme backupfilen ved at klikke BESTEMMELSESSTED .
Trin 4: Tryk på Backup nu for at starte sikkerhedskopieringen af data med det samme.
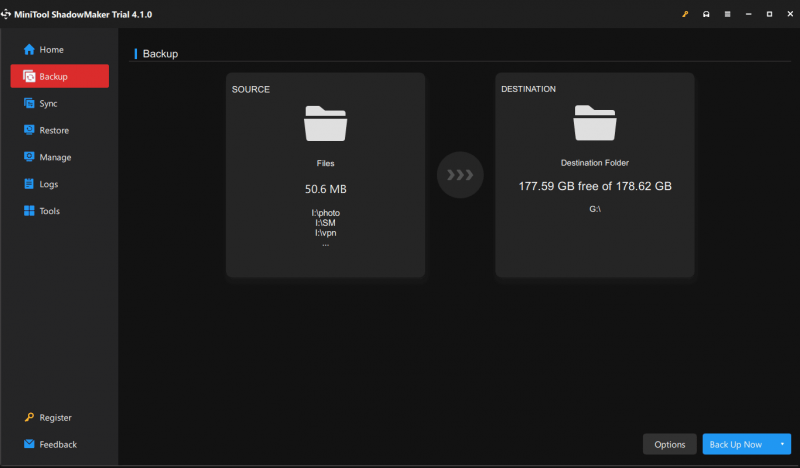
Ud over datasikkerhedskopiering kan du vælge at klone det dårlige SD-kort til et andet SD-kort for at holde alle data sikre med MiniTool ShadowMakers Clone Disk-funktion. Her er et relateret indlæg til dig - Sådan sikkerhedskopieres SD-kort til pc? Prøv 3 måder at beskytte data på .
Dom
Dette indlæg fokuserer på dette emne - tjek dårlige blokke SD-kort. Du kan følge de givne måder at kontrollere SD-kortsundhed i Windows 11/10/8/7. Hvis nogle findes, skal du køre CHKDSK for at reparere/afskærme dårlige sektorer. Sikkerhedskopier derefter dine vigtige data for at undgå filtab, før SD-kortet til sidst går galt. Håber denne guide er nyttig for dig.



![Fungerer Logitech Unifying Receiver ikke? Fuld rettelser til dig! [MiniTool Nyheder]](https://gov-civil-setubal.pt/img/minitool-news-center/47/is-logitech-unifying-receiver-not-working.jpg)

![[Nem rettelse!] Windows Defender-fejlkode 0x80016CFA](https://gov-civil-setubal.pt/img/news/C8/easy-fixes-windows-defender-error-code-0x80016cfa-1.png)

![Fix: Uplay genkender ikke installerede spil på Windows 10 [MiniTool News]](https://gov-civil-setubal.pt/img/minitool-news-center/04/fix-uplay-doesn-t-recognize-installed-games-windows-10.png)
![Fast! Mac starter ikke i gendannelsestilstand | Kommando R fungerer ikke [MiniTool-tip]](https://gov-civil-setubal.pt/img/data-recovery-tips/63/fixed-mac-won-t-boot-into-recovery-mode-command-r-not-working.png)



![[Løst] Diskpart Der er ingen faste diske, der kan vises [MiniTool News]](https://gov-civil-setubal.pt/img/minitool-news-center/10/diskpart-there-are-no-fixed-disks-show.png)
![Hvordan kan du rette fejlkode 0xc000000e i Windows 10? [MiniTool-tip]](https://gov-civil-setubal.pt/img/data-recovery-tips/59/how-can-you-fix-error-code-0xc000000e-windows-10.jpg)


![[Guide]: Blackmagic Disk Speed Test Windows og dets 5 alternativer](https://gov-civil-setubal.pt/img/partition-disk/17/blackmagic-disk-speed-test-windows-its-5-alternatives.jpg)

![13 tip til Windows 10 Meget langsom og ikke reagerer [2021-opdatering] [MiniTool-tip]](https://gov-civil-setubal.pt/img/backup-tips/25/13-tips-windows-10-very-slow.png)
![Fire omkostningseffektive SSD'er eksterne drev til Xbox One [MiniTool News]](https://gov-civil-setubal.pt/img/minitool-news-center/99/four-cost-effective-ssds-external-drives.png)