Præcise rettelser til leveringsoptimering, der spænder over båndbredde
Exact Fixes For Delivery Optimization Hogging Bandwidth
Nogle mennesker klager over, at leveringsoptimering spiser al tilgængelig båndbredde og ikke vil deaktivere. Bare rolig! Denne guide fra Miniværktøj har nogle effektive metoder til at hjælpe dig.
Leveringsoptimering Hogging båndbredde
Leveringsoptimering giver brugerne mulighed for at hente filer fra andre computere, der allerede har downloadet de nødvendige opdateringer eller apps, hvilket accelererer distributionen. Det henter data fra både Microsoft-servere og netværks-peers for at forbedre downloadeffektiviteten.
Årsager til Leveringsoptimering høj båndbreddeforbrug:
- Baggrundsappopdateringer
- Peer-to-peer-deling
- Content Delivery Network (CDN) caching
- Planlagte opgaver
- Indstillinger konfiguration
Relateret artikel: Fix Service Værtsleveringsoptimering Højt hukommelses-/CPU-forbrug
Sådan reduceres båndbreddeforbruget til leveringsoptimering
Tips: For at undgå irreversibelt datatab eller skade på grund af driftsfejl i de efterfølgende trin, bør du sikkerhedskopiere dine data, før du træffer nogen foranstaltninger. MiniTool ShadowMaker er et godt valg til sikkerhedskopiering af filer, systemsikkerhedskopiering, disksikkerhedskopiering, diskkloning og mere. Bare prøv det!MiniTool ShadowMaker prøveversion Klik for at downloade 100 % Rent og sikkert
Mulighed 1: Kør Diskoprydning to gange
Hvis du sletter opdateringsfilerne til leveringsoptimering, som er uploadet til andre computere på internettet, stopper tjenesten med at bruge båndbredde, fordi der ikke vil være nogen tilgængelige filer til deling. Udførelse af Diskoprydning kan opnå dette formål. Følg nedenstående trin.
Trin 1. Tryk på Win + E at åbne Fil Explorer .
Trin 2. Klik på din harddisk, og gå derefter til Styre fanen øverst for at vælge Diskværktøjer .
Trin 3. Vælg Oprydning at udføre en indledende scanning med Diskoprydning .

Trin 4. Start derefter Diskoprydning igen og klik Ryd systemfiler i den resulterende dialog. Det vil lade Diskoprydning køre endnu en scanning.
Trin 5. Efter scanning skal du vælge alt på listen og vælge Slet .
Mulighed 2: Se efter appopdateringer
Dine Windows-applikationer downloader og opdaterer muligvis gennem Store i baggrunden, når du finder båndbredde for leveringsoptimering. I dette tilfælde skal du gå til Windows Store og se efter aktuelle opdateringer. Hvis der er nogen afventende downloads, skal du fuldføre dem så hurtigt som muligt.
Mulighed 3: Luk Automatiske opdateringer i butikken
Automatiske opdateringer i Windows Store, der kører i baggrunden, kan muligvis bidrage til, at leveringsoptimering hæver båndbredden. Deaktivering af automatiske opdateringer er et forsøg værd. Følg instruktionerne nedenfor.
Trin 1. Indtast Butik i søgefeltet og vælg Microsoft Store .
Trin 2. Klik på profil ikonet øverst, og vælg Indstillinger fra rullemenuen.
Trin 3. I Indstillinger sektionen skal du slå fra App-opdateringer valgmulighed.
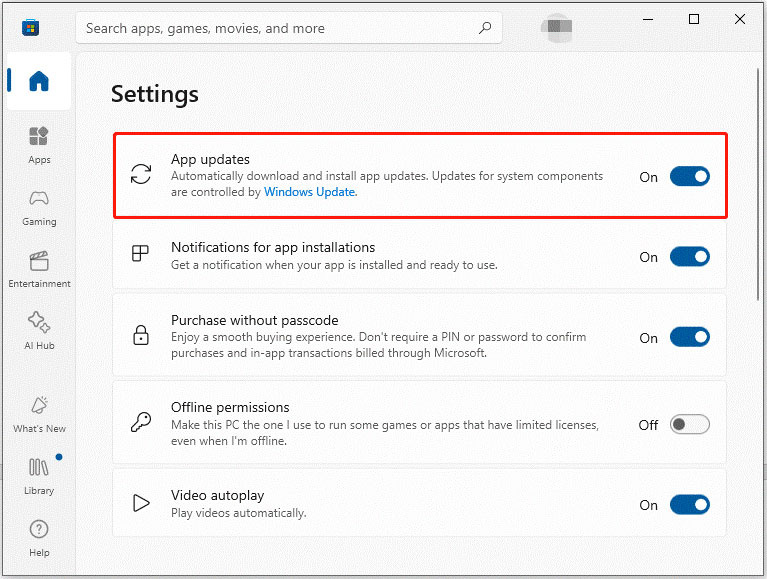
Mulighed 4: Konfigurer registreringsdatabasen
Trin 1. Tryk på Win + R nøgler til at åbne Løbe dialog.
Trin 2. Indtastning regedit i adresselinjen, og tryk på Enter for at åbne Registreringseditor .
Trin 3. Naviger til følgende kategori:
HKEY_LOCAL_MACHINE\SOFTWARE\Microsoft\Windows\CurrentVersion\DeliveryOptimization\Config
Trin 4. Angiv derefter DWORD værdi til DODownloadMode=100 .
Når du har lukket vinduet Registreringseditor, skal du genstarte din computer og kontrollere, om der er problemer med båndbreddeforbruget
Mulighed 5: Deaktiver leveringsoptimering
Hvis ingen af ovenstående metoder virker, kan du ty til deaktivering af leveringsoptimeringstjenesten . Sådan gør du det.
# via Indstillinger
Trin 1. Tryk på Win + I sammen for at fremkalde Indstillinger .
Trin 2. Naviger til Opdatering og sikkerhed > Leveringsoptimering .
Trin 3. I Leveringsoptimering sektion, slå knappen under Tillad downloads fra andre pc'er .
# via gruppepolitik
Trin 1. Tryk på Win + R nøgler til at åbne Løbe dialog.
Trin 2. Indtastning gpedit.msc i adresselinjen og klik OK at åbne Gruppepolitik .
Trin 3. I Lokal gruppepolitik editor vindue, udvid Computerkonfiguration kategori > vælg Administrative skabeloner > Windows-komponenter > lokalisere Leveringsoptimering .
Trin 4. I højre rude af Leveringsoptimering , se efter og dobbeltklik på Download-tilstand .
Trin 5. Tjek Handicappet mulighed og klik Anvend & OK .
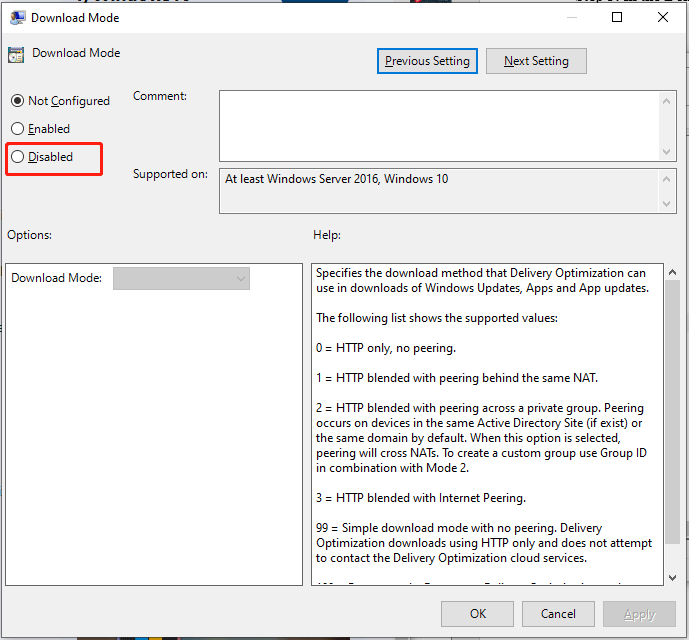 Note: Ændre ikke de politikker, du ikke forstår, for at undgå at forårsage yderligere systemproblemer. Følg venligst nedenstående trin for at betjene.
Note: Ændre ikke de politikker, du ikke forstår, for at undgå at forårsage yderligere systemproblemer. Følg venligst nedenstående trin for at betjene.Når du er færdig, genstart din pc for at se, om den er slukket.
Bundlinje
Med de 5 gennemprøvede og effektive løsninger er du i stand til at løse leveringsoptimerings-hogging-båndbredde med succes. Hav en god dag!



![Løst - Sådan adgangskodebeskyttes USB-drev gratis Windows 10 [MiniTool News]](https://gov-civil-setubal.pt/img/minitool-news-center/95/solved-how-password-protect-usb-drive-free-windows-10.jpg)





![Bedste operativsystem til spil - Windows 10, Linux, macOS, Get One! [MiniTool Nyheder]](https://gov-civil-setubal.pt/img/minitool-news-center/87/best-os-gaming-windows-10.jpg)
![Discord Backup-koder: Lær alt, hvad du vil vide! [MiniTool Nyheder]](https://gov-civil-setubal.pt/img/minitool-news-center/80/discord-backup-codes.png)





![Opret script for at kopiere filer fra en mappe til en anden på Win10 [MiniTool News]](https://gov-civil-setubal.pt/img/minitool-news-center/95/create-script-copy-files-from-one-folder-another-win10.png)

![[Bevist] Er GIMP sikkert, og hvordan downloades / bruges GIMP sikkert? [MiniTool-tip]](https://gov-civil-setubal.pt/img/backup-tips/71/is-gimp-safe-how-download-use-gimp-safely.jpg)
