De bedste måder at gendanne 4K 8K HD UHD-videoer gratis
The Best Ways To Recover 4k 8k Hd Uhd Videos For Free
Hvis du vil gendanne HD-videoer gratis, kan du bare prøve metoderne nævnt i denne artikel. Selvfølgelig kan du også bruge disse metoder til at gendanne slettede 4K/8K/UHD-videoer.
I denne artikel, Miniværktøj vil vise dig, hvordan du gendanner HD-videoer gratis ved hjælp af forskellige metoder, sammen med tilsvarende oplysninger om 4K/8K/HD/UHD-videoer.
HD-videoer mangler
I en tidsalder af high-definition (HD) videoer kan tabet af værdifulde optagelser, uanset om det er 4K, 8K, HD eller UHD, være en ødelæggende oplevelse. Utilsigtede sletninger, formateringsfejl eller uventet datakorruption kan føre til, at dyrebare minder og professionelt indhold forsvinder.
Men med den rigtige HD-videogendannelsessoftware er det muligt at gendanne HD-videoer og forhindre permanent tab. Denne artikel vil guide dig gennem processen med at gendanne slettede HD-videoer, der dækker forskellige metoder og værktøjer.
Gendan slettede 4K/8K/HD/UHD-videoer fra papirkurven
Hvis du sletter videoer fra din computers interne harddisk, skal disse videoer flyttes til papirkurven. Før du sletter dem permanent, kan du gendanne UHD-videoer og 4K/8K/HD fra papirkurven.
Det er nemt at udføre en UHD-videogendannelse fra papirkurven. Du kan bruge disse trin:
Trin 1 . Åbn papirkurven.
Trin 2 . Find de nødvendige 4K/8K/HD/UHD-videoer. De originale navne på videoerne er fuldstændige. Du kan endda se thumbnails af nogle videoer. Så det er nemt at finde målvideoerne.
Trin 3 . Vælg de videoer, du vil gendanne, og klik på Gendan de valgte elementer knap. Du kan også højreklikke på de valgte videoer og klikke Gendan fra kontekstmenuen. Dette vil gendanne videoerne til deres oprindelige placering.
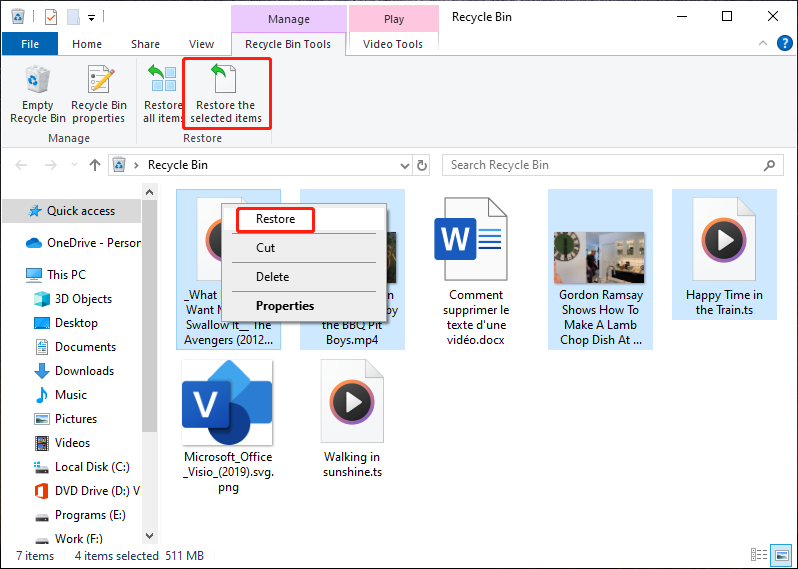
Det er dog ikke alle slettede videoer, der ligger i papirkurven. Hvis videoen er for stor til at blive genbrugt, slettes den direkte permanent fra din pc. I denne situation vil du ikke være i stand til at gendanne UHD-videoer og 4K/8K/HD fra papirkurven.
Nå, hvordan gendanner man 4K-videoer og 8K/HD/UHD-videoer? Du kan bruge tredjeparts datagendannelsessoftware til at hjælpe dig med at redde de slettede HD-videoer. Tredjeparts videogendannelsessoftware giver dig endda mulighed for at forhåndsvise videoer for at hjælpe dig med at finde den rigtige video.
Sådan gendannes HD-videoer ved hjælp af MiniTool Power Data Recovery
Om MiniTool Power Data Recovery
MiniTool Power Data Recovery er et robust og brugervenligt filgendannelsesværktøj, der hjælper med gendannelse af slettede videoer og andre typer filer som dokumenter, billeder, lyd, e-mails og så videre. Endnu vigtigere er det, at du kan forhåndsvise de fundne videoer til bekræftelse, før du gendanne dem med dette værktøj.
Denne videogendannelsessoftware kan gendanne filer fra forskellige typer datalagringsenheder. Derudover inkluderer de understøttede enheder harddiske, eksterne diske, SSD'er, USB-drev, hukommelseskort, cd'er/dvd'er, pen-drev osv.
Lige meget om du vil gendanne 8K/4K/UHD/HD-videoer fra et utilgængeligt drev, efter at have formateret drevet, oplevet sletning, stødt på drevskade eller står over for systemnedbrud, kan du blot prøve at bruge denne datagendannelsessoftware.
MiniTool Power Data Recovery gratis kan scanne det drev, du vil gendanne data fra, finde både manglende og eksisterende filer på det drev og ikke gendanne mere end 1 GB filer. Hvis du ikke er sikker på, om denne software kan finde de nødvendige videoer, kan du først prøve denne gratis udgave.
En komplet guide til gendannelse af mistede eller slettede HD-videoer ved hjælp af MiniTool Power Data Recovery
For at gendanne UHD-videoer såvel som 4K/8K/HD-videoer ved hjælp af MiniTool Power Data Recovery, kan du følge disse trin:
Trin 1 . Download og installer denne datagendannelsessoftware på din pc.
MiniTool Power Data Recovery gratis Klik for at downloade 100 % Rent og sikkert
Trin 2 . Hvis du vil gendanne slettede 4K/8K/HD/UHD-videoer fra et eksternt drev, skal du tilslutte drevet til din pc. Hvis du har gjort dette, kan du fortsætte med følgende trin.
Trin 3 . Åbn softwaren for at gå ind i dens hovedgrænseflade. Under Logiske drev , kan du se alle fundne partitioner og drev på computeren. Når du skifter til Enheder fanen, kan du se en lagerenhed som helhed.
Hvis du stadig husker, hvor de slettede videoer blev gemt, før de manglede, kan du vælge måldrevet eller partitionen under Logiske drev at scanne. Hvis ikke, kan du scanne hele disken under Enheder .
Derudover giver denne software dig mulighed for at gendanne data fra en bestemt placering som skrivebordet, papirkurven og en valgt mappe. Dette kan spare meget scanningstid.
Her tager jeg gendannelse af slettede HD/UHD-videoer fra drev F som et eksempel.
Hold markøren over det drev, og klik på Scan knappen for at begynde at scanne den. Du kan også dobbeltklikke på det drev for at scanne det.
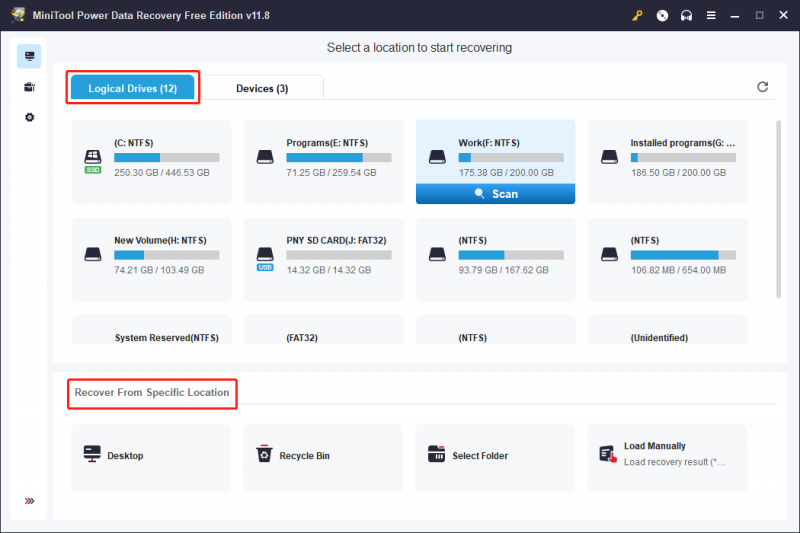
Trin 4 . Det vil tage nogle minutter at fuldføre hele scanningen. Når scanningsforløbet slutter, kan du se scanningsresultaterne, der er angivet som sti som standard. Du kan få adgang til den tilsvarende sti for at finde de nødvendige videoer. For eksempel, hvis du vil gendanne slettede HD-videoer, kan du åbne Slettede filer mappe for at finde dem.
Desuden giver denne software dig mulighed for at kontrollere filer efter type. Du kan skifte til Type fanen, og gå derefter til Lyd og video og klik på den nødvendige videotype for at se de fundne videoer.
Derudover, hvis du stadig husker navnet på den video, du vil gendanne, kan du indtaste navnet (det fulde navn og det delvise navn er begge OK) i søgefeltet og trykke på Gå ind at finde den direkte. Men hvis filnavnet er korrupt efter sletning, vil denne metode ikke fungere for dig.
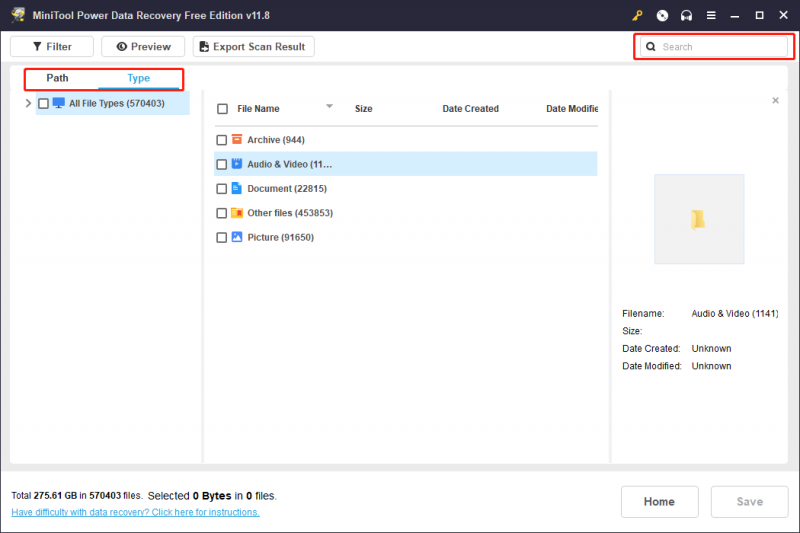
Trin 5 . Hvis en fundet video mangler sit originale navn, kan du forhåndsvise den for at afgøre, om det er den, du har brug for. Du kan dobbeltklikke på videoen for at få en forhåndsvisning. Alternativt kan du vælge videoen og klikke på Forhåndsvisning knappen for at åbne forhåndsvisningen.
Hvis den video, du forhåndsviser, er den, du har brug for, kan du klikke på Gemme knappen i nederste højre hjørne, og vælg derefter en placering for at gemme den.
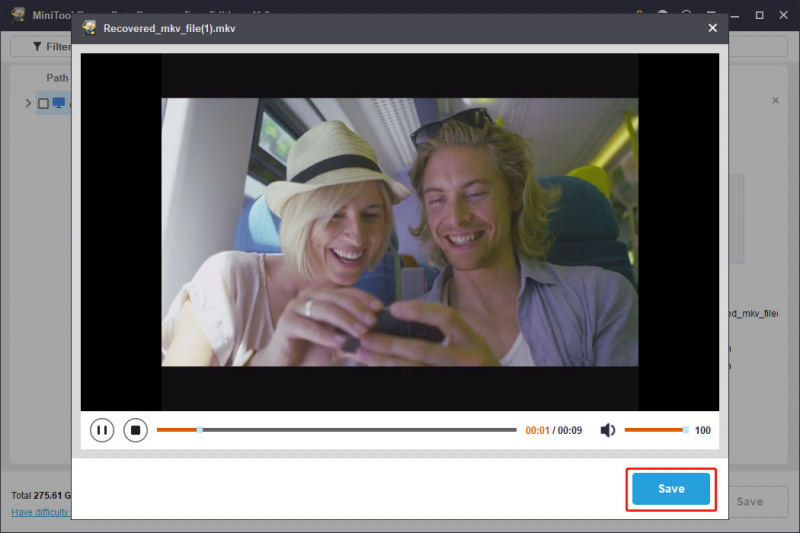
Trin 6 . Vælg de videoer, du vil gendanne. Derefter kan du klikke på Gemme knappen og vælg en korrekt placering for at gemme de valgte videoer. I dette trin må den valgte placering ikke være den oprindelige, som videoerne blev slettet fra. Fordi at vælge den originale placering risikerer at overskrive de slettede videoer, hvilket gør dem uigenkaldelige.
Som nævnt ovenfor giver den gratis udgave af MiniTool Power Data Recovery dig mulighed for at gendanne videoer op til 1 GB. Hvis du ønsker at overskride denne begrænsning, har du mulighed for det opgrader dette freeware til en fuld udgave .
Sådan gendannes slettede 4K/8K/HD/UHD-videoer ved hjælp af CMD
For avancerede brugere, der er fortrolige med Command Prompt (CMD), giver denne metode en alternativ tilgang til at gendanne slettede HD/UHD/8K/4K-videoer.
Denne artikel fortæller dig, hvad du skal gøre, hvis du vil gendanne videoer ved hjælp af CMD: Gendan filer ved hjælp af CMD: nemme og bærbare måder .
Introduktion af HD/UHD/4K/8K-videoer
4K, 8K, HD og UHD videoer repræsenterer forskellige niveauer af opløsning og klarhed. Vi vil introducere disse 4 typer videoopløsninger i denne del.
4K video
4K-video refererer til en digital videoopløsning, der er cirka 4.000 pixels bred, hvilket giver et meget højere detaljeringsniveau og klarhed sammenlignet med traditionelle high-definition (HD) videoopløsninger. Begrebet 4K er afledt af det vandrette pixelantal, og den mest almindelige opløsning for 4K-video er 3840 x 2160 pixels, som også er kendt som 4K UHD (Ultra High Definition).
Læs også: 4K opløsning8K video
8K-video refererer til et digitalt videoformat med ultrahøj opløsning, der er karakteriseret ved et imponerende antal pixel, der leverer endnu højere detaljer og klarhed sammenlignet med 4K-video. Begrebet 8 TUSINDE refererer til det vandrette pixelantal, og den mest almindelige opløsning for 8K-video er 7680 x 4320 pixels. Dette resulterer i fire gange antallet af pixels som 4K og seksten gange så mange pixels som 1080p HD-video. 8K opløsning er også kendt som 8K UHD.
Læs også: 8K opløsningHD video
HD, eller High Definition, videoer refererer til digitale videoformater, der tilbyder væsentligt højere opløsninger og billedkvalitet sammenlignet med Standard Definition (SD) videoer. Begrebet HD er en generel beskrivelse for opløsninger, der er højere end den traditionelle 480p (SD) opløsning. To almindelige HD-opløsninger er 720p og 1080p.
Læs også: High-definition videoUHD video
UHD, eller Ultra High Definition, videoer refererer til digitale videoformater med ekstremt høje opløsninger, der giver et niveau af detaljer og klarhed ud over traditionelle High Definition (HD) videoer. Begrebet UHD omfatter opløsninger højere end 1080p (Full HD) og bruges ofte i flæng med 4K. De to mest almindelige UHD-opløsninger er 3840 x 2160 pixels (4K) og 4096 x 2160 pixels.
Læs også: Ultra High DefinitionSådan sikkerhedskopieres videoer
For at forhindre det potentielle tab af HD-videoer i fremtiden, er det afgørende at etablere en robust backup-strategi. Her er nogle løsninger, du kan prøve:
Regelmæssige sikkerhedskopier med MiniTool ShadowMaker
MiniTool ShadowMaker er et professionelt system og data backup software. Det har mange attraktive funktioner. Det understøtter f.eks sikkerhedskopiering af filer , mapper, partitioner, diske og systemer til et lagerdrev. Desuden giver det dig mulighed for at planlægge backup-frekvensen som daglig, ugentlig og månedlig.
Denne Windows-sikkerhedskopieringssoftware understøtter 3 sikkerhedskopieringsordninger: fuld, inkrementel og differentiel. Du kan vælge en i henhold til dine krav.
Se den Sikkerhedskopieringsindstillinger i MiniTool ShadowMaker .
Med MiniTool ShadowMaker Trial kan du bruge sikkerhedskopierings- og gendannelsesfunktionerne gratis inden for 30 dage. Hvis du ikke er bekendt med dette værktøj, kan du bare først prøve denne prøveudgave.
Trin 1. Download og installer MiniTool ShadowMaker Trial på din pc.
MiniTool ShadowMaker prøveversion Klik for at downloade 100 % Rent og sikkert
Trin 2. Start softwaren og klik Fortsæt prøvelse at fortsætte.
Trin 3. Klik Backup fra venstre panel for at gå ind i sikkerhedskopieringsgrænsefladen.
Trin 4. Gå til KILDE > Disk og partitioner eller Filer og mapper > vælg de videoer, du vil sikkerhedskopiere.
Trin 5. Gå til BESTEMMELSESSTED for at vælge en placering for at gemme sikkerhedskopien.
Trin 6. Klik på Backup nu knappen for at starte sikkerhedskopieringsprocessen.
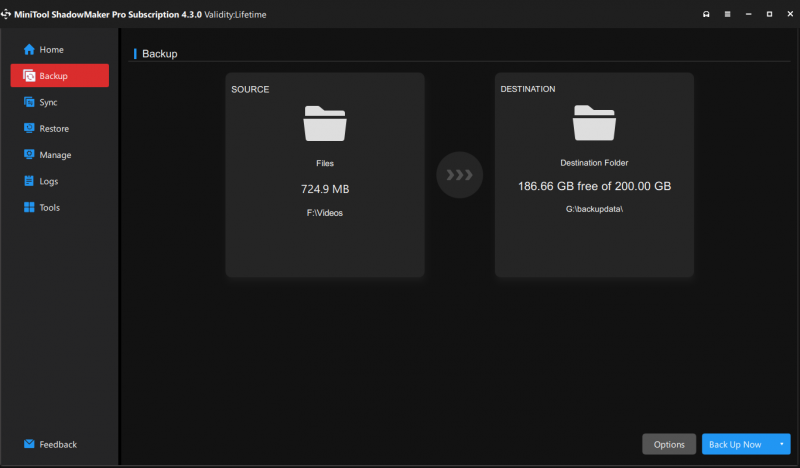
Cloud Backup med Google Drive, Dropbox eller OneDrive
Du kan også udforske cloud-lagringsmuligheder som Google Drive, Dropbox eller OneDrive for praktisk og sikker videolagring.
Her er 3 tilsvarende guider:
- Sådan uploader du filer og mapper til Google Drev
- Sådan gemmer du filer til Dropbox Backup automatisk
- Sådan sikkerhedskopieres dine mapper med OneDrive
Konklusion
Hvordan gendannes HD-videoer, inklusive 4K, 8K, HD og UHD-formater? Ved hjælp af MiniTool Power Data Recovery vil du indse, hvor ubesværet og effektivt du kan hente dit værdifulde videoindhold. For brugere, der søger mere avancerede muligheder, er brugen af CMD (Command Prompt) desuden et prisværdigt valg.
Mens fokus her er på videogendannelse, er det bydende nødvendigt at understrege vigtigheden af videosikkerhedskopiering for at bevare elskede minder. Denne artikel udstyrer dig ikke kun med færdighederne til at gendanne HD-videoer, men understreger også betydningen af at implementere proaktive foranstaltninger. Ved at anvende de metoder, der er belyst heri, styrker du din evne til at beskytte og sikkerhedskopiere dine videoer, hvilket sikrer, at dine dyrebare minder forbliver sikre og let genfindelige.
Du er velkommen til at kontakte os via [e-mail-beskyttet] hvis du støder på problemer, når du bruger MiniTool-software.
![Hvad er Discord Slow Mode og hvordan tænder / slukker du det? [MiniTool Nyheder]](https://gov-civil-setubal.pt/img/minitool-news-center/67/what-is-discord-slow-mode-how-turn-off-it.jpg)
![Fast! PSN har allerede været tilknyttet endnu et episk spil [MiniTool News]](https://gov-civil-setubal.pt/img/minitool-news-center/43/fixed-psn-already-been-associated-with-another-epic-games.png)

![Hvordan kan du rette Hulu ikke-understøttet browserfejl? Se vejledningen! [MiniTool Nyheder]](https://gov-civil-setubal.pt/img/minitool-news-center/79/how-can-you-fix-hulu-unsupported-browser-error.png)



![Sådan afinstalleres NVIDIA-drivere på Windows 10? (3 Metoder) [MiniTool News]](https://gov-civil-setubal.pt/img/minitool-news-center/00/how-uninstall-nvidia-drivers-windows-10.jpg)
![Top 8 bedste og gratis FLAC til MP3-konvertere [MiniTool-tip]](https://gov-civil-setubal.pt/img/video-converter/37/top-8-best-free-flac-mp3-converters.png)






![Det er nemt at gendanne data fra muret iPhone med MiniTool [MiniTool Tips]](https://gov-civil-setubal.pt/img/ios-file-recovery-tips/31/it-s-easy-recover-data-from-bricked-iphone-with-minitool.jpg)
![Sådan gør du Fjernelse af browser hijacker i Windows 10 [MiniTool-tip]](https://gov-civil-setubal.pt/img/backup-tips/77/here-s-how-do-browser-hijacker-removal-windows-10.jpg)
![[LØST] SD-kort beskadiget efter Android-opdatering? Hvordan fikser man det? [MiniTool-tip]](https://gov-civil-setubal.pt/img/android-file-recovery-tips/01/sd-card-corrupted-after-android-update.jpg)
![Løst: SMART-status Dårlig fejl | Dårlig sikkerhedskopiering og udskift fejlrettelse [MiniTool-tip]](https://gov-civil-setubal.pt/img/backup-tips/74/solved-smart-status-bad-error-bad-backup.jpg)
![WMA til WAV - Sådan konverteres WMA til WAV gratis [MiniTool Tips]](https://gov-civil-setubal.pt/img/video-converter/38/wma-wav-how-convert-wma-wav-free.jpg)