Fix: Denne app virker ikke på din enhed i Microsoft Store
Fix Denne App Virker Ikke Pa Din Enhed I Microsoft Store
Du kan installere Amazon Appstore ved hjælp af Microsoft Store. Men du kan finde ud af, at det ikke kan installere Amazon Appstore på Windows 11 ved hjælp af denne metode, fordi der er en fejlmeddelelse, der siger, at denne app ikke fungerer på din enhed. Hvordan løser man dette problem? MiniTool software introducerer nogle nemme metoder i dette indlæg.
Denne app virker ikke på din enhed i Microsoft Store
Med Amazon Appstore kan du nemt få adgang til et voksende katalog af Android-apps og -spil på din Windows 11-computer eller -tablet. Derefter kan du spille spil og bruge uddannelses- og børneapps direkte på din Windows-computer.
Amazon Appstore er ikke forudinstalleret på din enhed. Du skal downloade og installere den i Microsoft Store. Nogle brugere rapporterer dog, at de ikke kan installere Amazon Appstore på Windows 11, fordi de modtager en fejlmeddelelse: Denne app virker ikke på din enhed . Følgende er et eksempel:

Gå ikke i panik, når du støder på dette problem. Du kan bare prøve metoderne introduceret i dette indlæg for at løse problemet.
Rettelse 1: Opdater Microsoft Store
Du kan følge denne vejledning for at opdatere Microsoft Store til den nyeste version:
Trin 1: Klik Start og vælg Microsoft Store fra Start-menuen for at åbne den.
Trin 2: Klik Bibliotek fra venstre side, og rul derefter ned for at kontrollere, om der er en opdatering til Microsoft Store. Hvis ja, klik på Opdatering knappen for at få den seneste version af Microsoft Store på din enhed.
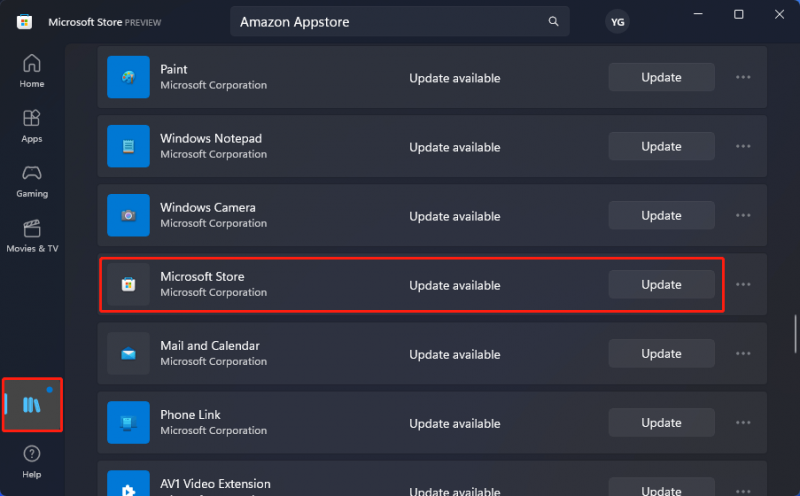
Efter disse trin kan du lukke Microsoft Store og genåbne den, så skal du kontrollere, om du kan installere Amazon Appstore med succes.
Rettelse 2: Slå Hyper-V og Virtual Machine Platform til i Windows-funktioner
Hvis du vil installere Amazon Appstore, skal du også aktivere Hyper-V og Virtual Machine Platform på din Windows-computer.
Trin 1: Klik på søgeikonet fra proceslinjen, og søg efter slå Windows-funktioner til eller fra . Vælg det derefter for at åbne Windows-funktioner.
Trin 2: Rul ned for at finde og vælge Hyper-V og Virtual Machine Platform.
Trin 3: Klik Okay for at gemme ændringerne.
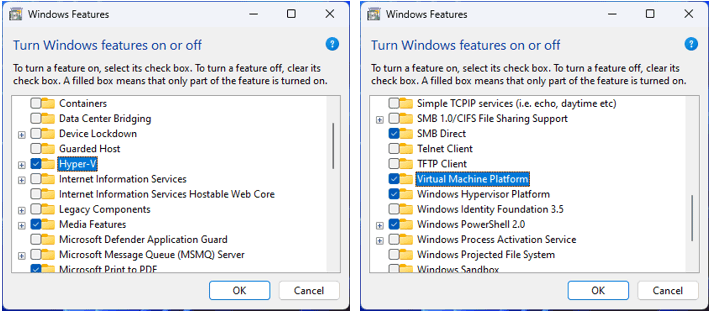
Nu kan du gå for at kontrollere, om fejlmeddelelsen, som denne app ikke virker på din enhed, forsvinder. Hvis problemet fortsætter, kan du prøve den næste metode.
Rettelse 3: Kør Microsoft Store Apps Fejlfinding
Windows har et indbygget værktøj til at hjælpe dig med at løse Microsoft Store-appproblemer. Du kan køre dette værktøj for at løse problemet.
Trin 1: Tryk Windows + I for at åbne appen Indstillinger.
Trin 2: Gå til System > Fejlfinding > Andre fejlfindere .
Trin 3: Rul ned for at finde Windows Store apps og klik på Løb knappen ved siden af. Derefter vil dette værktøj begynde at køre og løse de fundne problemer.
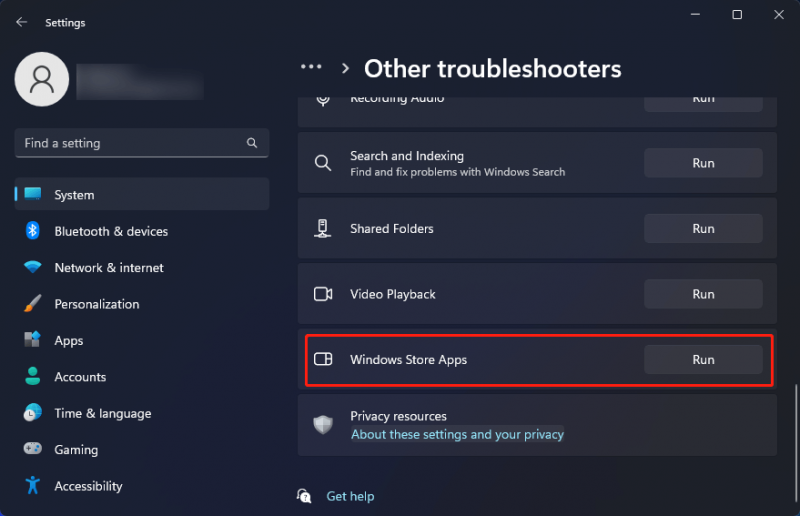
Rettelse 4: Deaktiver din antivirus eller firewall
Amazon Appstore-download via Microsoft Store kan blive blokeret af din antivirussoftware eller Windows Defender Firewall. Du kan deaktivere dem for at prøve.
>> Se hvordan man deaktiverer Windows Defender Firewall på Windows 11 .
Fix 5: Kør DISM og SFC
Du kan køre DISM og SFC for at reparere eller gendanne manglende eller beskadigede systemfiler.
Trin 1: Brug søgefunktionen til at søge efter cmd . Klik derefter Kør som administrator for at køre kommandoprompt som administrator.
Trin 2: Indtast DISM.exe /Online /Cleanup-image /Restorehealth ind i kommandoprompt og tryk på Gå ind .
Trin 3: Indtast sfc /scannow ind i kommandoprompt og tryk på Gå ind .
Trin 4: Genstart din computer, og kontroller, om du kan bruge Microsoft Store til at downloade og installere Amazon Appstore.
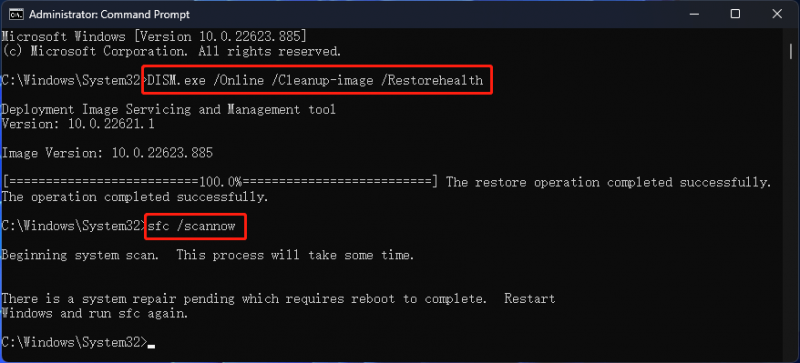
Bundlinie
Vil du downloade Amazon Appstore i Microsoft Store uden fejlmeddelelsen. Denne app virker ikke på din enhed? Du kan bare bruge metoderne nævnt i dette indlæg for at slippe af med fejlmeddelelserne. Skulle du have andre relaterede problemer, der skal løses, kan du fortælle os det i kommentarerne. Du kan også dele dine gode ideer med os her.
![Windows 10 Home Vs Pro til spil: 2020-opdatering [MiniTool News]](https://gov-civil-setubal.pt/img/minitool-news-center/23/windows-10-home-vs-pro.png)

![CHKDSK sletter dine data? Gendan dem nu på to måder [MiniTool-tip]](https://gov-civil-setubal.pt/img/data-recovery-tips/75/chkdsk-deletes-your-data.png)



![Fejlkode 0x80070780 Filen kan ikke tilgås af systemfejlen [MiniTool-tip]](https://gov-civil-setubal.pt/img/data-recovery-tips/25/error-code-0x80070780-file-cannot-be-accessed-system-error.png)
![3 måder at kontrollere harddiskbrug (hvilket program bruger drev) [MiniTool News]](https://gov-civil-setubal.pt/img/minitool-news-center/16/3-ways-check-hard-drive-usage.jpg)



![Nemme trin til at rette Discovery Plus-fejl 504 – Fik løsninger! [MiniTool Tips]](https://gov-civil-setubal.pt/img/news/AF/easy-steps-to-fix-discovery-plus-error-504-solutions-got-minitool-tips-1.png)


![[Løst!] Kan ikke installere apps fra Microsoft Store [MiniTool News]](https://gov-civil-setubal.pt/img/minitool-news-center/30/can-t-install-apps-from-microsoft-store.png)
![Sådan løses Destiny 2 Error Code Olive? 4 Metoder er til dig! [MiniTool Nyheder]](https://gov-civil-setubal.pt/img/minitool-news-center/82/how-fix-destiny-2-error-code-olive.png)


