4 fantastiske metoder til at rette ERR_EMPTY_RESPONSE-fejlen [MiniTool News]
4 Fantastic Methods Fix Err_empty_response Error
Resumé :
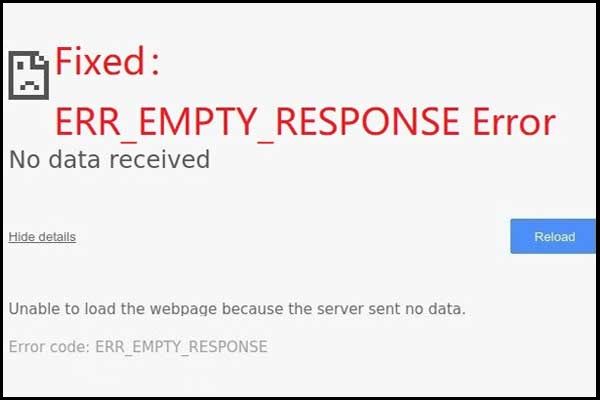
Hvad vil du gøre, når du støder på ERR_EMPTY_RESPONSE-fejlen? Hvis du ikke ved det, skal du læse dette indlæg, fordi der er 4 effektive metoder til at løse fejlen. Få disse metoder fra MiniVærktøj internet side.
Hvad er ERR_EMPTY_RESPONSE-fejlen? Det er en fejl, der ofte opstår i Google Chrome-browseren, hvilket indikerer, at der er en dårlig netværksforbindelse. Men hvorfor ser det ud, og hvordan løser man det? Fortsæt med at læse, du finder svarene.
Årsager til ERR_EMPTY_RESPONSE-fejlen
Faktisk vil der være en eller to sætninger, der forklarer fejlen, når du møder ERR_EMPTY_RESPONSE-fejlen, så du kunne vide, hvorfor denne fejl vises. Nu vil jeg liste nogle af årsagerne nedenfor.
- For meget browser-cache.
- En dårlig netværksforbindelse.
- Problematisk midlertidige filer .
- Kører programmer, såsom defekte udvidelser, der kan påvirke eller skade Google Chrome-browseren.
Når du har kendt årsagerne til fejlen, kan du nu følge metoderne nedenfor for at rette ERR_EMPTY_RESPONSE-fejlen.
Metode 1: Ryd Google Chrome-browserdata
Hvis ERR_EMPTY_RESPONSE-fejlen vises på grund af overbelastet browser-cache, kan du prøve at rydde Google Chrome-browserdata for at rette fejlen. Sådan gør du det:
Trin 1: Start Google Chrome , og tryk derefter på Ctrl, Skift og Slet taster på samme tid for at åbne Slet browserdata vindue.
Trin 2: Gå til Fremskreden fanen, og indstil derefter Ryd følgende punkter fra tidens begyndelse .
Trin 3: Marker alle felter, og klik derefter på Slet data .
Trin 4: Når du har gennemført ovenstående trin, skal du genstarte Google Chrome og derefter se, om fejlen er løst
Metode 2: Nulstil netværksindstillinger
Hvis der er noget galt med dit netværk, vises ERR_EMPTY_RESPONSE-fejlen også. Derfor skal du nulstille netværksindstillingerne for at rette fejlen. De detaljerede instruktioner er nedenfor:
Trin 1: Skriv cmd i søgefeltet, og højreklik derefter på Kommandoprompt at vælge Kør som administrator . Klik på Okay .
Trin 2: I Kommandoprompt vindue, skriv følgende kommandoer en efter en, og husk at trykke på Gå ind efter at have skrevet hver kommando.
ipconfig / release
ipconfig / forny
ipconfig / flushdns
netsh winsock reset
net stop dhcp
net start dhcp
netsh winhttp nulstil proxy
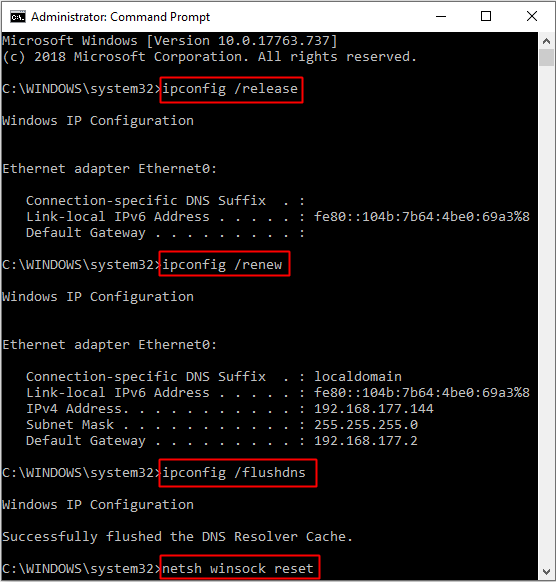
Trin 3: Luk Kommandoprompt vindue, og genstart derefter din computer.
Trin 4: Genstart Google Chrome for at kontrollere, om fejlen er væk.
Bemærk: Hvis der er noget galt med internetforbindelsen, vises ERR_EMPTY_RESPONSE-fejlen, så du kan læse dette indlæg for at rette det - 11 tip til fejlfinding af internetforbindelsesproblemer Win 10 .Metode 3: Opgrader netværksdrivere
Hvis din netværksdriver er forældet, vises ERR_EMPTY_RESPONSE-fejlen. Således kan du prøve at opdatere dine netværksdrivere. Følg instruktionerne nedenfor for at rette fejlen.
Trin 1: Tryk på Vinde og x tasterne sammen for at vælge Enhedshåndtering .
Trin 2: Find Netværkskort og udvid det derefter.
Trin 3: Højreklik på det netværk, du bruger i øjeblikket for at vælge Opdater driver .
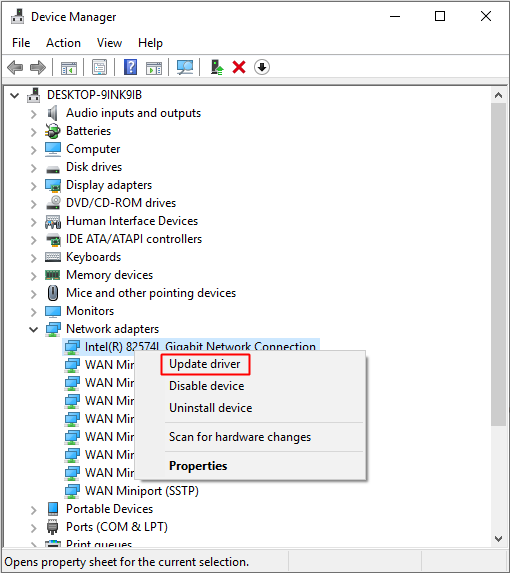
Trin 4: Følg vejledningen, der vises på skærmen, for at afslutte opdateringen af netværksdriveren.
Trin 5: Genstart din computer, og genstart Google Chrome for at kontrollere, om fejlen er væk.
Metode 4: Deaktiver udvidelser
Som du ved, kan udvidelser undertiden være synderen af ERR_EMPTY_RESPONSE-fejlen. Så prøv at deaktivere udvidelser kan løse fejlen. Følg instruktionerne nedenfor:
Trin 1: Åbn Chrome først, og klik på tre lodrette prikker øverst til højre for at vælge Flere værktøjer . Klik på Udvidelser .
Trin 2: Deaktiver alle de udvidelser, du har installeret i Chrome.
Trin 3: Genstart Google Chrome for at kontrollere, om fejlen er løst.
Bundlinie
Fra dette indlæg kan du kende nogle årsager til ERR_EMPTY_RESPONSE-fejlen og metoderne til at rette den. Så når du møder fejlen, kan du prøve de ovennævnte metoder for at løse det selv.
![[RETTET!] Korruption blev fundet under undersøgelse af filer i mappe](https://gov-civil-setubal.pt/img/news/C2/fixed-corruption-was-found-while-examining-files-in-directory-1.png)


![Hvad er mSATA SSD? Bedre end andre SSD'er? Brugsvejledning? [MiniTool-tip]](https://gov-civil-setubal.pt/img/disk-partition-tips/06/what-is-msata-ssd-better-than-other-ssds.jpg)

![Fungerer Logitech Unifying Receiver ikke? Fuld rettelser til dig! [MiniTool Nyheder]](https://gov-civil-setubal.pt/img/minitool-news-center/47/is-logitech-unifying-receiver-not-working.jpg)




![Her er løsninger til Windows 10 Start-menu Kritisk fejl! [MiniTool-tip]](https://gov-civil-setubal.pt/img/backup-tips/02/here-are-solutions-windows-10-start-menu-critical-error.jpg)
![Sådan løses volumenbitmap er forkert, når du kontrollerer disk? [MiniTool Nyheder]](https://gov-civil-setubal.pt/img/minitool-news-center/55/how-solve-volume-bitmap-is-incorrect-when-checking-disk.png)
![4 måder at rette WiFi-indstillinger på mangler Windows 10 eller Surface [MiniTool News]](https://gov-civil-setubal.pt/img/minitool-news-center/11/4-ways-fix-wifi-settings-missing-windows-10.jpg)


![Fungerer Wacom Pen ikke i Windows 10? Løs det nemt nu! [MiniTool Nyheder]](https://gov-civil-setubal.pt/img/minitool-news-center/33/is-wacom-pen-not-working-windows-10.jpg)



![Gendan data fra et dødt SD-kort med denne nemme og sikre måde [MiniTool-tip]](https://gov-civil-setubal.pt/img/data-recovery-tips/71/recover-data-from-dead-sd-card-with-this-easy.jpg)