Chrome Downloads Stop / fast? Sådan genoptages afbrudt download [MiniTool News]
Chrome Downloads Stop Stuck
Resumé :
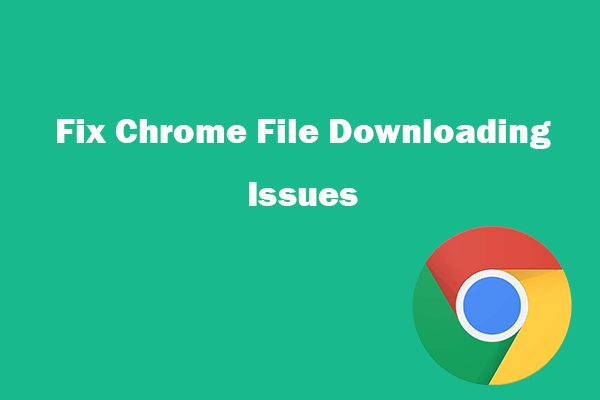
Dette indlæg hjælper dig med at rette Google Chrome, der ikke downloader filer, Chrome-download sidder fast ved 99 eller 100 procent problem. Lær også, hvordan du genoptager en afbrudt download i Google Chrome. For at gendanne slettede eller mistede filer fra pc og andre lagringsmedier kan du bruge den professionelle software til datagendannelse - MiniTool Power Data Recovery .
Hvis du møder problemer, når du downloader filer i Google Chrome, kan du finde nogle løsninger i denne vejledning. Dette indlæg giver nogle mulige rettelser til Google Chrome, der ikke downloader filer, Chrome-downloads stopper eller sidder fast i midten som ved 99 eller 100 procent, og hvordan man genoptager en afbrudt download i Chrome.
Del 1. Sådan løses Google Chrome, der ikke downloader filer eller stopper / sidder fast
Hvis du prøver at downloade apps, udvidelser eller andre filer på Chrome, men du får en fejl og ikke kan downloade fra Chrome, kan du prøve følgende fejlfindingstrin.
Fix 1. Kontroller internetforbindelsen
Hvis din internetforbindelse er ustabil, langsom eller slukket under download af filer i Chrome, kan Chrome-downloadprocessen muligvis stoppes eller sidde fast.
Hvis du har en begrænset båndbredde, kan Google Chrome-downloads også afbrydes eller sidde fast i midten.
Du kan sikre dig, at din internetforbindelse er god og stabil, eller skifte til et godt internet, genstarte ruten og moderne og prøve at downloade filen senere.
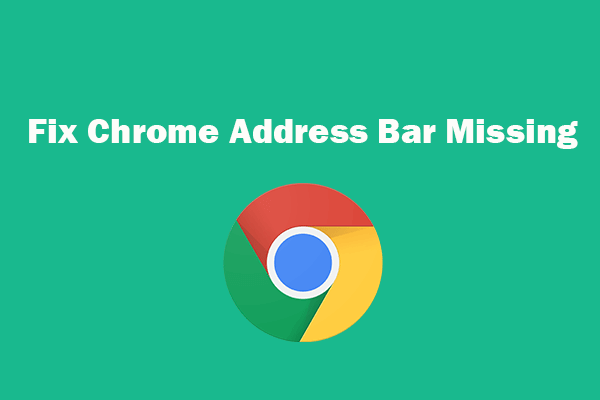 Chrome-adresselinje mangler? 5 måder at få det tilbage på
Chrome-adresselinje mangler? 5 måder at få det tilbage på Chrome-adresselinje mangler? Tjek, hvordan du får værktøjslinjen tilbage i Google Chrome-browseren på 5 måder.
Læs mereFix 2. Find løsninger fra hjælpesiden til Google Chrome
Google har en officiel hjælpeside relateret til Chrome-downloadfejl. Det afrunder nogle almindelige Google-downloadfejl og tilbyder løsninger til hver fejlmeddelelse. Du kan besøge den officielle Chrome-hjælpeside for at finde løsninger: Ret fejl ved download af filer .
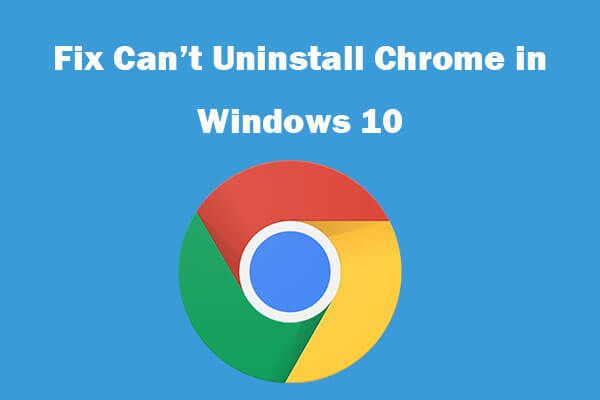 Kan ikke afinstallere Google Chrome Windows 10? Fast med 4 måder
Kan ikke afinstallere Google Chrome Windows 10? Fast med 4 måder Kan ikke afinstallere Google Chrome fra Windows 10? Kontroller de 4 løsninger til løsning, der ikke kan afinstallere Google Chrome på Windows 10-computeren.
Læs mereFix 3. Ryd cache, nulstil eller geninstaller Chrome
Du kan også prøve at rydde Chrome-cache, nulstille eller geninstallere Google Chrome for at se, om det kan løse problemet med Google Chrome-download af stop, fast eller afbrudt.
For at rydde Chrome-cache kan du åbne Chrome, klikke på ikonet med tre prikker og klikke på Flere værktøjer -> Ryd browserdata. Vælg en tidsraseri, og kontroller indholdet, klik på knappen Ryd data.
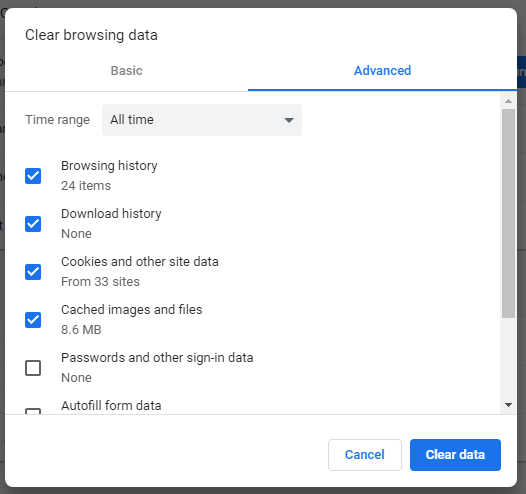
For at nulstille Chrome kan du klikke på ikonet med tre prikker -> Indstillinger. Rul ned for at klikke på Avanceret. Klik på 'Gendan indstillingerne til deres oprindelige standardindstillinger' og klik på knappen Nulstil indstillinger i pop op-vinduet.
For at geninstallere Chrome kan du trykke på Windows + I for at åbne Windows-indstillinger, klikke på Apps -> Apps og funktioner, finde og klikke på Google Chrome-programmet og klikke på Afinstaller-knappen for at afinstallere Chrome. Derefter kan du downloade og installere Chrome igen.
Fix 4. Deaktiver midlertidigt antivirus eller firewall
Nogle gange kan tredjeparts antivirus eller firewall medføre, at Chrome ikke downloader filer, Chrome-downloads stopper, sidder fast eller afbryder problemet. Du kan midlertidigt slukke for antivirus eller firewall og prøve at downloade igen.
Fix 5. Deaktiver indstilling for hardwareacceleration
Klik på ikonet med tre prikker, og klik på Indstillinger. Klik på Avanceret i venstre kolonne, og klik derefter på System. Fjern markeringen i 'Brug hardwareacceleration, når den er tilgængelig' i højre vindue.
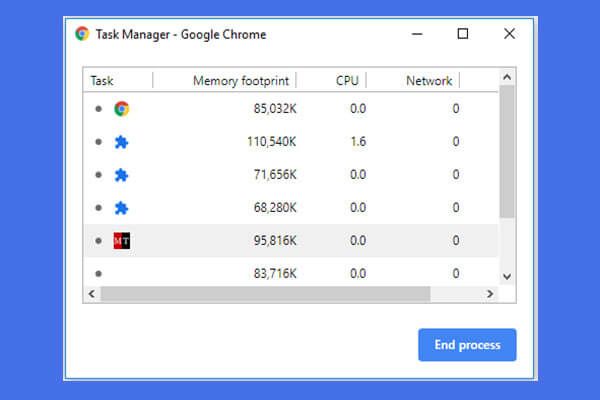 Sådan åbnes og bruges Google Chrome Task Manager (3 trin)
Sådan åbnes og bruges Google Chrome Task Manager (3 trin) Denne guide viser dig, hvordan du åbner og bruger Google Chrome task manager. 3 trin til at åbne Chrome indbygget task manager til at se og kontrollere Chrome-kørende processer.
Læs mereDel 2. Sådan genoptages en afbrudt download i Chrome
Hvis dine Chrome-downloads afbrydes, kan du følge instruktionerne nedenfor for at genoptage en afbrudt download i Google Chrome.
Du kan skrive krom: // downloads i Chrome-adresselinjen, og tryk på Enter for at åbne Chrome Download Manager. Alternativt kan du også trykke på Ctrl + J for at åbne denne side på Windows.
Find derefter den mislykkede download og klik Genoptag knap for at genoptage den afbrudte download, hvorfra den slap i Chrome.
Bundlinie
Hvis du møder Google Chrome, der ikke downloader filer, stopper Chrome-downloads, fast eller afbrudt fejl, kan du prøve løsningerne i dette indlæg for at rette fejlen.
![Fix: Drevet, hvor Windows er installeret, er låst (6 måder) [MiniTool-tip]](https://gov-civil-setubal.pt/img/disk-partition-tips/47/fix-drive-where-windows-is-installed-is-locked.jpg)
![FIX: HP-printerdriver er ikke tilgængelig Windows 10/11 [MiniTool-tip]](https://gov-civil-setubal.pt/img/news/32/fix-hp-printer-driver-is-unavailable-windows-10/11-minitool-tips-1.png)


![SteamVR-fejl 306: Hvordan fikser man det let? Se vejledningen! [MiniTool Nyheder]](https://gov-civil-setubal.pt/img/minitool-news-center/45/steamvr-error-306-how-easily-fix-it.jpg)
![Lenovo OneKey Recovery fungerer ikke Windows 10/8/7? Løs det nu! [MiniTool-tip]](https://gov-civil-setubal.pt/img/backup-tips/77/lenovo-onekey-recovery-not-working-windows-10-8-7.jpg)
![ATX VS EATX bundkort: Hvad er forskellen mellem dem? [MiniTool Nyheder]](https://gov-civil-setubal.pt/img/minitool-news-center/39/atx-vs-eatx-motherboard.png)
![Løs proceslinjen skjules ikke i fuldskærm Windows 10 (6 tip) [MiniTool News]](https://gov-civil-setubal.pt/img/minitool-news-center/15/fix-taskbar-won-t-hide-fullscreen-windows-10.png)







![[Nem guide] Hogwarts Legacy sidder fast på indlæsningsskærmen på Win 10/11](https://gov-civil-setubal.pt/img/news/51/hogwarts-legacy-stuck-loading-screen-win-10-11.png)



![Discord filstørrelsesgrænse | Sådan sender du store videoer på Discord [MiniTool News]](https://gov-civil-setubal.pt/img/minitool-news-center/69/discord-file-size-limit-how-send-large-videos-discord.png)