Fix 'VSS-tjenesten lukker ned på grund af inaktiv timeout' -fejl [MiniTool News]
Fix Vss Service Is Shutting Down Due Idle Timeout Error
Resumé :
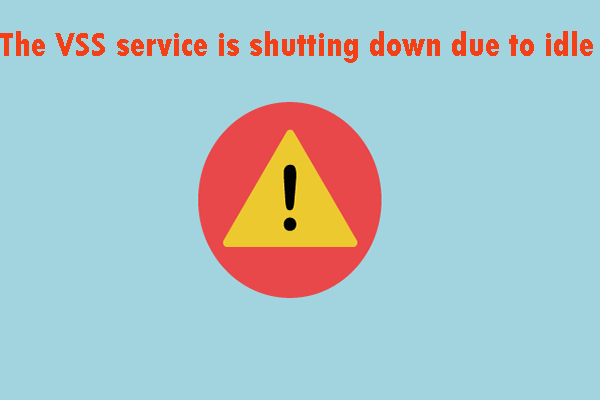
Du får en meddelelse, der siger 'VSS-tjenesten lukker ned på grund af inaktiv timeout' i Event Viewer, men du ved ikke, hvordan du løser denne fejl. Du kan læse dette indlæg. Det fortæller dig ikke kun et par årsager til 'VSS-tjenesten lukker ned på grund af inaktiv timeout' -fejl, men viser dig også nogle brugbare metoder. Få disse metoder fra MiniVærktøj .
Nogle af jer finder måske ud af, at Volume Shadow Copy Service (VSS) ikke kører normalt, selvom den er konfigureret til at starte automatisk. Nogle af jer finder muligvis en besked, der angiver problemet 'VSS-tjenesten lukker ned på grund af inaktiv timeout' efter at have brugt Event Viewer til at undersøge problemet.
Dette problem er ikke unikt for en bestemt version af Windows, da det er bekræftet, at det vises på Windows 7 / 8.1 / 10.
Årsager til 'VSS-tjenesten lukker ned på grund af inaktiv timeout' -fejl
Der er to synder, der kan føre til 'VSS-tjenesten lukker ned på grund af inaktiv timeout' -fejl.
1.VSS-tjenesten er indstillet til Manuel
'VSS-tjenesten lukker ned på grund af inaktiv timeout' -fejl kan vises, når du ikke konfigurerer opstartstypen for VSS-tjenesten til Automatisk. Dette kan blokere nogle processer ved at påkalde tjenesten, eller VSS-tjenesten kan aktiveres uden behov for det.
2. Systemfilkorruption
Systemfilkorruption er den mest almindelige årsag, der udløser disse mærkelige fejl i Event Viewer. Formentlig var nogle afhængigheder af VSS-tjenesten blevet ødelagt, hvilket til sidst forårsagede problemet.
Metode 1: Indstil VSS-tjenesten til automatisk
Følg nedenstående trin for at ændre statustypen for Volume Shadow Copy Service til Automatic:
Trin 1: Tryk på Vind + R at åbne Løb dialog boks. Type services.msc og klik derefter på Okay at åbne Tjenester .
Trin 2: Under Tjenester (lokalt) sektion, højreklik Volume Shadow Copy og vælg Ejendomme .
Trin 3: Vælg generel fanen og skift Starttype til Automatisk . Klik på ansøge for at gemme ændringerne.
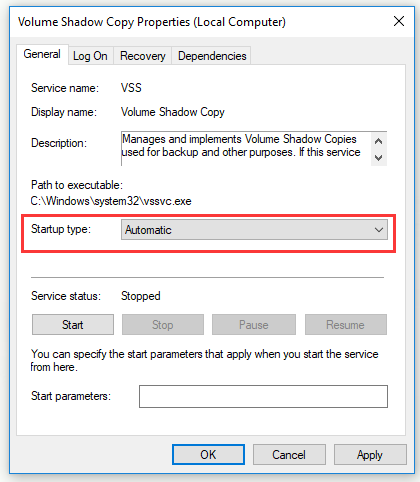
Genstart din computer for at se, om “VSS-tjenesten lukker ned på grund af inaktiv timeout” -fejl er løst.
Metode 2: Reparer systemfilkorruption
Systemfilkorruption (SFC) og DISM (Deployment Image Servicing and Management) er velegnede til at rette forskellige grundlæggende Windows-komponenter, så det anbefales, at du distribuerer begge for at sikre at dække alle mulige aspekter, der kan udløse “VSS-tjenesten lukker på grund af inaktiv timeout-fejl.
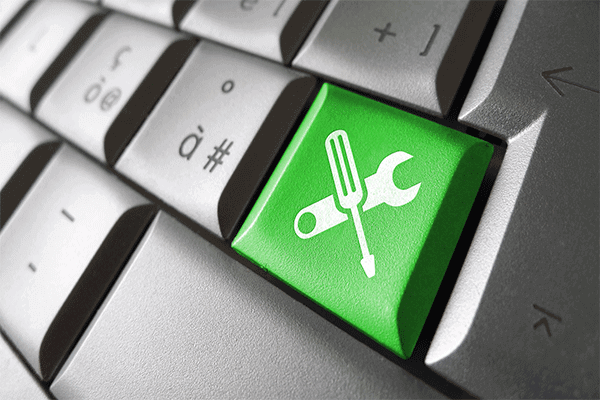 Reparer Windows 10-billede med DISM og andre nyttige tip til DISM
Reparer Windows 10-billede med DISM og andre nyttige tip til DISM Oplever du nogle irriterende fejl eller nedbrud, når du bruger din computer? Lige nu kan du prøve at reparere Windows 10-billede med DISM for at løse disse problemer.
Læs mereFølgende viser dig, hvordan du kører både SFC- og DISM-scanninger.
Trin 1: Tryk på Vind + R at åbne Løb dialog boks. Type cmd og tryk derefter på Ctrl + Skift + Enter at åbne Kommandoprompt .
Trin 2: Udfør følgende kommandoer for at starte en DISM-scanning:
Dism.exe / online / oprydningsbillede / scanhealth
Dism.exe / online / oprydningsbillede / gendan sundhed
Tip: Hvis den første kommando ikke finder et helbredsproblem, skal du springe til trin 3.Trin 3: Når scanningen er afsluttet, skal du genstarte computeren og kontrollere, om problemet er løst ved at kontrollere for nye VSS-fejl i Event Viewer, når den næste startsekvens er afsluttet.
Trin 4: Følg trin 1 igen for at åbne Kommandoprompt .
Trin 5: Skriv kommandoen sfc / scannow og tryk på Gå ind for at starte en SFC-scanning.
Tip: Stop ikke scanningen, mens den kører, ellers kan du forårsage andre systemfilfejl.Når scanningen er afsluttet, skal du genstarte din computer og se, om “VSS-tjenesten lukker ned på grund af inaktiv timeout” -fejl løses ved næste systemstart.
Metode 3: Brug et systemgendannelsespunkt
Hvis ingen af ovenstående metoder hjælper dig, kan du prøve at bruge funktionen Systemgendannelse til at gendanne din computer til en normal tilstand.
Trin 1: Tryk på Vind + R at åbne Løb dialog boks. Type rstrui og klik derefter på Okay at åbne Systemgendannelse guiden.
Trin 2: Klik Næste at fortsætte.
Trin 3: Vælg et gendannelsespunkt, du har brug for, og klik på Næste .
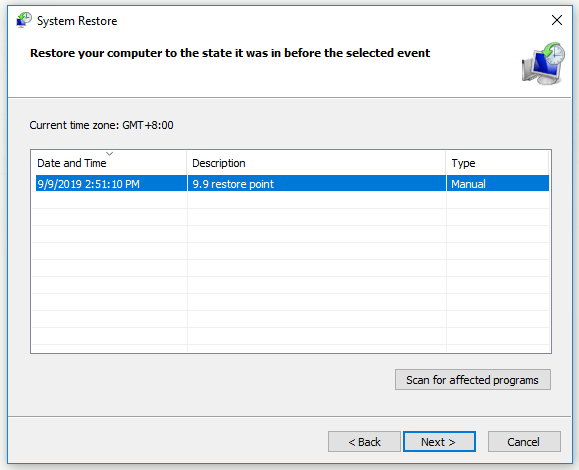
Trin 4: Efter at have bekræftet din gendannelsespunkt , klik Afslut .
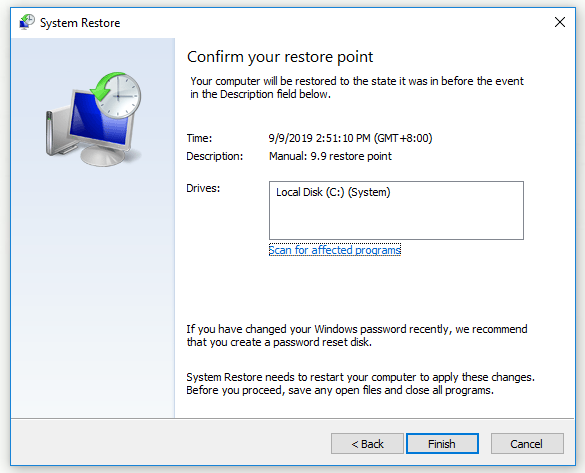
Når du er færdig med disse trin, genstarter computeren til den tidligere normale tilstand. Kontroller, om 'VSS-tjenesten lukker ned på grund af inaktiv timeout' -fejl forsvinder i Event Viewer.
Bundlinie
Dette indlæg har vist dig to skyldige, der kan forårsage 'VSS-tjenesten lukker ned på grund af inaktiv timeout' -fejl og også vist dig, hvordan du retter 'VSS-tjenesten lukker ned på grund af inaktiv timeout' -fejl. Håber dette indlæg kan hjælpe dig.




![SanDisk har introduceret et nyt generations trådløst USB-drev [MiniTool News]](https://gov-civil-setubal.pt/img/minitool-news-center/55/sandisk-has-introduced-new-generation-wireless-usb-drive.jpg)
![Windows Media Player Server-udførelse mislykkedes? Prøv disse metoder [MiniTool News]](https://gov-civil-setubal.pt/img/minitool-news-center/86/windows-media-player-server-execution-failed.png)



![GPU-skalering [Definition, hovedtyper, fordele og ulemper, tænd og sluk] [MiniTool Wiki]](https://gov-civil-setubal.pt/img/minitool-wiki-library/07/gpu-scaling-definition.jpg)
![Hvad er en ekstern harddisk? [MiniTool Wiki]](https://gov-civil-setubal.pt/img/minitool-wiki-library/07/what-is-an-external-hard-drive.png)
![Få 'Fix Apps, der er slørede' -fejl i Windows 10? Lav det! [MiniTool Nyheder]](https://gov-civil-setubal.pt/img/minitool-news-center/14/get-fix-apps-that-are-blurry-error-windows-10.jpg)

![8 nyttige rettelser til en fejl, der opstod under fejlfinding! [MiniTool-tip]](https://gov-civil-setubal.pt/img/backup-tips/37/8-useful-fixes-an-error-occurred-while-troubleshooting.jpg)

![Sådan deaktiveres adgangskode i Windows 10 i forskellige tilfælde [MiniTool News]](https://gov-civil-setubal.pt/img/minitool-news-center/52/how-disable-password-windows-10-different-cases.png)

![Bare rolig, her er 8 løsninger til YouTube sort skærm [MiniTool Tips]](https://gov-civil-setubal.pt/img/blog/39/no-te-preocupes-aqu-tienes-8-soluciones-para-la-pantalla-negra-de-youtube.jpg)
