Har din harddisk støj? Her er hvad du skal gøre! [MiniTool-tip]
Is Your Hard Drive Making Noise
Resumé :
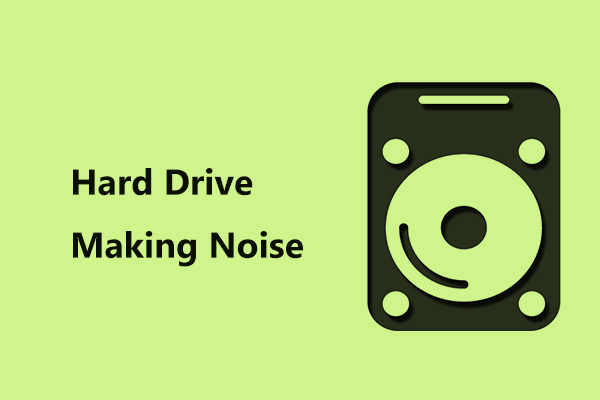
Når du bruger en computer, kan du muligvis finde nogle lyde, der kommer fra din harddisk, som summende, slibning, ridser, knirk, klik osv. Hvad skal du gøre, når din harddisk laver støj? Følg nu disse instruktioner, der er nævnt i dette indlæg fra MiniVærktøj . Der introduceres også nogle oplysninger om en støjende harddisk.
Hurtig navigation:
Hard Drive gør støj
For en harddisk har den bevægelige dele. Når de bevæger sig, kan de skabe lyd. For at sige det på en anden måde, som en bilmotor, kan din harddisk være støjende, men stadig sund. Denne situation er normal, og normale harddisklyde, som du forventer at høre, er en lav brummende eller stille hvirvlende støj, når du starter op eller får adgang til data.
Tip: Interne eller eksterne harddiske kan skabe støj, men du hører ikke støj fra SSD'er, da de ikke har bevægelige dele som traditionelle harddiske. Vil du lære mere om HDD og SSD? Dette indlæg - SSD VS HDD: Hvad er forskellen? Hvilken skal du bruge på pc er hvad du har brug for.
Nogle lyde indikerer dog, at noget er alvorligt galt, for eksempel gentagen klik, meget mærkbar brummen / summende, slibning, vibration, skrigende, knirkende eller ridser.
I de følgende dele hjælper vi dig med at afgøre, om harddisken virkelig er defekt. Hvis ja, introduceres også her, hvad du skal gøre, før alle dyrebare data er væk.
Harddisken laver støj: Hvad skal jeg gøre?
Find ud af, om støj virkelig kommer fra din harddisk
Som nævnt ovenfor er det normalt, at harddisken laver lidt støj. Lyden er altid lav og relativt diskret. Så den første ting, du skal gøre, er at sikre, at den faktiske kilde til støj kommer fra din harddisk snarere end en anden hardwarekomponent.
Sluk bare computeren, tag strøm- og datakablerne ud af din harddisk, og start computeren op. Hvis du stadig hører støj, er det klart, at din harddisk ikke har et lydproblem. Hvis støj er forsvundet efter tilslutning af strømkablet, men vender tilbage, hvis du slutter datakablet til din disk, er det nødvendigt at udskifte datakablet.
Hvis dette ikke kan hjælpe dig med at vide, om din harddisk laver støj, kan du prøve nogle andre scenarier for virkelig at finde kilden.
Skrueudgave
Rangle lyd kommer normalt fra nogle løse skruer. Hvis du hører en rasling, skal du lukke din pc og stramme alle skruerne. Hvis du hører raslen rundt indeni, er det muligt, at en skrue løsner indeni. Fjern bare den krænkende skrue, og brug en ny.
Computer gør summende støj - Fanproblemer nogle gange
En computer har andre komponenter som en blæser, et diskdrev eller andre ting, der kan skabe støj.
Hvis din pc arbejder på en bestemt opgave som et videospil med hukommelse, kan du finde fans, der kører hurtigere for at holde hardwaren kølig.
Hvis du hører en mærkelig lyd som summende, er der måske noget, der forhindrer ventilatorernes normale funktion, eller knivene rammer hinanden. Åbn bare din computer, rens støvet, og kontroller blæserne på ventilatorerne.
CD / DVD laver støj
CD-ROM og DVD-diskdrev kan også generere lyde, når der er adgang til det. Normalt skal diskdrevets støj være en blød hvirvlende eller roterende lyd, der kun genereres, når du får adgang til diskdrevet. Fjern bare cd'en / dvd'en for at rette støj.
Efter nogle kontroller, hvis du sørger for, at støj som kraftigt summende, slibning, ridser, knirk eller vibrationer kommer fra din harddisk, skal du følge disse tip nedenfor.
Noget at gøre, hvis du sørger for støj fra harddisken
Lad os kende den unormale harddiskstøj, når du læser eller går i tomgang igen:
- Harddisk, der brummer støjende
- Harddisk slibestøj
- Harddisk knirkende
- Harddiskvibrationer
- Tallerken ridsestøj fra harddisk eller ridsestøj fra harddisken
Hvis du hører en støj, skal du handle nu!
Tip: Derudover kan du finde situationen - din harddisk bipper eller klikker. Hvis ja, henvises til dette indlæg - [LØST] Seagate-harddisk bipper? Her er hvad du skal gøre!Mulighed 1: Kør en diskdiagnosticeringssoftware eller CHKDSK
Faktisk er mange stykker diagnostisk software til harddisk tilgængelige på Internettet. Hvilken skal du bruge til at teste din harddisk? Du kan bruge en i top 10-listen, for eksempel HD Tune, Seagate SeaTool, HDDScan, HDD Regenerator osv.
Når du kører diagnoseprogrammet, skal du lukke alle de andre programmer og afbryde andre enheder, så resultatet er nøjagtigt.
Bemærk: Nogle reparationssoftware kan vise dig diskstatus og markere de områder på harddisken, der fejler, som 'dårlige' for at forhindre computeren i at bruge dem i fremtiden. Men det løser ikke en harddisk, der fejler. Derefter kan du træffe foranstaltninger til databeskyttelse efter tydelig at kende diskens sundhedsmæssige problem.Eller du kan bruge det indbyggede Windows-værktøj - CHKDSK . Skriv i vinduet Kommandoprompt chkdsk x: / r (x betyder drevbogstavet eller den dårlige harddisk) for at finde dårlige sektorer og gendanne læsbar information.
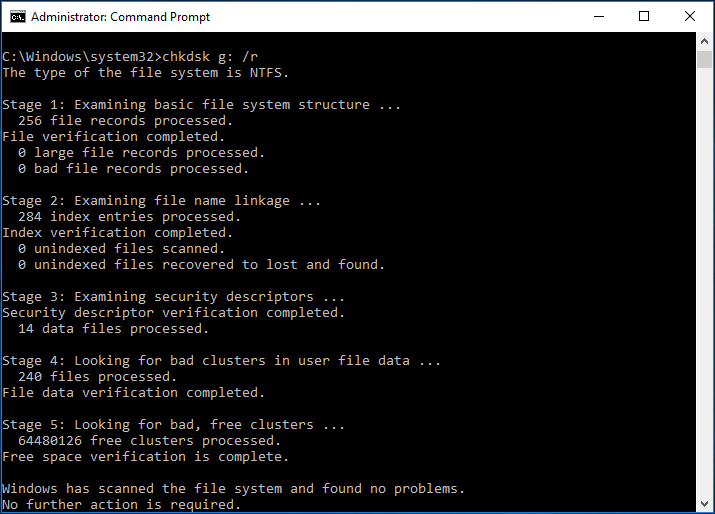
 Hvad skal jeg gøre, hvis jeg finder dårlige sektorer på harddisken i Windows 10/8/7?
Hvad skal jeg gøre, hvis jeg finder dårlige sektorer på harddisken i Windows 10/8/7? Har du nogensinde mødt problemet dårlige sektorer på harddisken? Hvad kan du gøre, hvis din harddisk har en dårlig blokering? Dette indlæg viser dig.
Læs mereNogle gange kunne diagnosesoftwaren ikke være nyttigt for harddisken, der laver støjrettelse, men nogle gange kan harddiskstøj stoppes af programmet, men sagen er kun midlertidig, da harddisken muligvis fortsætter med at fejle, indtil den er ubrugelig helt.
For at holde dine diskdata sikre skal du lave en komplet sikkerhedskopi og udskifte harddisken uanset hvilken situation du støder på.
Mulighed 2: Sikkerhedskopier dine pc-data i tilfælde af støj fra harddisken
En af de bedste måder at sikkerhedskopiere dine data på er at bruge en online sikkerhedskopieringstjeneste som Google Drive, OneDrive, Dropbox osv.
Tip: Vores tidligere indlæg - Google Drive VS Dropbox: Hvilket er dit bedste valg til filopbevaring er nyttigt for dig.På denne måde opbevares dine filer i skyen og er mindre sårbare over for at blive ødelagt eller tabt. Oplysninger om, hvordan du sikkerhedskopierer data til skyen, findes på Internettet, så vi beskriver ikke meget.
Derudover er en anden backup-metode at bruge gratis sikkerhedskopieringssoftware . Dette er en hurtig metode til pc-sikkerhedskopiering. Når du får en støjende harddisk, kan du prøve MiniTool ShadowMaker til at sikkerhedskopiere dine vigtige filer via billeddannelse eller synkroniseringsmetoder til ethvert eksternt eller flytbart medielager.
Desuden kan du bruge den til at klone den svigtende harddisk til en fungerende harddisk efter at have afskærmet de dårlige sektorer, der findes af CHKDSK.
Lige nu skal du downloade MiniTool ShadowMaker Trial Edition med følgende knap og installere den på din Windows 10/8/7 computer til en 30-dages gratis prøveperiode. For at bruge alle funktionerne hele tiden skal du opgradere den til Pro eller en avanceret via MiniTool Store .
Lad os derefter se, hvordan du sikkerhedskopierer diskdataene via diskkloning.
Trin 1: Kør MiniTool ShadowMaker.
Trin 2: Klik Værktøjer i navigationslinjen, og vælg derefter Klon disk fra nogle forsyningsselskaber.
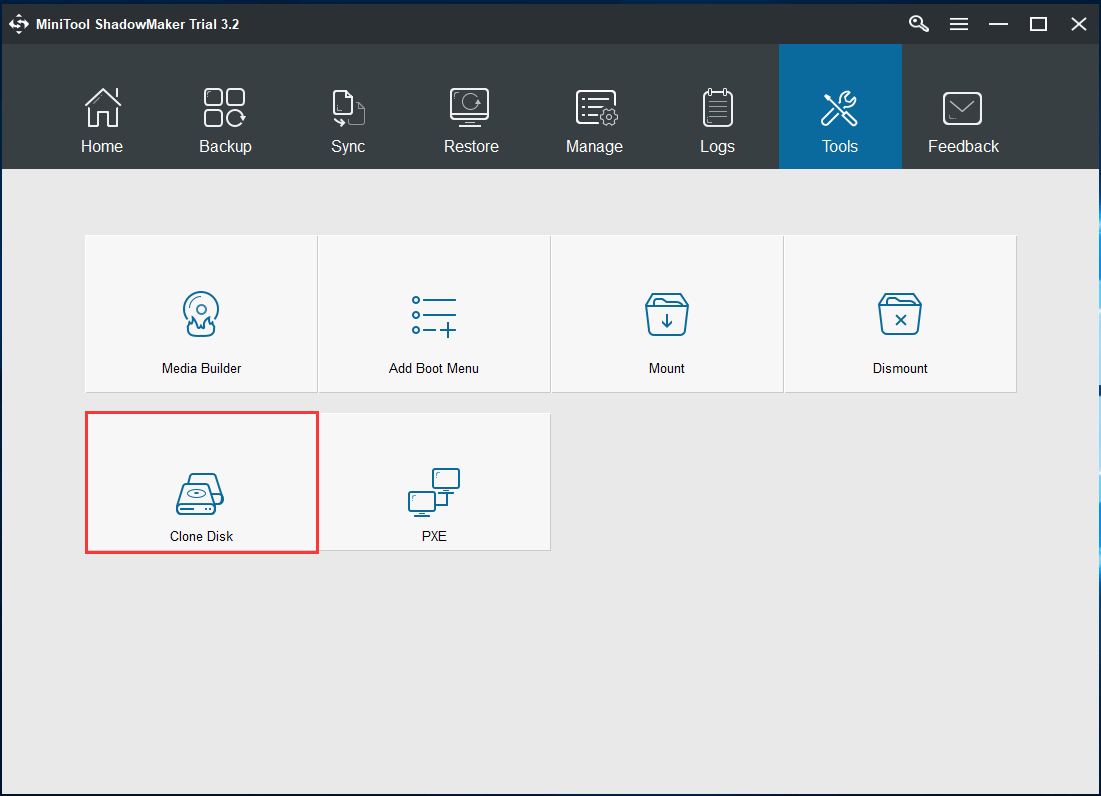
Trin 3: Vælg kildedisken (den svigtende harddisk) og måldisken (en ny harddisk). Klik derefter på Okay for at starte kloningsprocessen.
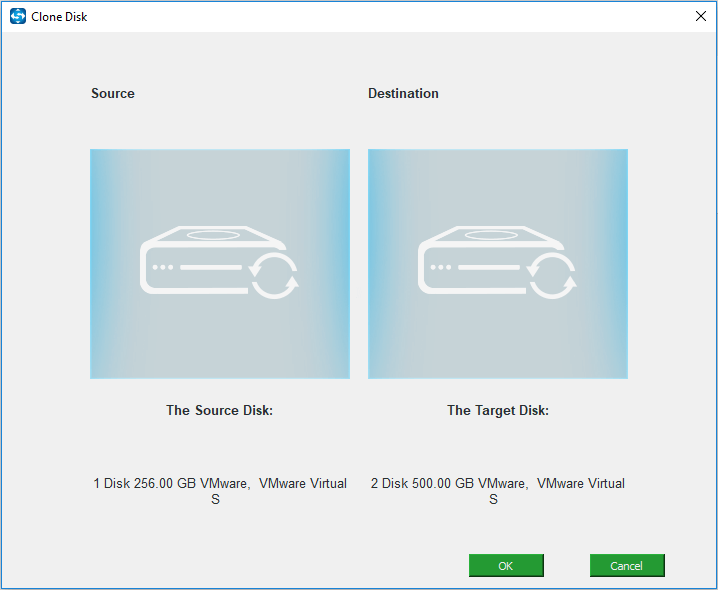
1. Målharddisken skal have nok plads til at rumme alt indholdet på kildedisken. Dette indlæg - MiniTool-programmer hjælper med at klone harddisk til mindre SSD er nyttigt for dig.
2. Du bør ikke gemme vigtige data på destinationsdisken, da kloningsprocessen kan ødelægge alle dataene på den disk.
Trin 4: Kloningsprocessen vil tage noget tid, og du kan markere afkrydsningsfeltet Luk computeren, når operationen er afsluttet .
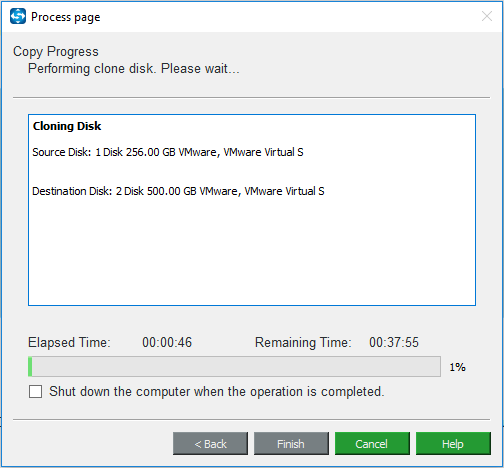
Trin 5: Når du har afsluttet diskkloning, skal du sikre dig, at computeren er slukket, derefter fjerne den svigtende harddisk og placere den klonede disk på det originale sted. Derefter kan du genstarte din computer fra den nye disk.
Bemærk:1. Hvis din pc ikke starter fra den klonede harddisk, hvad skal du gøre? Se dette indlæg - Klonet drev starter ikke op | Hvordan man laver klonet drev startbart at få løsninger!
2. Derudover kan du sikkerhedskopier kun dine vigtige filer til en ekstern harddisk i stedet for diskkloning skal du udskifte den dårlige disk og derefter installere et nyt system på den nye harddisk.
MiniTool ShadowMaker kan nemt sikkerhedskopiere dine pc-data, når du støder på denne situation - harddisk, der laver støj, som summende, slibning, ridser, knirk eller vibrationer. Få nu denne sikkerhedskopieringssoftware for at holde data sikre. Du kan også dele det med dine venner på Twitter.





![[Løst!] YouTube-fejl ved indlæsning Tryk for at prøve igen på iPhone](https://gov-civil-setubal.pt/img/blog/13/youtube-error-loading-tap-retry-iphone.jpg)




![Sådan finder du filer efter dato, der er ændret i Windows 10 [MiniTool News]](https://gov-civil-setubal.pt/img/minitool-news-center/65/how-find-files-date-modified-windows-10.png)
![Løst - Der mangler ressourcer på din computer [MiniTool News]](https://gov-civil-setubal.pt/img/minitool-news-center/22/solved-your-computer-is-running-low-resources.png)



![Her er de tre bedste måder, du nemt kan nulstille Windows 7 til fabriksindstillinger [MiniTool-tip]](https://gov-civil-setubal.pt/img/backup-tips/95/here-are-top-3-ways.jpg)

![Er EaseUS sikkert? Er EaseUS-produkter sikre at købe? [MiniTool Nyheder]](https://gov-civil-setubal.pt/img/minitool-news-center/29/is-easeus-safe-are-easeus-products-safe-buy.png)

![Hvordan bruger man skærmtastaturet på Windows 11/10/8/7? [MiniTool-tip]](https://gov-civil-setubal.pt/img/news/B7/how-to-use-the-on-screen-keyboard-on-windows-11/10/8/7-minitool-tips-1.png)