Sådan løses problemet med USB-masselagerdriver? [MiniTool Nyheder]
How Fix Usb Mass Storage Device Driver Issue
Resumé :
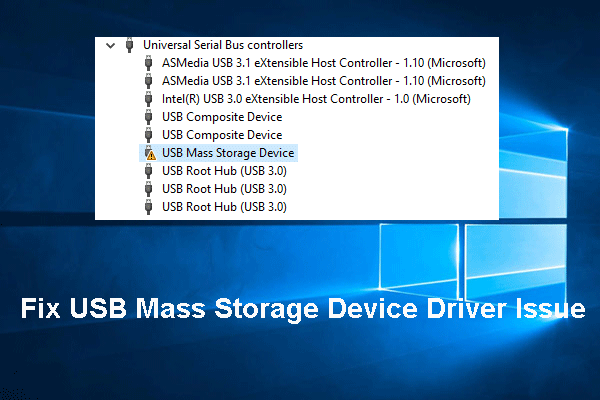
Problemer med driver til USB-masselagerenhed har mange situationer. Måske er du generet af en af dem. I så fald, så du ved, hvordan du løser problemet. I dette indlæg, MiniTool-software vil vise dig nogle nyttige metoder. Vi håber, at disse løsninger kan løse dit problem.
Hvis din USB-masselagerenhed har et driverproblem, kan du gå til Enhedshåndtering for at kontrollere, om der er et fejltip. Måske kan du finde en fejlmeddelelse som Ukendt USB-enhed (Enhedsbeskrivelsesanmodning mislykkedes) , Ukendt USB-enhed (Nulstilling af port mislykkedes), Ukendt USB-enhed (indstillet adresse mislykkedes) osv. Nogle gange ser du muligvis, at der er et gult mærke ved siden af USB-masselagerenheden.
Det er klart, at du støder på problemet med USB-masselagerenhed mislykkedes. Medmindre du løser det, kan du ikke bruge den tilsluttede USB-enhed som normalt.
Sådan løses USB-masselagerdriverproblem? Vi samler nogle nyttige metoder og viser dem i dette indlæg.
Sådan løses problemet med USB-masselagerdriver?
- Opdater / geninstaller USB-masselagerdriveren
- Tjek registreringsdatabasen
- Rediger strømindstillingerne
Metode 1: Opdater / geninstaller USB-masselagerdriveren
Når din USB-masselagerenhed ikke fungerer, og du er sikker på, at din USB-masselagerenhed har et driverproblem, skal du først gå til Enhedshåndtering for at opdatere eller geninstallere USB-masselagerenhedsdriveren. Dette skyldes, at USB-masselagerdriveren muligvis er forældet, mangler eller er beskadiget.
Hvordan opdateres USB-masselagerdriveren?
- Brug Windows-søgning til at søge efter Enhedshåndtering og klik på det første resultat for at åbne det.
- Find den enhedsdriver, du vil opdatere, og højreklik på den. Vælg derefter Opdater driver .
- Følg introduktionen på skærmen for at opdatere enhedsdriveren.
- Genstart din computer.
Sådan geninstalleres USB-masselagerdriveren?
- Brug Windows-søgning til at søge efter Enhedshåndtering og klik på det første resultat for at åbne det.
- Find den enhedsdriver, du vil opdatere, og højreklik på den. Vælg derefter Afinstaller enhed .
- Klik på Afinstaller på pop op-grænsefladen for at afinstallere det.
- Genstart din computer, og Windows kan automatisk installere driveren på din computer.
Metode 2: Kontroller registreringsdatabasen
Hvis registreringsværdien ved en fejl er angivet forkert, kan du også støde på problemet med USB-masselagringsenhed mislykkedes. Du kan tjekke registreringsdatabasen for at prøve. Men for at holde dine registreringsnøgler sikre, ville du hellere sikkerhedskopiere dem inden ændring.
- Trykke Vind + R for at åbne Kør.
- Type regedit og tryk på Okay for at åbne Registreringseditor.
- Gå til denne sti: HKEY_LOCAL_MACHINE SYSTEM CurrentControlSet Services UsbStor.
- Sørg for, at værdien af Start er 3. Hvis ikke, kan du højreklikke Start og vælg Modificere for at ændre værdien til 3.
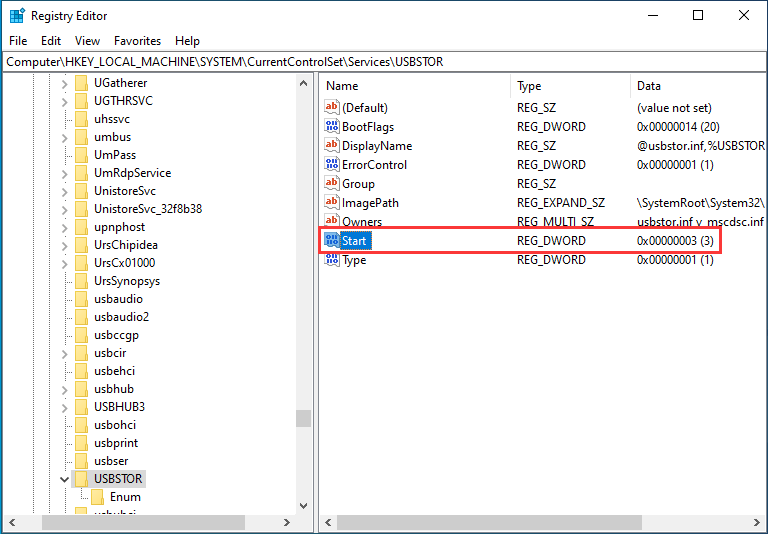
Metode 3: Ændr strømindstillingerne
USB-enhedens strømindstillinger kan også påvirke USB-enhedens situation. Du kan gå til Enhedshåndtering for at kontrollere, om strømindstillingerne er egnede.
- Åbn Enhedshåndtering.
- Gå til den USB-masselagerenhed, du vil rette, og dobbeltklik på den.
- Gå til Strømstyring sektion og sørg for Tillad computeren at slukke for denne enhed for at spare strøm er ikke markeret.
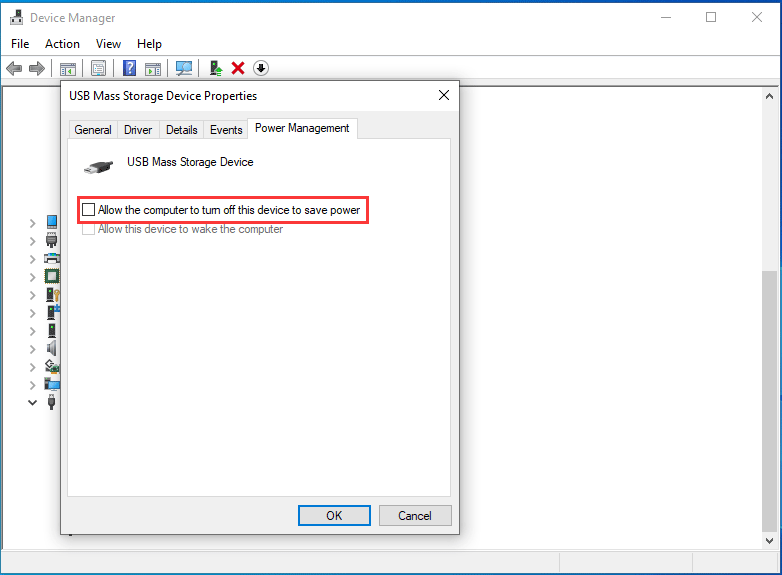
Bundlinie
Disse løsninger skal løse problemet med USB-masselagerdriveren, du står over for. Men hvis enheden er beskadiget, og der er nogle vigtige filer i den, kan du bruge MiniTool Power Data Recovery, en professionel software til datagendannelse, til at redde dem.
Du kan trykke på følgende knap for at få prøveversionen og derefter bruge den til at scanne det drev, du vil gendanne data fra.
Hvis denne software kan finde dine nødvendige filer, kan du opgradere den til en fuld udgave og derefter gendanne alle dine filer uden begrænsninger.
Hvis du har nogen relaterede problemer, kan du give os besked i kommentaren.


![Sådan løses, kan der ikke oprettes en sikker forbindelse Dropbox-fejl? [MiniTool Nyheder]](https://gov-civil-setubal.pt/img/minitool-news-center/75/how-fix-can-t-establish-secure-connection-dropbox-error.png)



![Sådan ryddes Windows Update-cache (3 måder til dig) [MiniTool News]](https://gov-civil-setubal.pt/img/minitool-news-center/83/how-clear-windows-update-cache-3-ways.png)

![Sådan tilføjes en undtagelse til Avast (software eller websted) [MiniTool News]](https://gov-civil-setubal.pt/img/minitool-news-center/88/how-add-an-exception-avast-software.jpg)



![Her er 9 løsninger på musens højre klik fungerer ikke [MiniTool News]](https://gov-civil-setubal.pt/img/minitool-news-center/73/here-are-9-solutions-mouse-right-click-not-working.png)






![Top 4 hurtigste USB-flashdrev [Den seneste opdatering]](https://gov-civil-setubal.pt/img/news/84/top-4-fastest-usb-flash-drives.jpg)