Ret Windows Update-fejl 0x8024a223 med 5 nemme metoder
Fix Windows Update Error 0x8024a223 With 5 Easy Methods
Når du forsøger at opdatere din Windows for bedre og jævnere ydeevne, kan det mislykkes med en fejlkode 0x8024a223. Følg denne omfattende guide fra Miniværktøj , det giver dig årsagerne og nogle metoder til at rette fejlen. Bare tag dem og prøv dem.
Windows Update-fejlkode 0x8024a223
Nogle gange er opdatering af Windows en risikabel handling, da den kan mislykkes på grund af forskellige slags fejl. Windows-opdateringsfejl 0x8024a223 er en af dem, du kan løbe ind i. Den komplette meddelelse om denne fejl er:
Der var nogle problemer med at installere opdateringen, men vi prøver igen senere. Hvis du bliver ved med at se dette og ønsker at søge på nettet eller kontakte support for information, kan det hjælpe. (0x8024a223)
Windows-opdateringsfejl kan føre til tab af data, så du skal sikkerhedskopiere dine vigtige data på forhånd. Her er en PC backup software kaldet MiniTool ShadowMaker, der kan hjælpe dig. Det understøtter ikke kun sikkerhedskopiering, men også synkronisering af filer. Bare et par enkle klik kan afslutte sikkerhedskopieringen. Lad os prøve.
MiniTool ShadowMaker prøveversion Klik for at downloade 100 % Rent og sikkert
Almindelige årsager til Windows Update-fejl 0x8024a223
Forskellige faktorer kan bidrage til fejlen 0x8024a223. Nogle mest almindelige årsager er anført nedenfor:
- Korrupte eller manglende systemfiler.
- Malware eller virusinfektioner.
- Windows-opdateringsserviceproblemer.
- Problemer med netværksforbindelse.
- Ufuldstændige Windows-opdateringskomponenter.
Sådan rettes Windows Update-fejl 0x8024a223 på Windows 10/11?
Kør Windows Update-fejlfinding
Windows Update Troubleshooter er et indbygget Windows-værktøj til at løse relaterede Windows-opdateringsproblemer. For at løse Windows Update fejlkode 0x8024a223, kan du køre den. Her er trinene:
Trin 1: Hit Vinde + jeg at åbne Indstillinger .
Trin 2: Klik Opdatering og sikkerhed > Fejlfinding > Yderligere fejlfinding .
Trin 3: Find Windows opdatering under Kom i gang sektion, og klik på den for at ramme Kør fejlfindingen .
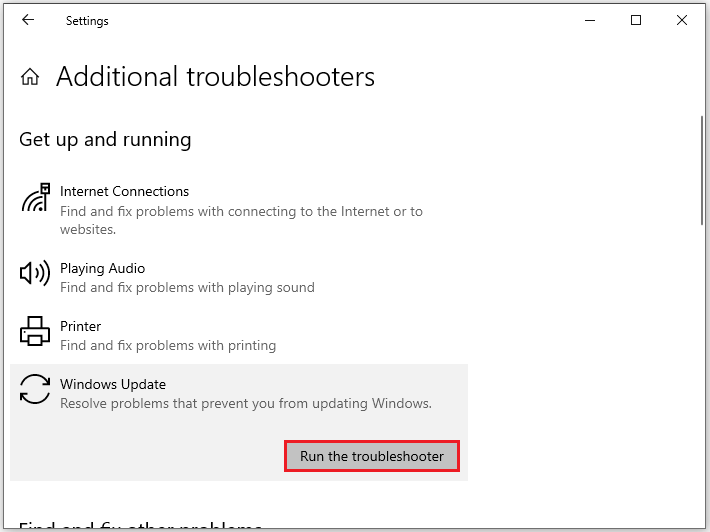
Udfør systemfilkontrol
Windows-opdatering mislykkedes med 0x8024a223 kan ske på grund af beskadigede eller manglende systemfiler. For at rette dem skal du køre System File Checker ( SFC ) og Deployment Image Servicing and Management (DISM). For at gøre det, her er trinene:
Trin 1: Indtast cmd i søgefeltet for at finde Kommandoprompt og klik Kør som administrator .
Trin 2: Indtastning sfc /scannow i kommandovinduet og tryk derefter Gå ind for at starte processen.
Trin 3: Vent et øjeblik, indtil beskeden siger Verifikation 100 % fuldført .
Hvis SFC-scanningen ikke virker, skriv følgende kommando og glem ikke at trykke Gå ind :
DISM /Online /Cleanup-Image /RestoreHealth
Når processen er færdig, skal du genstarte din computer for at kontrollere, om Windows-opdateringsfejl 0x8024a223 er rettet.
Genstart relaterede tjenester
Når nogle af de tjenester, der er ansvarlige for Windows-opdateringen, ikke kører korrekt, vises fejlkoden 0x8024a223 muligvis. Hvis de kører, men fejlen stadig eksisterer, bør du genstarte dem.
Trin 1: Tryk Vinde + R at åbne Løb boks, type services.msc i kassen og slå Okay .
Trin 2: Ind Tjenester , find følgende tjenester og højreklik på dem én efter én for at vælge Genstart .
- Ansøgningsidentitet
- Baggrunds Intelligent Transfer Service
- Kryptografisk tjeneste
- Windows opdatering
Hvis disse tjenester ikke kører, skal du højreklikke på dem og vælge Ejendomme . Derefter i Generel fanen, skal du ændre Opstartstype til Automatisk . Klik til sidst Start > ansøge > Okay .
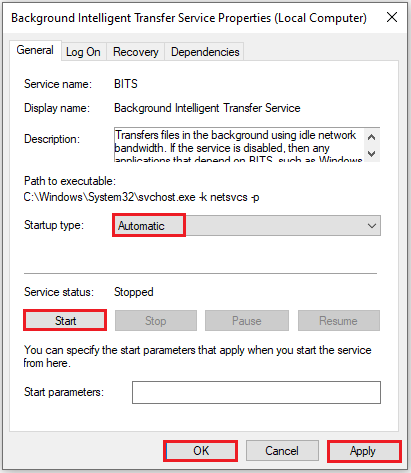
Nulstil Windows Update-komponenter
Når du står over for fejlen 0x8024a223, når du kører Windows-opdatering, er det et godt valg for dig at nulstil Windows-opdateringskomponenter . Lad os følge instruktionerne nedenfor:
Trin 1: Kør Kommandoprompt som administrator.
Trin 2: Indtast følgende kommandoer individuelt, og tryk på Gå ind efter hver for at deaktivere relaterede tjenester:
net stop wuauserv
net stop cryptSvc
netto stop bits
net stop msiserver
Trin 3: Indtast følgende kommandoer en efter en og tryk Gå ind for at omdøbe mapperne SoftwareDistribution og catroot2:
Ren %systemroot%\SoftwareDistribution SoftwareDistribution.old
Ren %systemroot%\system32\catroot2 catroot2.old
Trin 4: Kør kommandoerne nedenfor for at genstarte relaterede tjenester:
netlancering wuauserv
net lancering cryptSvc
netto lanceringsbits
net launch msiserver
Installer opdateringen manuelt
Hvis ingen af disse metoder ikke løser Windows-opdatering mislykkedes med 0x8024a223 , kan du gå til det officielle Microsoft-websted for at installere opdateringen manuelt. Følg disse detaljer:
Trin 1: Indtast Opdatering i søgefeltet og tryk Gå ind at navigere Windows opdatering .
Trin 2: Klik Se opdateringshistorik for at se KB-nummeret, der ikke kunne installeres, og huske det.
Trin 3: Åbn din browser og gå til Microsoft Update-katalog .
Trin 4: Indtast KB nummer i søgefeltet og klik Søg .
Trin 5: Find den opdatering, der matcher dit system, og tryk derefter på Hent knappen ved siden af.
Bundlinie
Dette indlæg handler hovedsageligt om, hvordan man løser fejlen 0x8024a223. Efter at have læst dette indlæg, bør du løse det nemt. Hvis der er andre problemer relateret til Windows-opdateringen på din computer, kan du også prøve løsningerne ovenfor.
![Hvorfor suger Windows 10? Her er 7 dårlige ting om Win10! [MiniTool-tip]](https://gov-civil-setubal.pt/img/backup-tips/56/why-does-windows-10-suck.png)

![2 måder at ændre timeout til Windows 10-låseskærm [MiniTool News]](https://gov-civil-setubal.pt/img/minitool-news-center/20/2-ways-change-windows-10-lock-screen-timeout.png)
![Alt hvad du vil vide om overskrivning [MiniTool Wiki]](https://gov-civil-setubal.pt/img/minitool-wiki-library/01/everything-you-want-know-about-overwrite.png)




![Sådan indstilles skærmen til 144Hz Windows 10/11, hvis den ikke er det? [MiniTool Tips]](https://gov-civil-setubal.pt/img/news/00/how-to-set-monitor-to-144hz-windows-10/11-if-it-is-not-minitool-tips-1.png)
![Tjek computerkompatibilitet til Windows 11 af PC Health Check [MiniTool News]](https://gov-civil-setubal.pt/img/minitool-news-center/44/check-computer-compatibility.png)
![[Løst] Sådan deaktiveres Overtype ved at deaktivere Indsæt nøgle? [MiniTool Nyheder]](https://gov-civil-setubal.pt/img/minitool-news-center/47/how-turn-off-overtype-disabling-insert-key.jpg)

![2 bedste USB-klonværktøjer Hjælp til at klone USB-drev uden datatab [MiniTool-tip]](https://gov-civil-setubal.pt/img/backup-tips/14/2-best-usb-clone-tools-help-clone-usb-drive-without-data-loss.jpg)




![[Løst!] Gendannelsesserveren kunne ikke kontaktes Mac [MiniTool-tip]](https://gov-civil-setubal.pt/img/data-recovery-tips/23/recovery-server-could-not-be-contacted-mac.png)

![Fast - system32 config systemprofile Desktop er utilgængelig [MiniTool Tips]](https://gov-civil-setubal.pt/img/backup-tips/02/fixed-system32-config-systemprofile-desktop-is-unavailable.png)