Fast - system32 config systemprofile Desktop er utilgængelig [MiniTool Tips]
Fixed System32 Config Systemprofile Desktop Is Unavailable
Resumé :

Når du logger på Windows-operativsystemet, modtager du muligvis fejlmeddelelsen 'C: Windows system32 config systemprofile Desktop er ikke tilgængelig'. Denne fejl kan forekomme i mange Windows-versioner. Denne vejledning fra MiniVærktøj giver dig flere løsninger. Derudover gives der også et forslag til dig.
Hurtig navigation:
C: Windows system32 config systemprofile Desktop er ikke tilgængelig Windows 7/8/10
Nogle gange kan du finde ud af, at dit skrivebord er helt tomt efter at have logget ind på dit Windows-operativsystem, og du kan ikke finde nogen filer, der tidligere er gemt på skrivebordet. Derefter dukker en fejl op på skrivebordet, der siger 'C: Windows system32 config systemprofile Desktop er utilgængelig'.
Du skal sikre dig, at disken er korrekt tilsluttet, hvis placeringen er på denne pc. Hvis placeringen er på et netværk, skal du sikre dig, at du har forbindelse til internettet eller netværket. Hvis placeringen ikke kan findes, kan den blive slettet.
Nogle gange får du en lignende fejl “C: Windows system32 config systemprofile Desktop refererer til en placering, der ikke er tilgængelig”.
Hvis systemprofils desktop ikke er tilgængelig, betyder det, at dine systemfiler er blevet ødelagt på en eller anden måde. Normalt sker fejlen efter en Windows-opdatering eller et pludseligt systemnedbrud. Som et resultat findes standardprofilen til skrivebordet ikke på den angivne placering, og skrivebordet kan ikke indlæses.
Uanset om du bruger Windows 10, Windows 7, Windows 8, Windows Server 2012 eller Server 2016, kan du blive irriteret, når du har dette problem. Heldigvis kan du rette utilgængelig desktop-placering ved at følge disse metoder nedenfor.
Tip: Utilgængelige placeringsproblemer er almindelige, og din harddisk kan også støde på en. For at lære mere information, se dette indlæg - 7 Situationer, hvor der er fejlen 'Placering er ikke tilgængelig' .Løsninger til løsning af system32 config systemprofile Desktop er ikke tilgængelig
Metode 1: Gendan standardstien
Når problemet - system32 config systemprofile desktop ikke er tilgængeligt Windows 10/8/7 sker, er systemet ikke i stand til at linke til sin standardplacering. I dette tilfælde kan det være nyttigt at nulstille placeringen.
Her er hvad du skal gøre:
1. Tryk på Vind + E. taster på samme tid på dit tastatur for at åbne Windows Stifinder.
Tip: Dette indlæg - 9 løsninger til File Explorer svarer ikke på Windows 10 kan være den, du er interesseret i, hvis du finder, at Windows Stifinder ikke fungerer.2. Klik på Denne pc for at udvide listen skal du højreklikke Desktop og vælg Ejendomme .
3. Gå til Beliggenhed skal du klikke på Gendan standard knap.
4. Klik på ansøge og så Okay for at gemme ændringen.

Metode 2: Kopier standard skrivebordsmappe
I henhold til brugernes feedback synes det at fungere godt at genoprette Desktop-mappen eller ændre stien til dit Desktop til C: Windows system32 config systemprofile.
Sådan gør du det i et par enkle trin:
Tip: Hvis du skal give administrativ tilladelse, skal du klikke på Okay .- Start Windows Stifinder ved at trykke på Vind + E. .
- Gå til Udsigt fanen og markere afkrydsningsfeltet Skjulte genstande .
- Type C: brugere Standard til adresselinjen, og kopier mappen Desktop.
- Naviger til C: Windows system32 config systemprofile og indsæt den kopierede mappe.

Derefter skal du genstarte din pc og se, om fejlen - C: Windows system32 config systemprofile Desktop er utilgængelig er rettet.
Metode 3: Kontroller skrivebordets placering gennem registreringseditoren
Hvis ovenstående metoder ikke fungerer for at rette den utilgængelige desktopplacering i Windows 10/8/7, kan du kontrollere placeringen via Windows Registreringseditor.
 Sådan sikkerhedskopieres individuelle registreringsnøgler Windows 10?
Sådan sikkerhedskopieres individuelle registreringsnøgler Windows 10? Ved du, hvordan du sikkerhedskopierer individuelle registreringsnøgler Windows 10? Nu vil dette indlæg vise dig en trinvis vejledning til at udføre dette job.
Læs mereFølg instruktionerne nedenfor:
- Hit Vind + R for at få dialogboksen Kør.
- Indgang regedit til tekstboksen, og klik på Okay for at åbne Registreringseditor.
- Gå til denne vej: Computer HKEY_CURRENT_USER Software Microsoft Windows CurrentVersion Explorer User Shell-mapper .
- Dobbeltklik Desktop og sikre, at dets værdidata er C: Brugere \% USERNAME% Desktop eller % USERPROFILE% Desktop .
- Klik på Okay . Genstart din pc for at kontrollere, om problemet stadig vedvarer.

Metode 4: Opret en ny brugerkonto
For at rette C: Windows system32 config systemprofile Desktop er ikke tilgængelig, kan du prøve at oprette en ny konto og kopiere dine gamle data til den nye konto.
Tag Windows 10 som et eksempel:
1. Åbn Løb vindue ved at trykke Vind + R .
2. Indgang cmd og tryk på Ctrl + Skift + Enter at køre kommandoprompt med administrative rettigheder.
3. Indtast i CMD-vinduet kontrol brugeradgangskoder2 og tryk på Gå ind .
4. I pop op-vinduet skal du klikke på Tilføje knap.

5. Klik på Log ind uden en Microsoft-konto (anbefales ikke) fra det nye vindue.
6. Klik på Lokal konto .

7. Skriv brugernavn, adgangskode og kodeordstip.
8. Klik på Afslut .
9. For at tildele de nye kontoadministratorrettigheder skal du klikke på den og vælge Ejendomme .
10. Under Gruppemedlemskab , vælg Administrator og gem ændringen.

11. Genstart din pc, og log ind på systemet med den nye konto.
Problemet - C: Windows system32 config systemprofile Desktop er utilgængeligt vises ikke. Derefter kan du flytte filer fra den gamle konto til en ny konto.
 Brugerprofiltjenesten mislykkedes login | Sådan løses [LØSNING]
Brugerprofiltjenesten mislykkedes login | Sådan løses [LØSNING] Forstyrret af problemet mislykkedes brugerprofiltjenesten ved logon? Dette indlæg viser 3 løsninger til at rette en beskadiget profil.
Læs mereMetode 5: Kør systemfilkontrol
Som nævnt ovenfor, fejlen 'desktop henviser til en placering, der ikke er tilgængelig', eller spørgsmålet om systemprofile desktop er utilgængelig sker på grund af beskadigede systemfiler. Så du kan køre System File Checker for at scanne for korruption og rette beskadigede systemfiler i Windows 10/8/7.
- Åbn kommandoprompt som administrator ved at indtaste cmd til Løb boks og trykke Ctrl + Skift + Enter .
- Indgang sfc / scannow og ramte Gå ind .
- Vent et par minutter. Gå derefter ud af CMD-vinduet, når scanningen er afsluttet.
Metode 6: Fix ikke-tilgængeligt skrivebord via Windows Update
Problemet - C: Windows system32 config systemprofile Desktop er ikke tilgængeligt vises muligvis, da installationen af Windows-opdateringen ikke er afsluttet endnu, eller den ikke er afsluttet med succes. Så du kan udføre en systemopdatering manuelt.
- Opret et bootbart USB-drev fra ISO-fil ved hjælp af Media Creation Tool.
- Indsæt enheden, og få adgang til den via File Explorer ved at trykke på Vind + E. .
- Dobbeltklik setup.exe .
- Vælge Opgrader denne pc nu .
- Følg derefter instruktionerne på skærmen for at afslutte opgraderingen på stedet.

Metode 7: Rul tilbage til den tidligere version af Windows 10
Nogle brugere har rapporteret, at Windows 10-tilbageførsel kan være nyttigt at rette systemprofil-skrivebordet er utilgængeligt. Hvis desktop ikke kan findes efter en opdatering, kan denne løsning gøres.
- Trykke Vind + jeg for at starte Windows-indstillinger.
- Gå til Opdatering og sikkerhed> Gendannelse .
- Gå til Gå tilbage til den tidligere version af Windows 10 sektion og klik Kom igang .
- Afslut tilbageførselshandlingerne ved at følge guiden på skærmen.
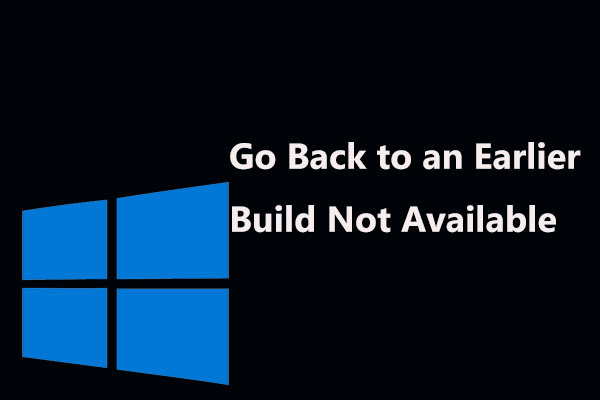 3 rettelser for at gå tilbage til en tidligere bygning, der ikke er tilgængelig Windows 10
3 rettelser for at gå tilbage til en tidligere bygning, der ikke er tilgængelig Windows 10 Find indstillingen gå tilbage til en tidligere build, der ikke var tilgængelig efter 10 dage? Fuldstændige løsninger til løsning af Windows 10-tilbagekoblingsmulighed fungerer ikke, er her!
Læs mereMetode 8: Geninstaller Windows
Hvis ingen af ovenstående løsninger er nyttige for dig, er den sidste måde, du kan gøre, at geninstallere Windows 10/8/7. Hvad angår geninstallation af Windows, er der mange metoder, du kan prøve, for eksempel at nulstille din pc (dette indeholder to muligheder - gem dine filer og fjern alt), brug Fresh start-funktionen eller udfør en ren installation med en bootbar disk eller USB-drev .
Bemærk: For at undgå tab af data under installationen foreslår vi, at du sikkerhedskopierer dine vigtige filer, før du gør det. Gør som indlægget viser - Sådan sikkerhedskopieres filer på Windows 10? Prøv disse top 4 måder . 
Vælg bare en baseret på dit system, og geninstaller din Windows. Dette indlæg - Windows 10 Reset VS Clean Install VS Fresh Start, detaljer er her beskriver meget information.



![7 løsninger: Din pc startede ikke korrekt Fejl i Windows 10 [MiniTool-tip]](https://gov-civil-setubal.pt/img/data-recovery-tips/34/7-solutions-your-pc-did-not-start-correctly-error-windows-10.jpg)

![Hvad er sikkerhedskopiering på filniveau? [Fordele og ulemper]](https://gov-civil-setubal.pt/img/news/A9/what-is-file-level-backup-pros-and-cons-1.png)
![13 almindelige tip til vedligeholdelse af personlig computer, du bør prøve [MiniTool-tip]](https://gov-civil-setubal.pt/img/backup-tips/66/13-common-personal-computer-maintenance-tips-you-should-try.png)


![Løsninger på Call of Duty Dev Error 6065 [Trin for trin-vejledning] [MiniTool News]](https://gov-civil-setubal.pt/img/minitool-news-center/97/solutions-call-duty-dev-error-6065.jpg)









