5 måder - Denne mediefil findes ikke (SD-kort / intern lagring) [MiniTool-tip]
5 Ways This Media File Doesnt Exist
Resumé :

Bliv bekymret over 'denne mediefil findes ikke' på dit SD-kort / interne lager? Nu kan du læse dette indlæg og hurtigt finde 5 effektive løsninger, der er i stand til at løse dette problem samt gendanne manglende mediefiler.
Hurtig navigation:
Denne mediefil findes ikke på dit SD-kort eller interne lager
Nogle gange, når du prøver at få adgang til WhatsApp-mediefiler som videoer eller billeder, får du en fejlmeddelelse Beklager, denne mediefil findes ikke på dit SD-kort eller Beklager, denne mediefil findes ikke på dit interne lager . Lad os for eksempel se et indlæg fra Reddit:
Jeg har kopieret nogle af videoerne fra enhedens hukommelse til SD-kortet og slettet de videoer, der var i enhedens hukommelse. Når jeg prøver at åbne en video på WhatsApp, dukker den op 'Beklager, denne mediefil findes ikke på dit SD-kort'. De fleste af videoerne er slørede. Jeg har allerede overført videoerne til SD-kort, og dette dukker op.
Og nedenfor er miniaturen af fejlmeddelelsen:
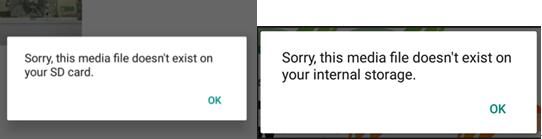
Er du et af disse ofre som nævnt ovenfor i eksemplet? Når jeg læser her, gætter jeg på, at du måske undrer dig over:
'Hvordan løser jeg WhatsApp-fejl' Beklager, denne mediefil findes ikke på dit SD-kort / interne lager '?'
Her tilbyder vi flere løsninger, der hjælper dig med at slippe af med denne fejl.
5 metoder - Denne mediefil findes ikke på dit SD-kort / intern lagring
Metode 1. Genstart din telefon.
Hvis du ikke kan finde mediefiler fra dit SD-kort eller interne lager, er det første, du kan gøre, at genstarte din telefon.
- Sluk for din telefon.
- Tænd for det.
- Vent på, at telefonen læser alle filerne på dit SD-kort.
- Få adgang til mediefiler igen.
Hvis denne fejl stadig findes, kan du prøve metode 2.
Metode 2. Kopier de manglende mediefiler til den originale WhatsApp-mappe
Når du modtager en mediefil ( som et foto, video, lyd osv. ) i WhatsApp gemmes den automatisk i Galleri under Whatsapp-mappen som standard.
Men nogle gange har du muligvis flyttet filerne til SD-kort eller et andet sted uden at vide det på grund af pladsmangel, og så kan du ikke finde mediefiler fra din WhatsApp.
Derfor for at fjerne dette beklager, at denne mediefil tilsyneladende mangler WhatsApp fejl, skal du bare kopiere de manglende mediefiler til den originale WhatsApp-mappe, hvor de var tidligere, og prøv igen at åbne dem.
Du finder ud af, at dit problem er løst. Men hvis denne løsning ikke kan fungere, skal du fortsætte med at læse.
Metode 3. Afmonter og monter SD-kort
Hvis ovenstående 2 løsninger mislykkes, kan du prøve følgende trin for at rette denne mediefil findes ikke fejl.
1) Åbn din telefon Indstillinger .
2) Gå til Opbevaring .
3) Tryk på Afmonter SD-kort mulighed.
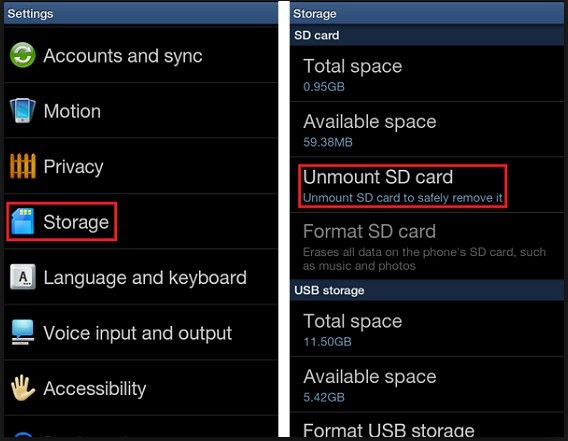
4) Vent et par minutter.
5) Tryk på Monter SD-kort .
6) Gå til Filhåndtering , og kontroller derefter mediefiler.
Metode 4. Fjern skrivebeskyttelse fra SD-kort
Nogle gange, hvis SD-kortet er skrivebeskyttet, modtager du fejlmeddelelsen, der læser
Beklager, denne mediefil findes ikke på dit SD-kort når du prøver at få adgang til billeder og videoer. Nu kan du prøve følgende trin for at fjerne skrivebeskyttelse for at løse dette beklager, at denne mediefil tilsyneladende mangler WhatsApp problem.
Trin 1. Tilslut dit SD-kort til din pc.
Trin 2. Klik på Start knap.
Trin 3. Søg kommando eller cmd .
Trin 4. Højreklik på Kommandoprompt søgeresultat, og vælg Kør som administrator .
Trin 5. Skriv diskpart og tryk på Gå ind .
Trin 6. Skriv attrib -h -r -s / s / d drevbogstav: *. * (for eksempel attrib -h -r -s / s / d k: *. *) og tryk på Gå ind .
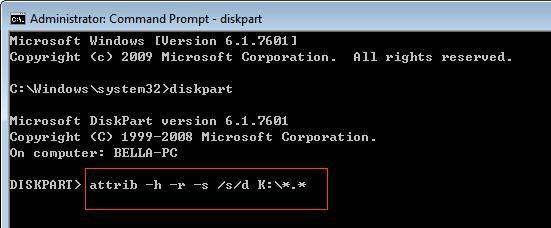
Trin 7. Skriv Afslut og tryk på Gå ind .
Nyttig artikel: Få fejlen 'Disken er skrivebeskyttet' under filkopiering? Prøv disse måder .
Hvis du stadig ikke har adgang til mediefiler efter at have fulgt ovenstående metoder, betyder det, at disse filer enten er beskadiget eller slettet. Hvad skal du nu gøre? Er det muligt at få de manglende fotos og videoer tilbage?
Vil du vide den bedste løsning til at løse WhatsApp-fejlen 'Beklager, denne mediefil findes ikke på dit SD-kort / interne lager?'
Metode 5. Gendan manglende mediefiler
Bemærk: Når du har slettet fotos eller videoer, skal du straks stoppe med at bruge din Android-telefon. Ellers vil de slettede filer blive overskrevet af nogle nye data genereret af enhver aktivitet, og der er ingen måde at gendanne manglende mediefiler.Erfarne brugere vil bruge en professionel datagendannelse værktøj til at gendanne mistede data, når de ikke kan finde mediefiler fra deres interne lager eller SD-kort.
MiniTool Mobile Recovery til Android, en professionel Android-datagendannelsessoftware udviklet af MiniTool Software Ltd., anbefales her. Det tilbyder to genoprettelsesmoduler ( Gendan fra telefon og Gendan fra SD-kort ) for effektivt at gendanne Android-data uden at beskadige de originale data. Her kan du downloade denne gratis Android-datagendannelsessoftware for at prøve.
Bemærk: Du må hellere lukke enhver anden Android-styringssoftware, før du bruger denne software til at gendanne fotos, videoer og andre mediefiler fra Android-telefonen for at garantere, at den kører normalt.Uanset hvilken Android-datagendannelsessoftware du bruger, skal du rodfæste din Android-enhed på forhånd. Her kan du være interesseret i dette indlæg Sådan rod din Android-enhed .
1. Gendan mediefiler fra intern lagring
Trin 1. Klik på Gendan fra telefon.
Installer MiniTool Mobile Recovery til Android på pc. Dobbeltklik på softwarens ikon for at åbne det, og så kommer du ind i dets hovedgrænseflade. Her, for at løse beklager, at denne mediefil ikke findes på dit interne lager fejl, kan du vælge Gendan fra telefon modul.
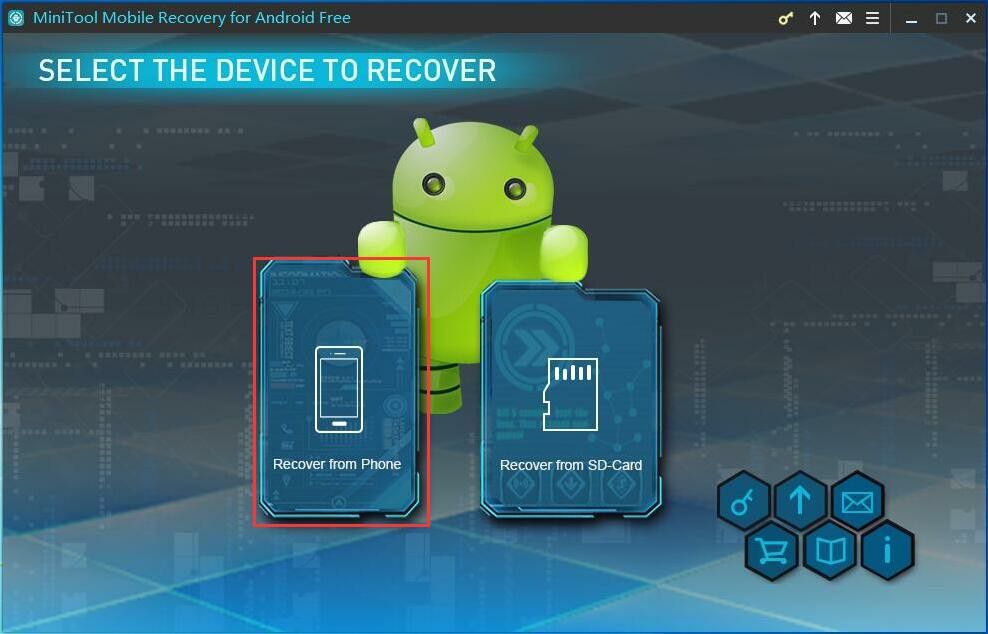
Trin 2. Tilslut enhed.
Tilslut din Android-enhed til pc via USB-kabel. Derefter registrerer MiniTool Mobile Recovery til Android automatisk den tilsluttede enhed.
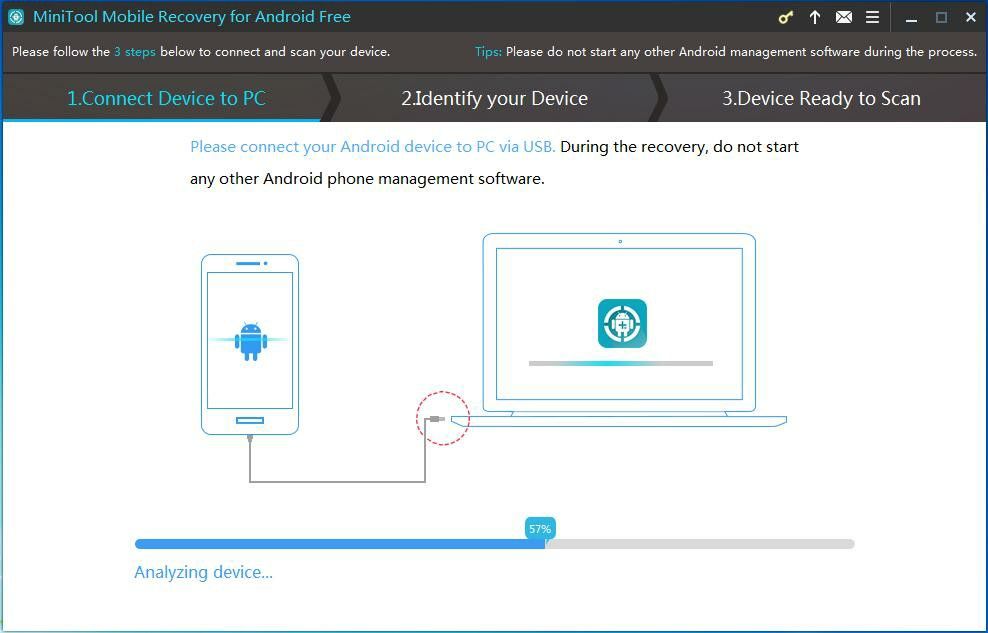
Trin 3. Aktivér USB-fejlretningstilstand.
Forskellige Android OS-versioner har forskellige trin for at aktivere USB-fejlfinding. Følgende vindue viser 4 forskellige slags vejledning. Du skal vælge den tilsvarende vejledning i henhold til din Android-version og derefter følge denne detaljerede grafiske procedure for at aktivere USB-fejlfinding.
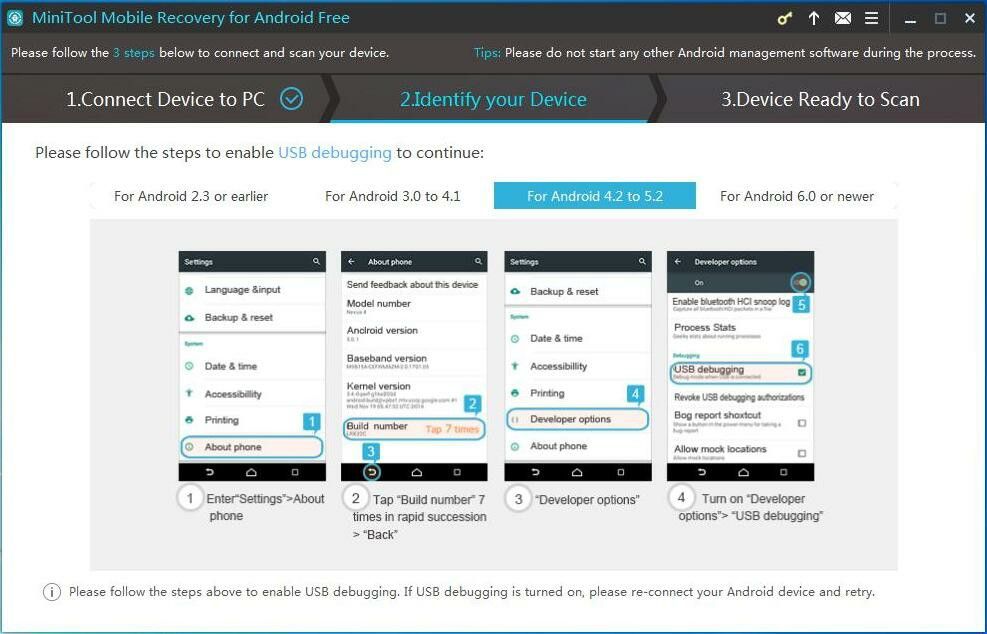
Trin 4. Tillad USB-fejlfinding.
Hvis det er første gang, din Android-enhed tilsluttes pc'en, kræves USB-fejlretningstilladelse. Det anbefales at kontrollere Tillad altid fra denne computer og klik på Okay knappen på din telefon eller tablet for at undgå autorisation næste gang.
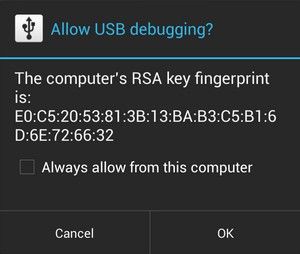
Trin 5. Vælg scanningsmetode.
Denne software tilbyder to scanningstilstande:
- Hurtig scanning scanner din enhed på en hurtig måde, men den understøtter kun gendannelse af slettede kontakter, korte beskeder og opkaldsposter.
- Dyb scanning scanner hele enheden, så flere filer kunne gendannes. Bemærk, at denne tilstand kan koste mere tid, bedes du tålmodigt.
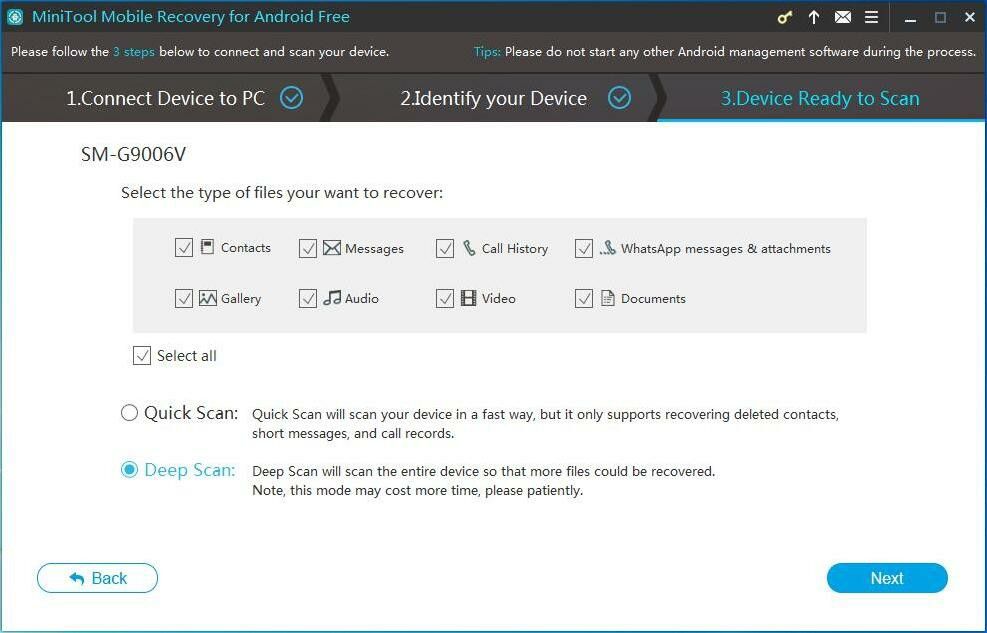
Her tager vi Dyb scanning for eksempel, og klik derefter på knappen nederst til højre Næste at fortsætte.
Trin 6. Analyser enheden.
Efter at have valgt en passende scanningsmetode, begynder MiniTool Mobile Recovery Android at analysere data på Android-enhed og derefter scanne din enhed.
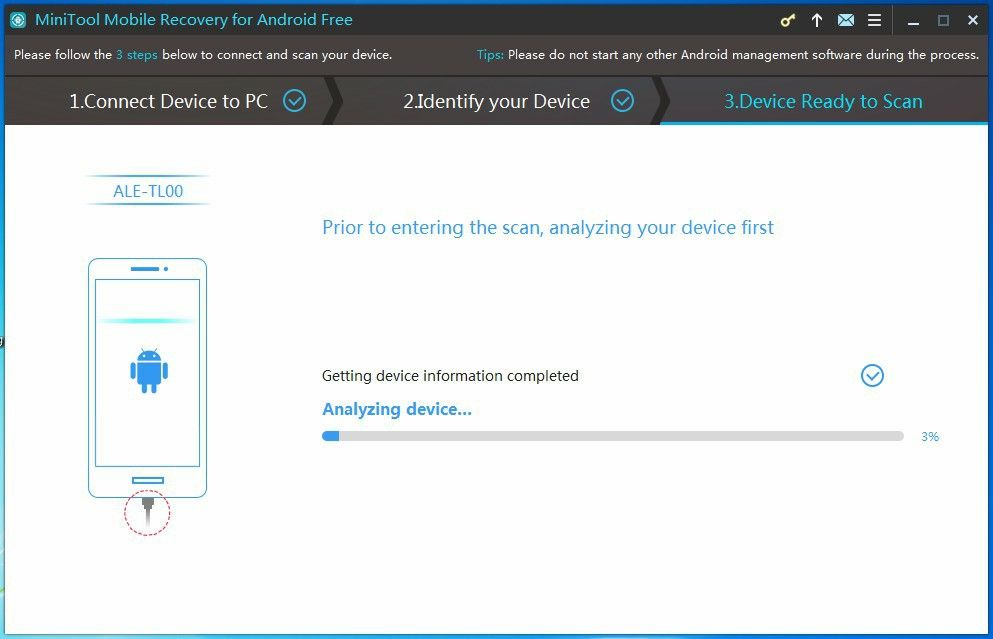
Trin 7. Kontroller alle nødvendige ting for at komme sig.
Efter scanning viser denne software datatyper i venstre side af denne grænseflade. Du finder ud af, at alle de fundne datatyper er markeret med blåt, og de filtyper, der ikke findes, er markeret med gråt af denne Android-datagendannelsessoftware.

Her til gendanne billeder og videoer, kan du vælge Kamera , Skærmbillede , App-billede , Billede og Multimedia fra venstre liste og se elementerne en efter en.
Derefter kan du kontrollere de emner, du vil gendanne, og klikke på knappen nederst til højre Gendanne for at få et lille pop-out-vindue med softwarestandardlagerstien.
Dernæst kan du klikke Gendanne knappen i dette lille vindue, hvis du vil gemme disse emner på standardstien. Eller du kan klikke på Gennemse og vælg en korrekt placering fra det andet pop-out-vindue for at gemme de valgte data.
Top anbefaling
Den gratis udgave af MiniTool Mobile Recovery til Android giver dig mulighed for at gendanne 10 stykker filer og kun én type data en gang. Derfor vil du modtage en prompt som følger, hvis du vil gemme alle fundne mediefiler. For at få ubegrænset manglende mediefiler tilbage, skulle du bedre vælge dens avanceret udgave .
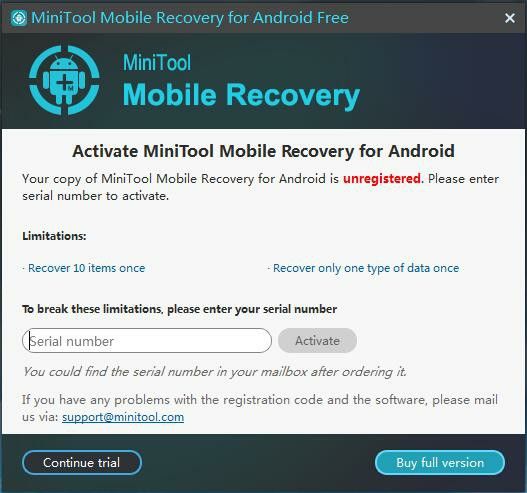
Efter modtagelse af licensnøglen MiniTool har sendt til dig via e-mail, kan du klikke på Tilmeld knap for at åbne registreringsgrænsefladen. Skriv eller kopier derefter og indsæt det korrekte serienummer i inputboksen, og klik derefter på Aktivér for at registrere, og fortsæt med at gemme valgte filer.
VIDEO-TUTORIAL
Ved at bruge denne professionelle Android-datagendannelsessoftware gendannede jeg effektivt og hurtigt mistede mediefiler.



![8 bedste Instagram-videoredigerere i 2021 [Gratis og betalt]](https://gov-civil-setubal.pt/img/movie-maker-tips/82/8-best-instagram-video-editors-2021.png)






![AMD A9 Processor Review: Generel info, CPU-liste, fordele [MiniTool Wiki]](https://gov-civil-setubal.pt/img/minitool-wiki-library/16/amd-a9-processor-review.png)

![[Løst!] Hvordan sletter man en side i Word på Windows og Mac?](https://gov-civil-setubal.pt/img/news/26/how-delete-page-word-windows.png)


![Hvad er en ekstern harddisk? [MiniTool Wiki]](https://gov-civil-setubal.pt/img/minitool-wiki-library/07/what-is-an-external-hard-drive.png)



![Løst! - Hvordan fikser jeg Steam Remote Play, der ikke fungerer? [MiniTool Nyheder]](https://gov-civil-setubal.pt/img/minitool-news-center/23/solved-how-fix-steam-remote-play-not-working.png)