4 metoder til at rette op på Liar's Bar Chat, der ikke virker: Fuld guide
4 Methods To Fix Liar S Bar Chat Not Working Full Guide
Det er irriterende, at du ikke kan tale med andre, mens du spiller et spil og ikke har nogen idéer til at rette det. Hvis du er bekymret over, at Liar's Bar-chatten ikke virker problem på din Windows-pc, er dette indlæg fra Miniværktøj kan være nyttigt for dig. Det giver mulige årsager og 4 metoder til at tackle dette irriterende problem.Om Liar's Bar Chat, der ikke fungerer
Liar's Bar er et engagerende multiplayer afslappet spil, der har vundet betydelig popularitet, især for dets unikke kortspilstemaer. I dette pulserende sociale spilmiljø kan spillere deltage i bordspil med fire spillere, hvor strategi og social interaktion er afgørende.
Voice chat-funktionalitet forbedrer oplevelsen, så spillere kan kommunikere og vildlede hinanden i realtid. Samlet set tilbyder Liar's Bar en dynamisk og underholdende platform for dem, der ønsker at vise deres strategiske tænkning og bluffende evner.
Da et spil kræver interaktion mellem spillere, vil mange spillere føle hovedpine, når de støder på problemer, såsom Liar's Bar-chat, der ikke virker. Hvad forårsager dette problem? Hvordan rettes chatten, der ikke fungerer i Liar's Bar? Fortsæt med at læse, og du kan finde svar i de følgende dele.
Årsagerne til, at Liar's Bar Chat ikke virker
I en Liar's Bar-kamp kan spillere støde på lydproblemer som uklar tale eller problemer med at høre hinanden, hvilket kan hindre spillets fremskridt. Disse problemer skyldes ofte netværksforbindelse eller hardwarefejl. Flere faktorer, der kan føre til, at Liar's Bar mic chat ikke virker, er som følger:
- Forældet eller beskadiget lydkortdriver : Forældede eller beskadigede lydkortdrivere kan forårsage problemer med lydydelsen under chats, hvilket resulterer i afbrudte samtaler og frustrerende oplevelser.
- Internetproblemer : En dårlig eller ustabil internetforbindelse kan væsentligt påvirke ydeevnen af Liar's Bar-chatfunktionen, hvilket fører til forsinkelser eller forsinkelser i kommunikationen.
- Hardwareproblemer : Defekte mikrofoner eller headset kan forringe stemmens klarhed, forårsage forvrænget lyd, baggrundsstøj eller afbrydelser, der gør det svært for lyttere at forstå højttaleren eller endda umuligt at bruge mikrofoner eller headset.
- Indstillinger for mikrofonadgang : Det ser ud til, at din mikrofonadgang i øjeblikket er deaktiveret, hvilket forhindrer stemmechat-funktionen i Liar's Bar i at fungere korrekt.
Lad os nu se, hvordan du løser problemet med Liar's Bar-chatten, der ikke fungerer.
Tips: Hvis du oplever, at du kæmper med, at Liar's Bar-stemmechatten ikke virker, er det første skridt at tjekke din netværksstatus. Til forbedre din forbindelse og sikre en problemfri samtale, overvej at bruge MiniTool System Booster .MiniTool System Booster Trial Klik for at downloade 100 % Rent og sikkert
Løsning 1: Opdater lyddrivere
Hvis dine lyddrivere er forældede, kan du støde på forskellige kompatibilitetsproblemer, der kan påvirke klarheden af stemmekommunikation betydeligt, såsom Liar's Bar-chatten, der ikke fungerer. For at forbedre din spiloplevelse og sikre problemfri interaktion med andre spillere, er det afgørende at tjekke og opdatere dine lyddrivere regelmæssigt. Sådan gør du:
Trin 1: Tryk Vinde + X sammen for at åbne WinX-menuen og vælge Enhedshåndtering fra listen.
Trin 2: Udvid Lyd-, video- og spilcontrollere sektion, højreklik High Definition lydenhed , og vælg Opdater driver .

Trin 3: Vælg i pop op-vinduet Søg automatisk efter opdateret driversoftware og følg derefter instruktionerne på skærmen for at afslutte opdateringsprocessen.
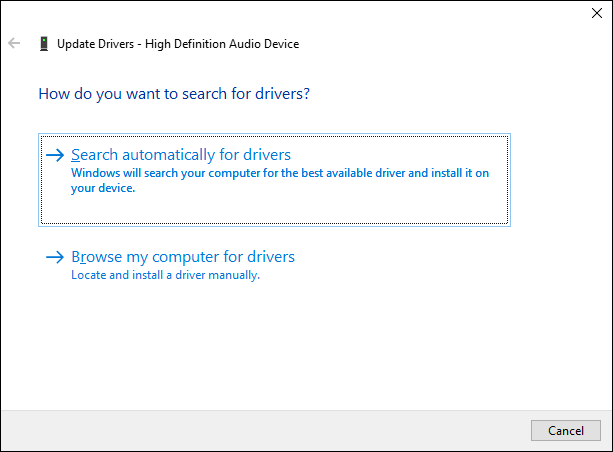
Genstart din computer og kontroller, om problemet er løst.
Løsning 2: Kør den indbyggede talefejlfinding
Generelt, når der er mindre problemer eller fejl i et program, såsom Liar's Bar-chatten, der ikke fungerer korrekt, som påvirker dets ydeevne, kan brugere bruge Windows fejlfindingsværktøjer at identificere og rette dem.
Trin 1: Indtast Fejlfinding af indstillinger i Windows-søgelinjen, og vælg det element, der matcher bedst.
Trin 2: I højre kolonne skal du vælge Yderligere fejlfinding mulighed for at fortsætte.
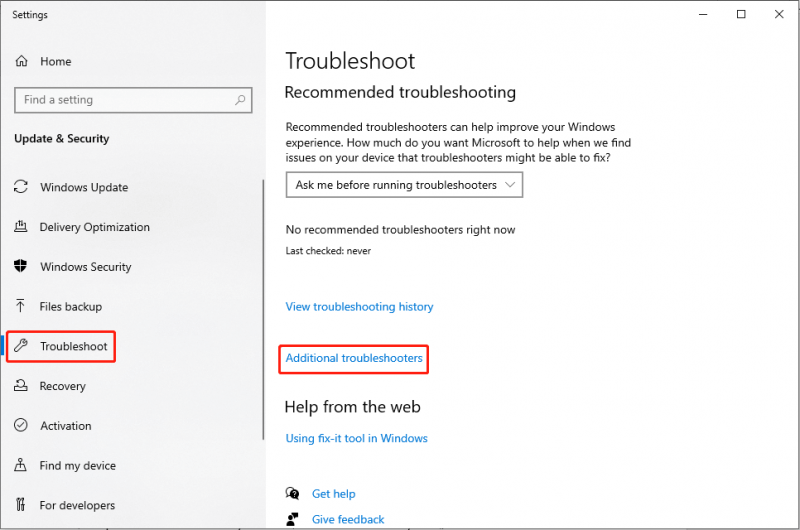
Trin 3: I pop op-vinduet skal du rulle ned for at finde og klikke på Tale mulighed, og klik Kør fejlfindingen .
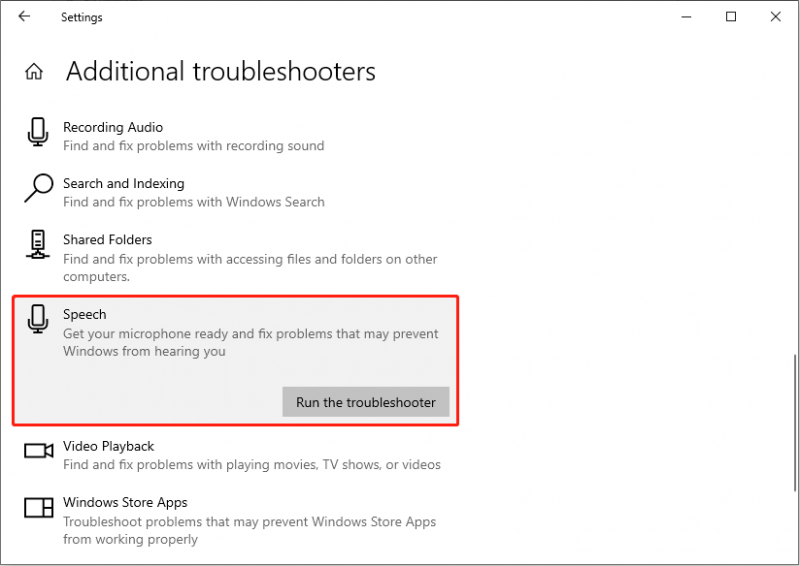
Trin 4: Følg anvisningerne på skærmen for at tillade fejlfinderen at diagnosticere og løse fejlen.
Løsning 3: Tjek dine mikrofonadgangsindstillinger
Sørg for at bekræfte, om spillet har tilladelse til at få adgang til din mikrofon. Følg disse detaljerede trin for at kontrollere:
Trin 1: Tryk Vinde + jeg for at åbne Windows-indstillinger. Gå til Privatliv kategori.
Trin 2: Rul ned i venstre rude og vælg Mikrofon afsnit. Sørg for i højre rude Mikrofonadgang for denne enhed og Giv apps adgang til din mikrofon er På .
Når du har justeret indstillingerne, skal du åbne spillet for at se, om mikrofonens funktionalitet fungerer som forventet.
Løsning 4: Luk baggrundsapplikationer
For at sikre optimal ydeevne er det vigtigt at luk eventuelle baggrundsapplikationer der kan være i konflikt med dine nuværende opgaver, især dem der kan forstyrre mikrofonbrugen. Følg trinene:
Trin 1: Tryk Ctrl + Flytte + Esc for at få adgang til Task Manager.
Trin 2: I Task Manager-vinduet skal du se efter eventuelle programmer, der bruger mikrofonen, der kører i baggrunden, højreklik på disse apps, og vælg Afslut opgave .
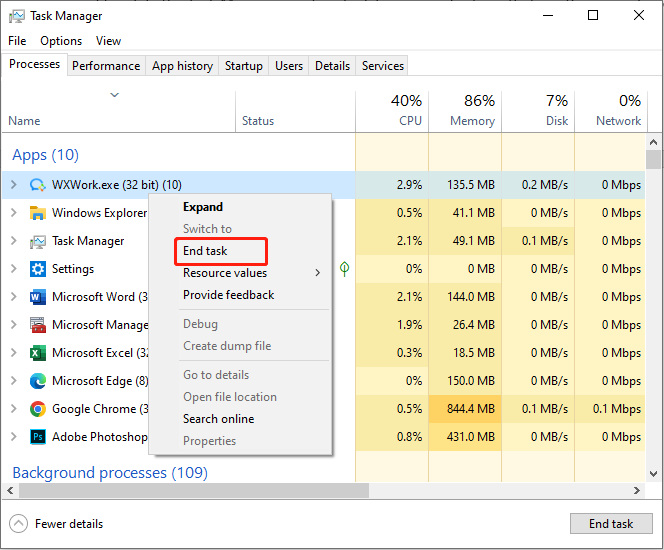
Afsluttende ord
Liar's Bars stemmechat er en integreret del af den rige spiloplevelse og gameplay. Når du håndterer frustrationen over, at Liar's Bar-chat ikke virker, kan metoderne ovenfor hjælpe med at løse dette problem. Sæt pris på din tid.



![Hvordan laver man Synology Backup? Her er en komplet guide! [MiniTool-tip]](https://gov-civil-setubal.pt/img/backup-tips/82/how-do-synology-backup.png)


![Hvordan stopper jeg Google Chrome fra at logge mig ud: Ultimate Guide [MiniTool News]](https://gov-civil-setubal.pt/img/minitool-news-center/12/how-do-i-stop-google-chrome-from-signing-me-out.png)
![Detaljerede vejledninger om DISM offline reparation Windows 10 [MiniTool News]](https://gov-civil-setubal.pt/img/minitool-news-center/32/detailed-tutorials-dism-offline-repair-windows-10.png)
![Sådan gendannes fotos fra SD-kort uden formatering (2020) [MiniTool-tip]](https://gov-civil-setubal.pt/img/data-recovery-tips/26/how-recover-photos-from-sd-card-without-formatting.jpg)

![6 tip til løsning af Windows 10-pauseskærm starter ikke problemet [MiniTool News]](https://gov-civil-setubal.pt/img/minitool-news-center/94/6-tips-fix-windows-10-screensaver-won-t-start-issue.jpg)

![[Forskelle] PSSD vs SSD - Her er alt, du behøver at vide](https://gov-civil-setubal.pt/img/backup-tips/28/differences-pssd-vs-ssd-here-s-everything-you-need-to-know-1.jpg)






![Ingen sådan fil eller katalog i SCP: Sådan løses fejlen [MiniTool News]](https://gov-civil-setubal.pt/img/minitool-news-center/90/no-such-file-directory-scp.png)