Rettet: Microsoft Edge sletter automatisk downloads
Fixed Microsoft Edge Automatically Deleting Downloads
Oplever du ' Edge sletter automatisk downloads ' problem på Windows? Hvorfor opstår dette problem, og hvordan forhindrer man det i at ske igen? Er det muligt at gendanne slettede downloads på Microsoft Edge? Her er en udførlig guide fra MiniTool software .Problem: Edge sletter automatisk downloads
Edge er en højtydende, funktionsrig browser udviklet af Microsoft, som giver dig mulighed for at surfe på nettet og downloade forskellige typer filer. Filer, der downloades fra Edge, gemmes på din computers harddisk, som standard i mappen Downloads. Nogle gange kan du dog støde på en situation, hvor Edge automatisk sletter downloads.
Dette problem kan opstå på grund af forskellige faktorer relateret til browseren eller andre underliggende årsager. Før du løser problemet, undrer du dig måske: Hvordan gendannes slettede downloads? Her er nogle gennemførlige metoder.
Sådan gendannes slettede downloads på Microsoft Edge
Måde 1. Tjek papirkurven
Filer fjernet fra mappen Downloads eller andre mapper på din computers harddisk skal gemmes midlertidigt i papirkurven. Dette giver dig mulighed for gendanne filer der er blevet slettet ved at hente dem fra papirkurven.
Først skal du dobbeltklikke på Skraldespand ikonet på dit skrivebord for at åbne det. For det andet, gennemse og vælg derefter de nødvendige downloads. Højreklik derefter på dem og vælg Gendan knap. Derefter skal disse elementer gendannes til mappen Downloads.
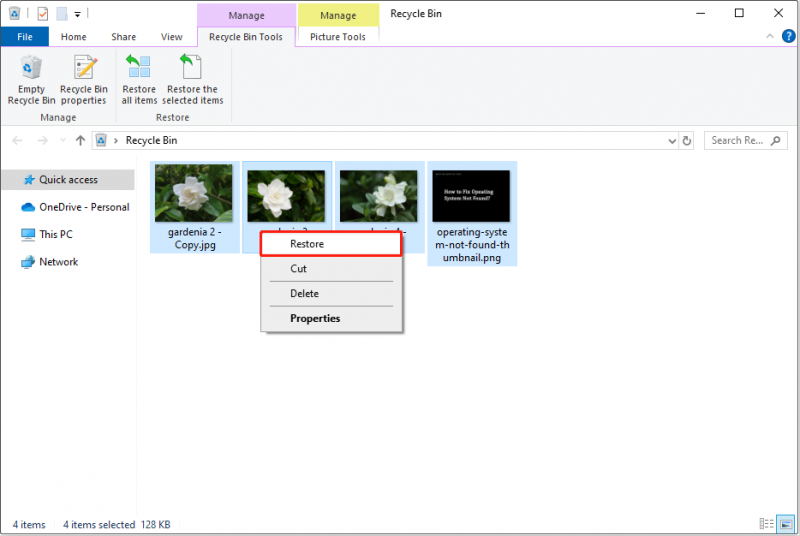
Måde 2. Tjek Edge-downloadhistorikken
Hvis du har tømt papirkurven eller Papirkurven er beskadiget , kan du prøve at gendownloade de slettede elementer fra Edge-downloadhistorikken.
Åbn først Edge, og tryk på Ctrl + J tastekombination for at få ikonet Downloads frem. For det andet skal du klikke på tre prikker ikon fra pop op-vinduet og vælg Åbn downloadsiden . For det tredje, find den ønskede downloadfil og højreklik på den for at vælge Kopiér downloadlink . Nu kan du indsætte linket til en ny fane og downloade filen igen.
Måde 3. Tjek mappen Varer i karantæne
Hvis de downloadede filer ikke er sikre, kan de blive sat i karantæne af Windows Defender og blive usynlige. I dette tilfælde kan du gå til mappen Varer i karantæne og kontrollere, om de er der.
- Type Virus- og trusselsbeskyttelse i Windows-søgefeltet, og åbn det derefter.
- Vælge Beskyttelseshistorie .
- Klik på Drop down menu ved siden af Alle seneste varer , og vælg Varer i karantæne .
- Hvis de filer, du leder efter, er til stede, og du er sikker på, at de er sikre, kan du gendanne dem.
Måde 4. Brug MiniTool Power Data Recovery
Hvis du ikke kan gendanne dine downloadede filer ved at bruge fremgangsmåderne ovenfor, kan filerne blive slettet permanent. I dette tilfælde skal du søge hjælp fra professionel datagendannelsessoftware for at gendanne dem.
MiniTool Power Data Recovery , 100 % sikker og grøn filgendannelsessoftware, kan hjælpe dig med at gendanne en mangfoldighed af filer, herunder dokumenter, billeder, videoer, lyd, e-mails og så videre. Du kan downloade dens gratis udgave og bruge den til at gendanne 1 GB filer gratis.
MiniTool Power Data Recovery gratis Klik for at downloade 100 % Rent og sikkert
Start MiniTool Power Data Recovery. Når du ser dens hjemmeside, skal du dobbeltklikke Vælg Mappe og vælg Downloads mappe for at scanne for slettede downloadede filer.
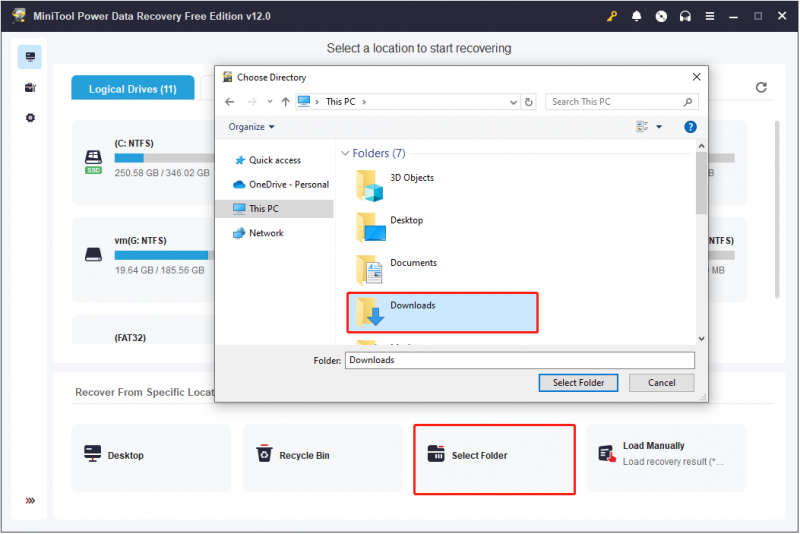
Når scanningen er afsluttet, kan du gøre brug af Filter og Søg funktioner til at finde de nødvendige filer. Under denne proces skal du markere afkrydsningsfelterne ud for de nødvendige elementer. Klik til sidst på Gemme knappen og vælg en placering adskilt fra mappen Downloads for at gemme de gendannede filer.
Sådan rettes Edge-fjernelse af downloads automatisk
Efter at have gendannet dine filer, kan du nu tage nogle foranstaltninger for at forhindre, at den automatiske sletning af downloadede filer sker igen.
Fix 1. Reparer Microsoft Edge
En fejl i selve Edge-browseren kan få de downloadede filer til at forsvinde automatisk. Reparation af Edge kan hjælpe med at løse problemet.
Tryk på Windows + I tastekombination for at åbne Indstillinger, og vælg derefter Apps . Find og klik derefter Microsoft Edge og vælg Modificere > Reparation .
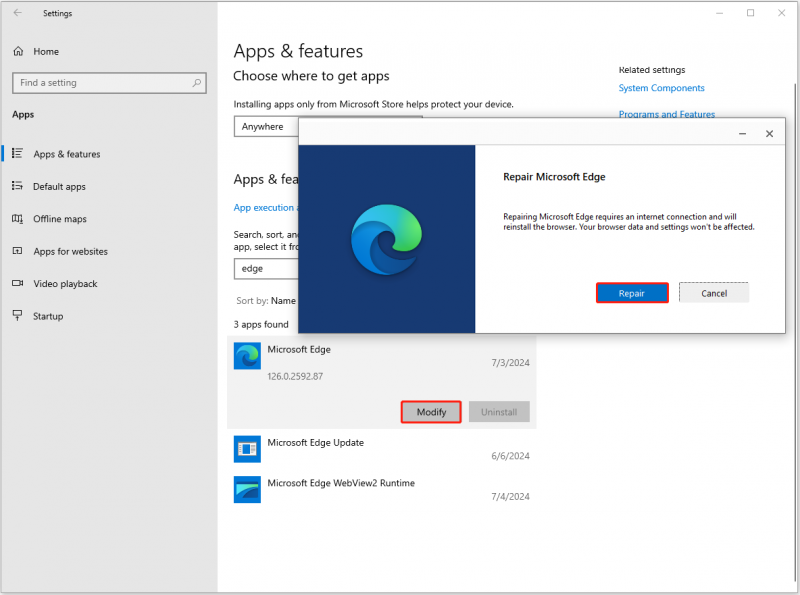
Nu skal du vente, indtil reparationsprocessen slutter.
Fix 2. Nulstil Edge til standardindstillinger
Forkerte Edge-browserindstillinger kan påvirke fildownloads eller få downloadede filer til at blive beskadiget eller forsvinde. For at løse det, kan du nulstil Edge til standardindstillingerne.
I Edge skal du klikke på tre prikker ikon og vælg Indstillinger . I søgefeltet, søg efter Nulstil indstillingerne . Klik til sidst Gendan indstillingerne til deres standardværdier , og så slå Nulstil .
Fix 3. Deaktiver Antivirus (anbefales ikke)
Lejlighedsvis identificerer antivirussoftware fejlagtigt sikre filer som trusler og karantæner eller sletter dem. Dette kan være årsagen til den automatiske sletning af de filer, der er downloadet fra Edge. I dette tilfælde kan du deaktiver dit antivirus midlertidigt og kontroller, om problemet fortsætter.
Bemærk, at vi ikke anbefaler, at du deaktiverer antivirus permanent, da dette kan udsætte din computer for virus- eller malwaretrusler.
Bundlinie
Det kan være irriterende at støde på problemet med Edge, der automatisk sletter downloads. Men du kan få dine filer tilbage og løse dette problem ved at anvende metoderne ovenfor. For at sikre dine filer, foreslås det at sikkerhedskopiere filer regelmæssigt ved at bruge pålidelig pc-sikkerhedskopisoftware, MiniTool ShadowMaker.
MiniTool ShadowMaker prøveversion Klik for at downloade 100 % Rent og sikkert

![[LØST] Windows Update kan i øjeblikket ikke søge efter opdateringer [MiniTool-tip]](https://gov-civil-setubal.pt/img/backup-tips/84/windows-update-cannot-currently-check.jpg)
![Sådan løses, kan M3U8 ikke indlæses: Adgang til krydsdomæne nægtet [MiniTool News]](https://gov-civil-setubal.pt/img/minitool-news-center/67/how-fix-cannot-load-m3u8.jpg)
![Sådan løses Word-brugere, der ikke har adgangsrettigheder? [MiniTool Nyheder]](https://gov-civil-setubal.pt/img/minitool-news-center/41/how-fix-word-user-does-not-have-access-privileges.png)
![Sådan afinstalleres NVIDIA-drivere på Windows 10? (3 Metoder) [MiniTool News]](https://gov-civil-setubal.pt/img/minitool-news-center/00/how-uninstall-nvidia-drivers-windows-10.jpg)


![Sådan kontrolleres, om din computer har Bluetooth på Windows? [MiniTool Nyheder]](https://gov-civil-setubal.pt/img/minitool-news-center/36/how-check-if-your-computer-has-bluetooth-windows.jpg)

![Top 10 løsninger til løsning af denne app kan ikke køre på din pc i Win 10 [MiniTool-tip]](https://gov-civil-setubal.pt/img/backup-tips/64/top-10-solutions-fix-this-app-cant-run-your-pc-win-10.jpg)


![Projicering til denne pc og skærmspejling på Windows 10 [MiniTool News]](https://gov-civil-setubal.pt/img/minitool-news-center/34/projecting-this-pc.png)

![Sådan tilføjes COM-porte, der mangler i Enhedshåndtering [MiniTool News]](https://gov-civil-setubal.pt/img/minitool-news-center/59/how-add-com-ports-missing-device-manager.png)

![Hvilket er det bedste format til ekstern harddisk på Mac? [MiniTool-tip]](https://gov-civil-setubal.pt/img/data-recovery-tips/31/which-is-best-format.png)


