Topvejledning til DBF-filgendannelse og beskadiget DBF-filreparation
Top Guide For Dbf File Recovery Corrupted Dbf File Repair
Hvad hvis vigtige DBF-filer forsvandt, når du skal bruge det til at fungere? Er det muligt at gendanne slettede, mistede eller beskadigede DBF-filer? Dette indlæg fra Miniværktøj vil guide dig gennem måderne til at reparere beskadigede DBF-filer og udføre en DBF-filgendannelse.Desværre kan du slette eller miste dine DBF-filer, og integriteten af dine DBF-filer kan blive kompromitteret af filkorruption eller beskadigelse. Hvis dine DBF-filer bliver ofre for sådanne problemer, skal du ikke bekymre dig. Der er stadig nogle muligheder for at udføre en DBF-filgendannelse og reparere beskadigede DBF-filer. Bare følg med.
Oversigten over DBF-filer
DBF-databasefiler, der almindeligvis administreres via Visual FoxPro, dBASE og FoxBASE, er afgørende for effektiv lagring, organisering og vedligeholdelse af strukturerede data. Disse filer bruges primært til at arrangere information såsom kundelister, finansielle poster og produktbeholdninger på tværs af forskellige sektorer, herunder uddannelsesinstitutioner, organisationer og virksomheder.
Mulige årsager til DBF-filtab
Normalt indeholder DBF-filer fortrolige oplysninger, der er relevante for en bestemt virksomhed eller organisation. Du kan dog finde på at miste en DBF-fil, der blev gemt på din computer af flere årsager. Nogle nøgleårsager til tab af DBF-filer inkluderer følgende:
- Utilsigtet sletning af DBF-filer : For at rense din pc for unødvendige filer, kan du nogle gange have til hensigt at fjerne unødvendige filer. Desværre, mens du foretager dine valg, kan du fejlagtigt vælge en vigtig DBF-fil og slette den sammen med de uønskede.
- Virusinfektion : Nogle malware eller vira er skjulte, slettede, beskadigede og låste filer. Hvis computeren er inficeret af virussen, men ignoreret, kan vira sprede sig, hvilket fører til sletning ikke kun af DBF-filer, men også andre data fra din enhed.
- Filsletning via Windows DOS : Mange brugere bruger kommandoprompten til at finde en bestemt fil, når de har svært ved at finde den gennem den grafiske brugergrænseflade. Men der er tidspunkter, hvor du under denne søgning kan utilsigtet slette en vigtig databasefil. Filer fjernet ved hjælp af Windows TO ikke sendes til papirkurven, hvilket betyder, at du vil miste dem permanent fra din computer.
Sådan gendannes slettede/tabte DBF-filer
Datatab kan forekomme uventet og ofte uden varsel. Uanset årsagen er det vigtigt at tage skridt til at gendanne tabte DBF-filer omgående. Her er nogle metoder til at hjælpe dig med at gendanne slettede DBF-filer på din computer.
Måde 1. Gendan DBF-filer fra papirkurven
Gendannelse af slettede filer fra papirkurven er typisk den foretrukne metode for de fleste computerbrugere. Gendannelse af filer fra papirkurven er ligetil, så jeg vil kort skitsere gendannelsesprocessen for dig.
Note: Hvis du har ændret indstillingerne for papirkurven for at forhindre filer i at blive sendt dertil, eller hvis du har slettet filer ved hjælp af Shift + Delete nøgler, vil slettede filer ikke blive gemt i papirkurven. Det er der heldigvis stadig mulighed for gendanne Shift-slettede filer .Trin 1: For at begynde skal du dobbeltklikke på Papirkurv ikon fundet på dit skrivebord for at åbne det.
Trin 2: Find de DBF-filer, du for nylig har slettet. Du kan også komme ind dbf i søgefeltet for at finde de slettede DBF-filer.

Trin 3: Når alle søgeresultaterne vises, skal du højreklikke på de DBF-filer, du ønsker at gendanne, og vælge Gendan fra menuen.
Måde 2. Gendan DBF-filer fra tidligere sikkerhedskopier
Gendannelse af filer fra sikkerhedskopier er den hurtigste metode til at udføre en DBF-filgendannelse, efter at filerne er tabt. Udover at kopiere og indsætte sikkerhedskopifiler fra andre datalagringsmedier, kan du også søge efter automatiske sikkerhedskopiering af filer fra Filhistorik, en sikkerhedskopieringsmulighed indbygget i Windows.
Filhistorik er en gratis sikkerhedskopieringsfunktion, der skal aktiveres manuelt. Når det er aktiveret, vil dette værktøj automatisk sikkerhedskopiere filer, der er placeret i mapperne Dokumenter, Musik, Billede, Videoer og Skrivebord på din computer. Derfor, hvis du har aktiveret Filhistorik og konfigureret den til at gemme dine DBF-filer, har du mulighed for at gendanne sikkerhedskopierne af dine manglende DBF-filer. Følg nedenstående trin for at gendanne DBF-filer fra filhistorik.
Trin 1: Tryk Vinde + S sammen for at åbne Windows-søgelinjen, skriv Kontrolpanel i boksen, og tryk på Indtast .
Trin 2: Vælg Store ikoner fra Se efter rullemenuen, og gå derefter til Filhistorik afsnit fra listen.
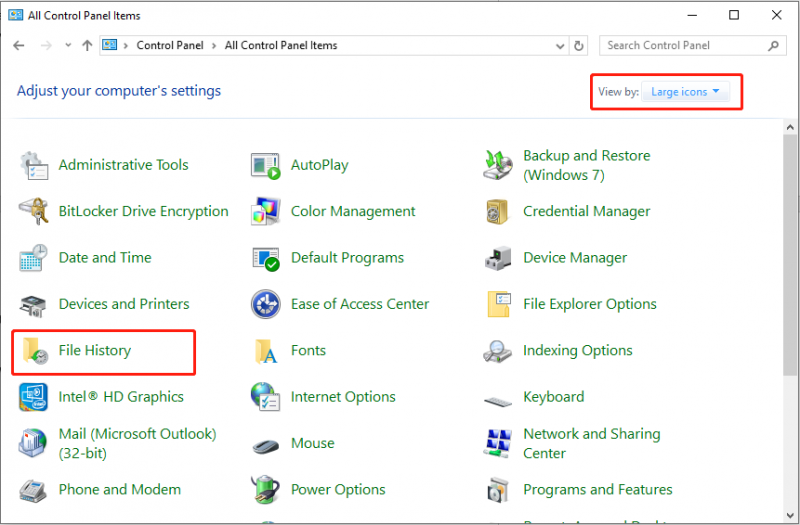
Trin 3: Vælg indstillingen til Gendan personlige filer fra venstre sidebjælke. I det næste vindue skal du vælge en sikkerhedskopiversion, der indeholder den manglende DBF-fil.
Trin 4: Vælg de nødvendige billeder og tryk på Gendan knap for at gendanne slettede DBF-filer.
Måde 3. Gendan DBF-filer ved hjælp af MiniTool Power Data Recovery
Hvis ovenstående teknikker ikke kan udføre en DBF-filgendannelse, kan du overveje at bruge professionel datagendannelsessoftware. Hvilket datagendannelsesprogram er både pålideligt og effektivt? MiniTool Power Data Recovery kan vælges, da det er den bedste gratis DBF-filgendannelsessoftware til at gendanne DBF-filer. Uanset om du vil gendanne data fra en computer eller et eksternt drev, dette gratis datagendannelsesværktøj kan tilbyde hjælp til dine genopretningsbehov.
Dette specialiserede værktøj er yderst dygtig til at genvinde tabte, slettede eller utilgængelige filer, uanset hvor kompleks datatabssituationen måtte være. Der er en undtagelse, at efter at dataene er fuldstændigt overskrevet, kan dataene ikke gendannes. Derudover har den en skrivebeskyttet tilstand for at garantere, at de originale data ikke ændres under sikker datagendannelse proces, vedligeholde dine filers integritet og sikkerhed. Nu kan du downloade og installere MiniTool Power Data Recovery Free på din computer for at gendanne op til 1 GB data uden omkostninger.
MiniTool Power Data Recovery gratis Klik for at downloade 100 % Rent og sikkert
Trin 1. Start MiniTool Power Data Recovery for at få adgang til hjemmesiden.
Trin 2. Når du ser følgende vindue, kan du finde Logiske drev fanen som standard. Find den målpartition, hvorfra du skal gendanne slettede eller mistede DBF-filer, flyt musemarkøren til den, og klik på Scan knappen for at starte scanningen.
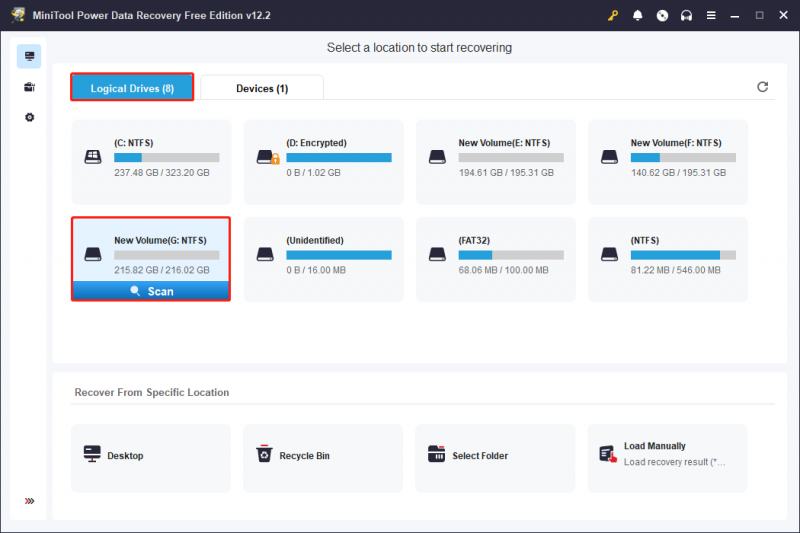
Trin 3. Når scanningen er færdig, vil du have to muligheder for at navigere gennem de identificerede filer og finde dem, du har brug for.
- Sti : Dette afsnit viser de registrerede filer som standard. Her er dine filer organiseret efter deres oprindelige mappestruktur, forudsat at filstrukturen forbliver intakt. Du kan udvide hver mappe i dette afsnit for at finde de nødvendige DBF-filer eller komplette mapper. Når du finder de nødvendige elementer, skal du markere deres felter for at undgå at skulle søge gennem filerne igen senere.
- Type : Dette afsnit kategoriserer de identificerede filer efter deres type og specifikke format. Hvis du ønsker at gendanne bestemte filtyper, kan denne fane være særlig nyttig. Naviger til dette afsnit, udvid Alle filtyper , og vælg derefter bestemte filtyper og formater for at finde de ønskede elementer.
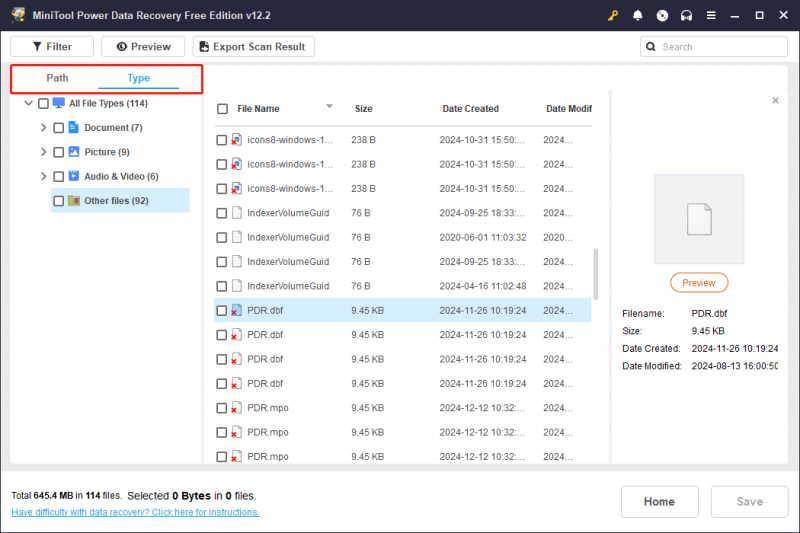
De Filter og Søge funktionaliteter muliggør mere præcis filfiltrering. Førstnævnte lader dig indstille forskellige filterkriterier, såsom filtype, ændringsdato, filstørrelse og filkategori, for at indsnævre resultaterne. Sidstnævnte giver mulighed for nøjagtige søgninger ved hjælp af enten delvise eller fulde filnavne.
Brug disse funktioner til at indsnævre listen over filer og spare tid.
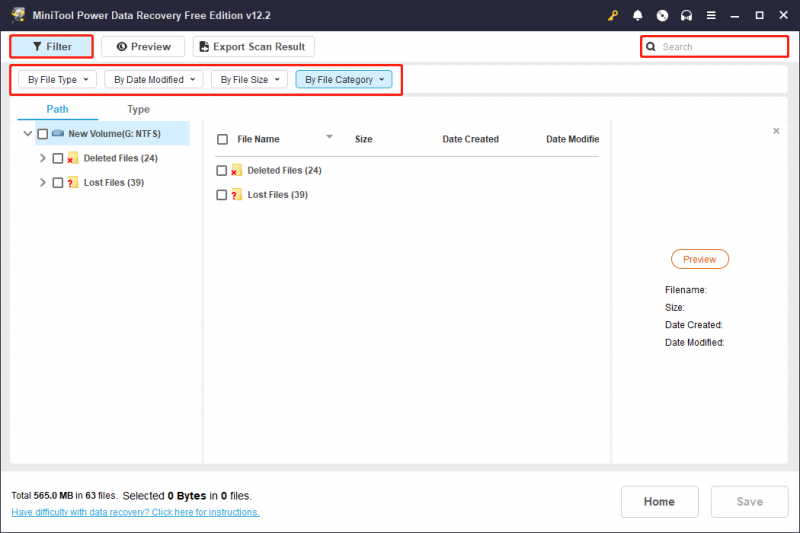
Trin 4. Åbn hver målfil ved at dobbeltklikke på den for at bekræfte dens indhold. De fleste filtyper kan forhåndsvises uden begrænsninger.
Trin 5. Sørg for, at du har valgt alle de filer, du ønsker at gendanne, og klik derefter på Spare knappen placeret i nederste højre hjørne. Når du bliver bedt om at vælge en mappe til de gendannede filer, skal du blot følge instruktionerne og klikke OK . Det er værd at bemærke, at du ikke gemmer de gendannede filer på den originale placering, hvilket kan forårsage data overskrivning .
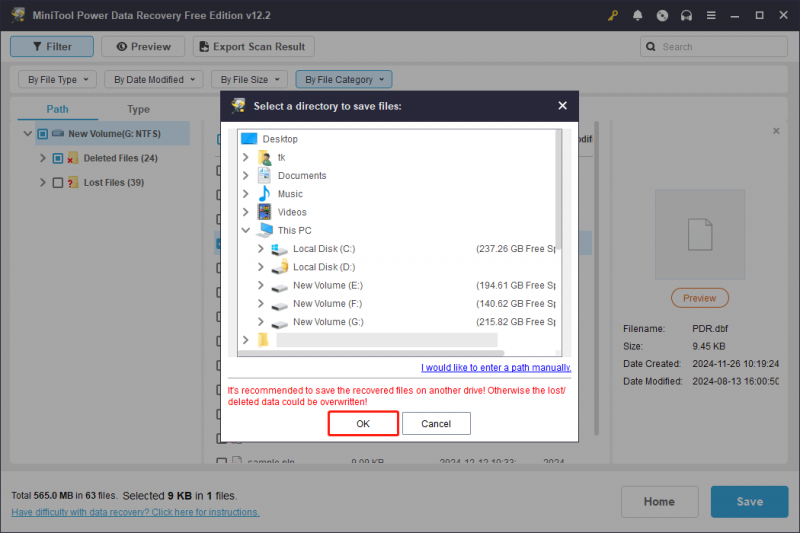
Når du har brugt den 1 GB gratis filgendannelseskapacitet, vil eventuelle yderligere filer kræve en software opgradering at fortsætte deres bedring.
Sådan repareres korrupte DBF-filer
Hvis du ikke har gemt en sikkerhedskopi for tidligere DBF-filer, og DBF-filerne er beskadigede eller ødelagte, er der stadig måder at redde dine beskadigede DBF-filer på. Her er flere løsninger, der kan hjælpe med at løse problemer med korrupte DBF filer.
Metode 1. Reparer den beskadigede DBF-fil ved genoprettelsesværktøjskassen
Recovery Toolbox er en onlinetjeneste designet til DBF-gendannelse. Ved hjælp af Recovery Toolbox kan du reparere en FoxPro, dBase og Clipper DBF. Husk, at servicegebyret er 10 dollars pr. GB, så det kan være mere omkostningseffektivt at bruge tredjepartssoftware, hvis du ønsker at reparere en DBF, der er tre eller fire GB i størrelse. I så fald er du velkommen til at springe direkte til metode 2.
Trin 1: For at reparere en DBF ved hjælp af Recovery Toolbox skal du åbne denne webside i din browser.
Trin 2: Klik på Vælg Fil knappen for at vælge din beskadigede DBF.
Trin 3: Indtast din e-mailadresse og captcha-koden i de relevante e-mail- og billedtekstfelter.
Trin 4: Tryk på Næste trin knappen for at begynde at reparere den beskadigede fil.
Metode 2. Reparer den beskadigede DBF-fil med Stellar DBF Recovery
Stellar DBF Recovery er et yderst effektivt softwareværktøj specielt designet til at reparere og gendanne korrupte DBF-filer, der er blevet oprettet ved hjælp af forskellige dBASE-versioner, inklusive III, IV og V, samt filer fra Visual FoxPro, der dækker version 6.0, 7.0, 8.0 og 9,0.
Når du bruger Stellar DBF Recovery, er det vigtigt at bemærke, at du skal bruge en dedikeret database til at gemme dine hentede data. Dette kan enten være en nyoprettet tom database, som du opretter under gendannelsesprocessen, eller en eksisterende database, som du allerede har på plads. Softwaren letter en ligetil proces, der sikrer, at dine værdifulde data kan gendannes effektivt til et passende sted til videre brug.
Download og installer dette værktøj og følg trinene for at reparere dine beskadigede DBF-filer.
Trin til at gendanne korrupte DBF-filer af dBASE:
- På softwarens primære brugergrænseflade skal du vælge den version af dBASE, du bruger fra Vælg Databaseapplikation rullemenu.
- Klik derefter Gennemse for at finde og vælge din .DBF-fil. Denne valgte DBF-fil skal svare til den dBASE-applikation, du valgte i Vælg Databaseapplikation dropdown.
- Klik Start scanning , og du vil se grænsefladen, der viser scanningsforløbet med resultaterne vist i den midterste rude.
- Når scanningsprocessen er færdig, skal du klikke Reparation for at rette de scannede filer.
- En dialogboks vises på din skærm. Klik Gennemse for at vælge destinationsstien, hvor du vil gemme din reparerede DBF-fil, og klik derefter OK .
- Når reparationsprocessen er afsluttet, vil en oversigt over hele opgaven blive vist i den midterste rude. Klik Slutte .
Trin til at gendanne korrupte DBF-filer af MS Visual FoxPro:
- Vælg den foretrukne version af Visual FoxPro på startskærmen af Stellar DBF-gendannelse software.
- Klik på Gennemse knappen for at finde den .DBF-fil, der svarer til den version af Visual FoxPro, du valgte i det forrige trin. Klik Åben for at vælge denne DBF-fil.
- Klik Start scanning for at begynde at scanne den valgte DBF-fil. Forhåndsvisningen af de scannede filer vil blive vist under scanningen og efter den er fuldført.
- Klik Reparation og vælg den destination, hvor du vil gemme den reparerede DBF-fil. Klik OK .
- Derudover skal du vælge den database, hvor du har til hensigt at gemme alle dine gendannede data.
- En oversigt over hele processen vil blive vist i den midterste rude efter reparationen er fuldført. Klik Slutte at afslutte processen.
Bonustip: DBF-formatet er modtageligt for korruption, hvilket gør det tilrådeligt at bevare en sikkerhedskopi af DBF-filen. MiniTool ShadowMaker anbefales stærkt til din reference. Du kan bruge dette kraftfulde sikkerhedskopieringsværktøj til Beskyt dine vigtige DBF-filer . Prøveversionen af dette sikkerhedskopieringsværktøj er tilgængelig i en gratis 30-dages brugsperiode.
MiniTool ShadowMaker prøveversion Klik for at downloade 100 % Rent og sikkert
Dom
Hvorfor tab af DBF-fil? Hvordan gendannes slettede DBF-filer og hvordan man reparerer beskadigede DBF-filer? De detaljerede oplysninger er blevet forklaret ovenfor. Det menes, at du kan reparere dine korrupte DBF-filer eller i det mindste udføre en DBF-filgendannelse med succes efter at have anvendt ovenstående måder
Skulle du støde på problemer eller har spørgsmål om MiniTool Power Data Recovery, så tøv ikke med at sende en e-mail til tekniksupportteamet via [e-mail-beskyttet] .

![3 måder at kontrollere batteriets sundhed på en Dell-bærbar computer [MiniTool News]](https://gov-civil-setubal.pt/img/minitool-news-center/33/3-ways-check-battery-health-dell-laptop.png)

![6 Nyttige metoder til at løse adgangspunktet ikke fundet fejl [MiniTool-tip]](https://gov-civil-setubal.pt/img/backup-tips/25/6-useful-methods-solve-entry-point-not-found-error.png)


![En firewall kan blokere Spotify: Sådan løses det korrekt [MiniTool News]](https://gov-civil-setubal.pt/img/minitool-news-center/45/firewall-may-be-blocking-spotify.png)


![Hvad er moderne installationsvært og hvordan man løser problemer [MiniTool News]](https://gov-civil-setubal.pt/img/minitool-news-center/51/what-is-modern-setup-host.jpg)







![Sådan ordnes Msvbvm50.dll manglende fejl? 11 metoder til dig [MiniTool Tips]](https://gov-civil-setubal.pt/img/backup-tips/13/how-fix-msvbvm50.png)

