Sådan løses Word-brugere, der ikke har adgangsrettigheder? [MiniTool Nyheder]
How Fix Word User Does Not Have Access Privileges
Resumé :

Når du vil åbne et Word-dokument, modtager du muligvis en fejlmeddelelse, der siger, at Word ikke kan åbne dokumentet: brugeren har ikke adgangsrettigheder. Denne fejl forhindrer dig i at åbne Word-dokumentet med succes. For at løse dette problem kan du prøve de løsninger, der er nævnt i dette MiniVærktøj stolpe.
Bruger har ikke adgangsrettigheder Word
Microsoft Word er en meget brugt tekstbehandler over hele verden. Når du bruger det, kan du muligvis støde på forskellige slags problemer, som f.eks. At Word-bruger ikke har adgangsrettigheder. For at være specifik modtager du en fejlmeddelelse, der siger Word kan ikke åbne dokumentet: brugeren har ikke adgangsrettigheder .
Dette problem kan forekomme på både Windows og Mac. Sådan løses Word kan ikke åbne dokumentet: brugeren har ikke adgangsrettigheder på Windows? Sådan løses Word kan ikke åbne dokumentet: brugeren har ikke adgangsrettigheder Mac?
I dette indlæg viser vi dig, hvordan du kan slippe af med dette problem ved hjælp af forskellige metoder.
Sådan løses Word, der ikke kan åbne dokumentet: Bruger har ikke adgangsrettigheder?
- Skift tilladelser til Word-filer
- Skift tilladelser til afvisning af Word-filer
- Fjern egenskaber og personlige oplysninger
- Tjek din antivirussoftware
- Flyt alle Word-filer til et andet drev
- Skift indstillingen Arve fra overordnede poster
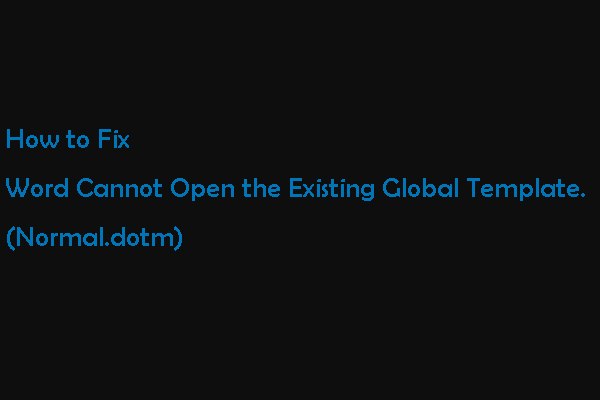 Word kan ikke åbne den eksisterende globale skabelon. (Normal.dotm)
Word kan ikke åbne den eksisterende globale skabelon. (Normal.dotm) I dette indlæg viser vi årsagen til, at Word ikke kan åbne den eksisterende fil, og hvordan man kan slippe af med denne normale.dotm-fejl på Mac ved hjælp af to metoder.
Læs mereMetode 1: Skift tilladelser til Word-filer
Brugeren har ikke adgangsrettigheder Word-problem kan altid ske, når du ikke har ejerskabet af Word-filen. Du kan følge disse trin for at overtage ejerskabet af Word-dokumentet:
1. Højreklik på Word-filen, og vælg derefter Ejendomme .
2. Skift til Sikkerhed . Hvis du ser en advarselsmeddelelse, der siger Du skal have læsetilladelser for at få vist egenskaberne for dette objekt , betyder det, at du ikke har nok privilegier til at læse den fil. Du skal ændre tilladelsesindstillingerne.
3. Klik på Fremskreden knappen nederst til højre for at fortsætte.
4. Klik på Tilføje på den nye grænseflade.
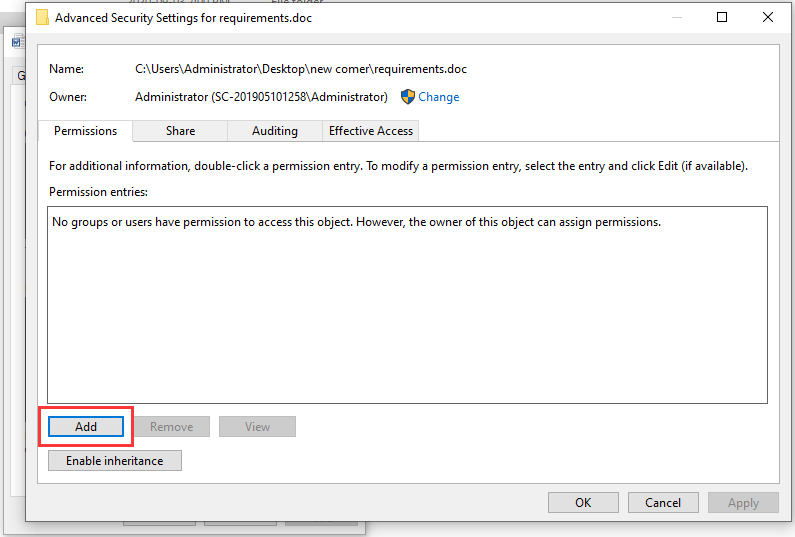
5. Klik på Vælg en hovedstol link.
6. Klik på Fremskreden at fortsætte.
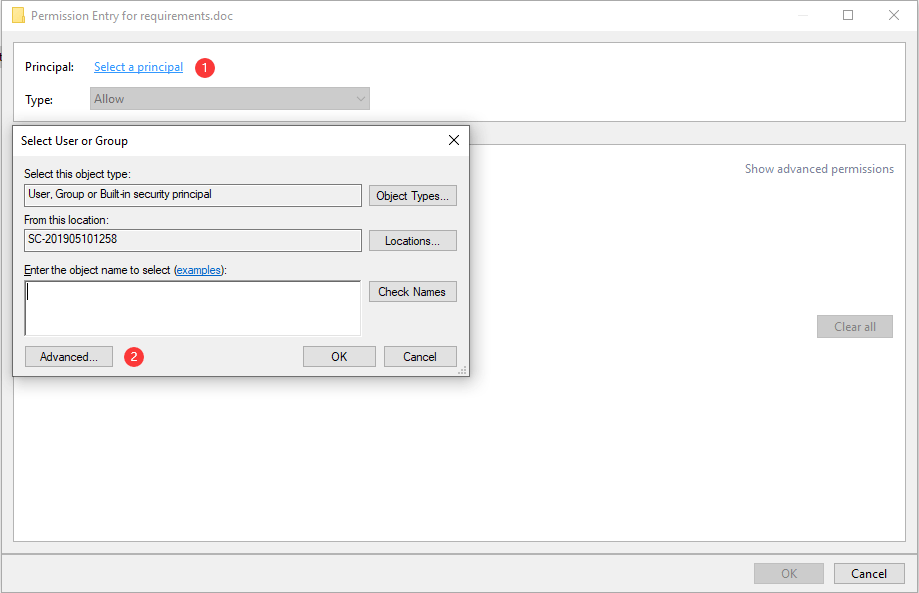
7. Klik på Find nu .
8. Vælg Autentificerede brugere .
9. Klik på Okay .
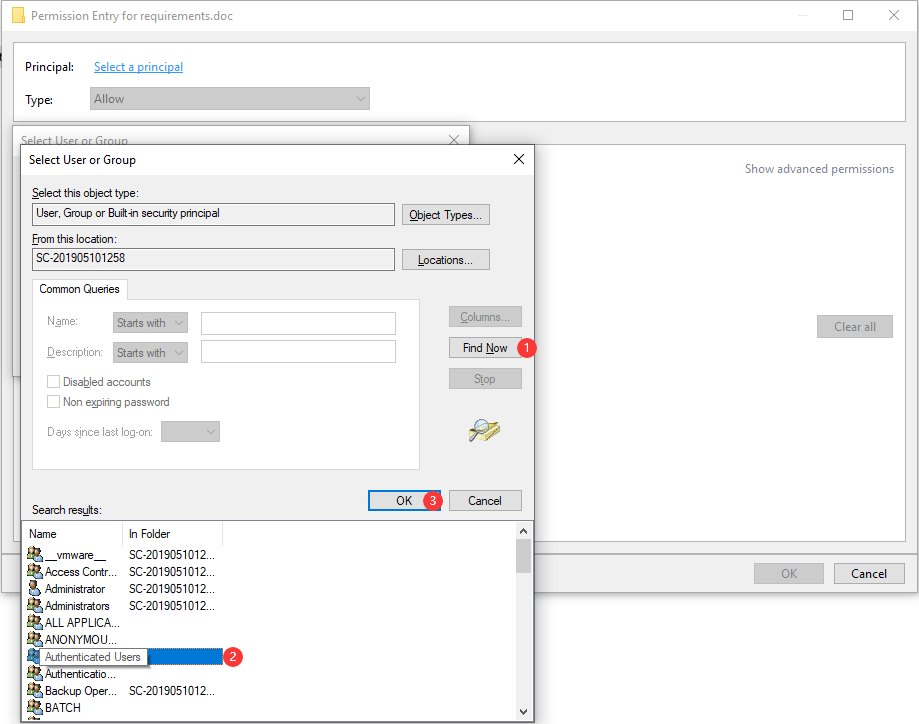
10. Klik på Okay .
11. Kontroller Fuld kontrol for at sikre, at alle tilgængelige grundlæggende tilladelser er valgt.
12. Klik på Okay for at gemme ændringerne.
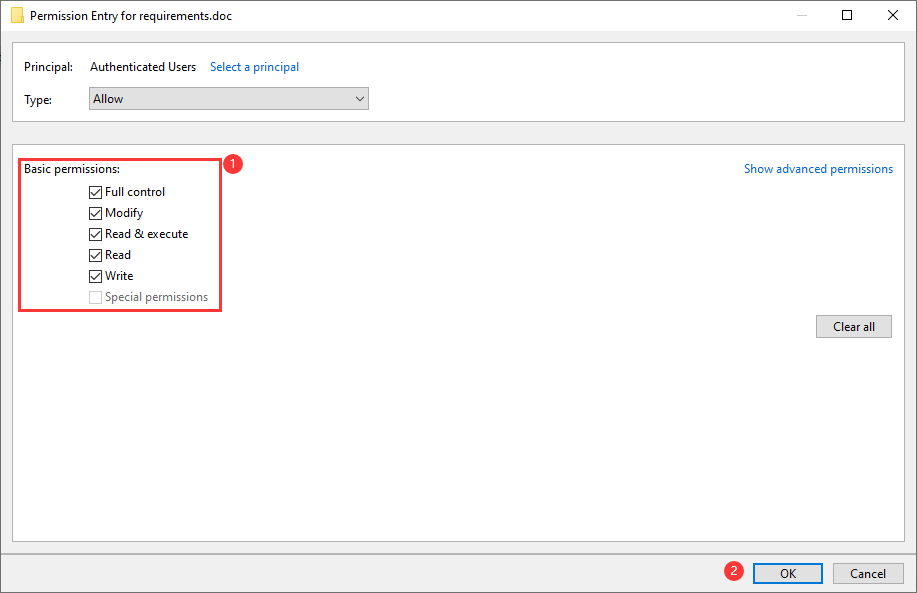
Efter disse trin skal du åbne dit Word-dokument som normalt. Men hvis denne metode ikke fungerer for dig, kan du prøve den næste metode.
Metode 2: Skift Word File Deny Permissions
Hvis Word-filen har sin kontrolafvisning for alle brugere, kan du også støde på, at denne Word-bruger ikke har adgangsproblemer. Du kan følge disse trin for at ændre filen nægter tilladelser.
1. Højreklik på Word-filen, og vælg derefter Ejendomme .
2. Gå til Sikkerhed .
3. Klik på Redigere .
4. Marker afkrydsningsfeltet for Fuld kontrol under Tillade .
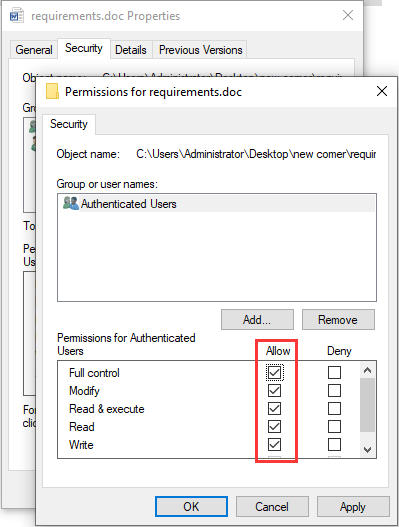
5. Klik på ansøge .
6. Klik på Okay .
Metode 3: Fjern egenskaber og personlige oplysninger
Microsoft Word kan automatisk gemme dine personlige oplysninger i filinformationssektionen. Nogle brugere rapporterede, at de løser, at brugeren ikke har adgangsrettigheder Word-problemet ved at fjerne disse oplysninger. Du kan også prøve.
1. Højreklik på Word-filen, og vælg derefter Ejendomme .
2. Gå til detaljer .
3. Klik på Fjern egenskaber og personlige oplysninger link.
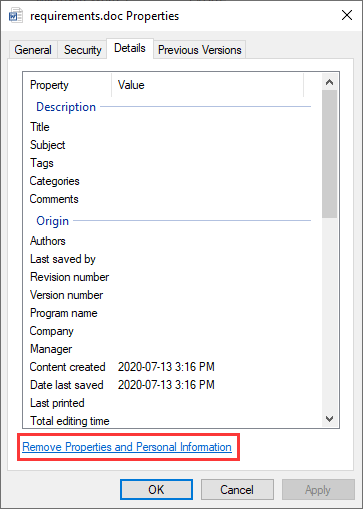
4. Klik på Okay .
5. Vælg Opret en kopi med alle mulige egenskaber fjernet .
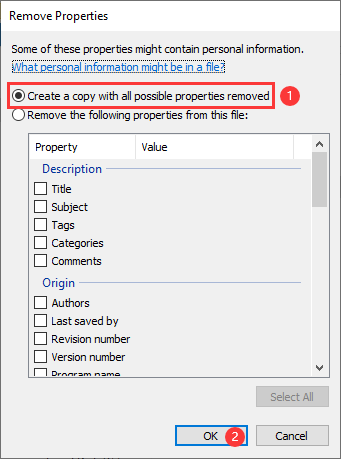
Metode 4: Kontroller din antivirussoftware
Hvis du har installeret antivirussoftware på din computer, kan du gå til indstillingen for at se, om Word-filen er beskyttet. Hvis ja, kan du fjerne filen fra den beskyttede liste, og problemet skal løses.
Metode 5: Flyt alle Word-filer til et andet drev
Nogle brugere finder ud af, at de med succes kan åbne filen efter at have flyttet alle filer til et andet drev. Således kan du også bruge denne metode til at prøve.
Metode 6: Skift arv fra overordnede poster
Arv er som standard aktiveret i dit Word. Det kan hjælpe dig med let at betjene Word-dokumentet. Men det kan forårsage, at problemet med Word-bruger ikke har adgangsrettigheder. Så du kan deaktivere det for at prøve.
- Højreklik på Word-dokumentet, og vælg derefter Ejendomme .
- Skifte til Sikkerhed og klik derefter på Fremskreden .
- Klik på Deaktiver arv .
- Klik på ansøge .
- Klik på Okay .
Sådan gendannes dine mistede orddokumenter?
Du kan slette eller miste dine Word-dokumenter ved en fejltagelse. Derefter kan du bruge professionel software til datagendannelse for at få dem tilbage. Du kan prøve MiniTool Power Data Recovery. Denne software kan gendanne forskellige typer filer fra din computers harddiske, hukommelseskort, SD-kort og mere.
Denne software har en prøveversion. Du kan trykke på følgende knap for at hente den og derefter bruge den til at scanne det drev, du vil gendanne data fra.
Hvis denne software arbejder på at finde dine nødvendige filer, kan du bruge en fuld udgave til at gendanne dem uden begrænsninger.

![Rettelser til Windows 7/10 opdatering holder installation af de samme opdateringer [MiniTool News]](https://gov-civil-setubal.pt/img/minitool-news-center/26/fixes-windows-7-10-update-keeps-installing-same-updates.png)


![Webcam fungerer ikke på Windows 10? Hvordan fikser man det? [MiniTool Nyheder]](https://gov-civil-setubal.pt/img/minitool-news-center/95/webcam-is-not-working-windows-10.png)


![Er WhatsApp sikkert? Hvorfor og hvorfor ikke? Og hvordan man bruger det sikkert? [MiniTool-tip]](https://gov-civil-setubal.pt/img/backup-tips/82/is-whatsapp-safe-why.jpg)
![[LØST!] HTTPS virker ikke i Google Chrome](https://gov-civil-setubal.pt/img/news/22/solved-https-not-working-in-google-chrome-1.jpg)






![Sådan gendannes data fra Xbox One-harddisk (nyttige tip) [MiniTool-tip]](https://gov-civil-setubal.pt/img/data-recovery-tips/48/how-recover-data-from-xbox-one-hard-drive.png)

![SSHD VS SSD: Hvad er forskellene, og hvilken er bedre? [MiniTool-tip]](https://gov-civil-setubal.pt/img/backup-tips/35/sshd-vs-ssd-what-are-differences.jpg)

