Fix kunne ikke finde EFIBOOTBOOTX64.EFI Fejl: Fuld guide
Fix Could Not Locate Efibootbootx64 Efi Error Full Guide
Hvad er fejlmeddelelsen 'Kunne ikke finde efibootbootx64.efi'? Hvad skal man gøre, når denne fejlmeddelelse vises? Hvilke årsager udløser denne fejl? Dette indlæg fra Miniværktøj vil lede dig gennem flere mulige metoder til at rette det på Windows og finde årsagerne til denne fejl.
Om Kunne ikke finde EFIBOOTBOOTX64.EFI
Hjælp: Jeg forsøgte at installere Windows via et bootbart pendrev, og det viser, at efi\boot\bootx64.efi mangler. Jeg tjekkede pen-drevet ind, og dets navn er bootaa64.efi. Har jeg downloadet den forkerte version af Windows, eller er filnavnet bare forkert? Enhver hjælp til at rette kunne ikke finde efibootbootx64.efi? www.windowsphoneinfo.com
Fejlen 'kunne ikke finde efibootbootx64.efi' angiver et problem i kommunikationen mellem din bootbare enhed og UEFI indstillinger for dit system. Dette problem opstår ofte under processer såsom installation eller reparation af Windows-operativsystemet.
Hvis efibootbootx64.efi ikke findes, er beskadiget, eller hvis systemet ikke er korrekt konfigureret til at genkende den bootbare enhed, f.eks. Secure Boot-indstillinger, der begrænser adgangen til opstartsindlæseren, vil du støde på denne fejl. Dette indikerer, at systemet ikke kan få adgang til de nødvendige filer for at starte installationen eller reparationsprocessen, hvilket i sidste ende forhindrer dig i at komme videre med din tilsigtede handling.
Vigtig information, før du går videre
Før du prøver rettelserne, skal du foretage nogle kontroller for at hjælpe dig bedre med at løse problemet med kunne ikke finde efibootbootx64.efi.
Tjek 1. Tjek BIOS-tilstand (UEFI eller Legacy)
Det er vigtigt at erkende, at UEFI for det meste har afløst den konventionelle BIOS i moderne systemer. Ældre tilstand (eller CSM) er til stede i UEFI-systemer for at rumme ældre operativsystemer og hardware. At vide, om dit systems aktuelle BIOS-tilstand er i øjeblikket UEFI eller Legacy tilstand er afgørende for fejlfinding af EFI-startfejlen.
Tjek 2. Tjek for hardwarespecifikationer
Hvad mere er, skal du udføre en PC Hardware kontrol . Bekræft en indstilling vedrørende UEFI- eller BOOT-tilstand. Hvis UEFI er tilgængelig, så er dit bundkort kompatibelt med det. Hvis det ikke er til stede, understøtter dit system muligvis kun ældre BIOS.
Tjek 3. Tjek det aktuelle partitionsformat (GPT eller MBR)
Derudover skal du verificere partitionsstilen for at kontrollere, om dit drev er formateret som MBR eller GPT . At forstå partitionsstilen er afgørende, fordi det påvirker, hvordan systemet starter, og hvordan der tilgås EFI-opstartsfiler. Ved at sikre, at partitionsstilen stemmer overens med dit operativsystems krav, kan du tage de nødvendige skridt for at rette opstartsfejlen effektivt.
Sådan rettes Kunne ikke finde EFIBOOTBOOTX64.EFI-fejl
Efter at have fået ovenstående tre oplysninger, kan du i henhold til dit system bestemme at vælge, hvilken metode til at rette denne fejl. Lad os gå videre til metoderne til, hvordan man løser fejlen kunne ikke finde efibootbootx64.efi.
Løsning 1. Konverter MBR til GPT ved hjælp af professionel tredjepartssoftware
Hvis dit system er kompatibelt med UEFI efter at have kontrolleret som tidligere nævnt, skal du ændre partitionsstilen fra MBR til GPT, hvis den i øjeblikket er MBR.
MiniTool Partition Wizard er et intuitivt og professionelt værktøj til at administrere partitioner. Det har evnen til at konvertere MBR til GPT uden at miste nogen data, og det omvendte er også muligt. Derudover kan det format FAT32 på partitioner, der overstiger 32 GB, klone harddiske , og mere.
MiniTool Partition Wizard Gratis Klik for at downloade 100 % Rent og sikkert
Note: Gå ikke videre med konverteringen til GPT, medmindre din hardware specifikt understøtter UEFI-tilstand. Forsøg på at starte en GPT-disk på et system, der kun er kompatibelt med Legacy/BIOS, forhindrer Windows i at starte. Tjek dit systems UEFI-kompatibilitet for at undgå adgangsproblemer efter konverteringen.Følg instruktionerne ved hjælp af MiniTool Partition Wizard:
Trin 1: Åbn MiniTool Partition Wizard. Højreklik på systemdisken og vælg indstillingen til Konverter MBR-disk til GPT-disk fra menuen, der vises. En advarselsmeddelelse vises. Gennemgå oplysningerne og klik OK .

Trin 2: Tryk på Anvende knappen for at starte processen. Et bekræftelsesvindue vises. Klik Ja for at fortsætte med operationen. Under konverteringen skal din computer muligvis genstarte. Bare følg instruktionerne.
Løsning 2. Konverter MBR til GPT ved hjælp af Windows kommandoprompt
MBR2GPT er et værktøj designet til 64-bit Windows 10 version 1703 eller nyere. Det giver mulighed for konvertering af en boot-disk fra MBR til GPT uden at miste nogen data. Her er trin-for-trin guiden:
Trin 1: Tryk på Windows tasten + S for at starte Windows Search-funktionen. Type cmd i søgefeltet, og kommandoprompt-applikationen vises på resultatlisten. Højreklik på applikationen og vælg Kør som administrator at åbne den.
Trin 2: Indtast i kommandopromptvinduet mbr2gpt /konverter /disk: 0 /allowfullOS og ramte Indtast . Typisk er disk 0 systemdisken. Når konverteringen er færdig, kan du bekræfte, at systemdisken faktisk er GPT ved at bruge DiskPart kommando ' liste disk “. En GPT-disk vil vise en stjerne i Gpt-kolonnen.
Tips: Hvis du kører MBR2GPT i WinPE, kan du direkte bruge kommandoen mbr2gpt /konverter .De, der ikke bruger Windows 10 version 1703 eller nyere, kan følge følgende instruktioner for at køre kommandoer:
Note: Konvertering af en disk fra MBR til GPT kræver kommandoen 'clean', som sletter alle data og partitioner på disken. Denne handling er irreversibel, så sørg for at sikkerhedskopiere alle vigtige data før du fortsætter. MiniTool ShadowMaker kommer foran dine øjne.MiniTool ShadowMaker prøveversion Klik for at downloade 100 % Rent og sikkert
Trin 1: Tryk Vinde + S for at starte Windows Search-funktionen. Type cmd i søgefeltet, højreklik på kommandoprompt og vælg Kør som administrator at åbne den.
Trin 2: Indtast følgende kommandoer én efter én, og tryk på Indtast efter hver:
- diskpart
- List disk
- vælg disk X (Erstat 'X' med nummeret på den disk, du vil konvertere)
- ren
- konvertere gpt
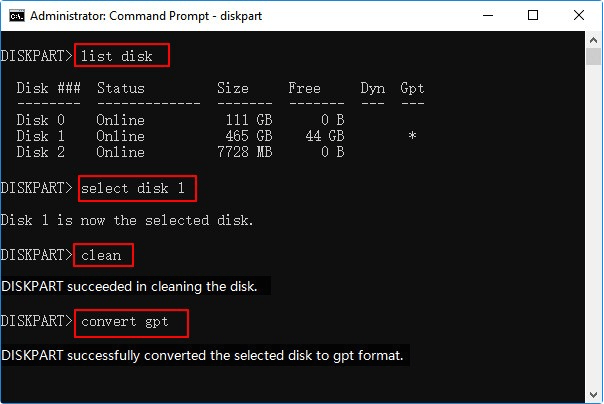
Løsning 3. Indstil UEFI-tilstand
Efter at have transformeret din disk fra MBR til GPT, er det vigtigt at sikre, at dit system er konfigureret til UEFI-tilstand for at rette fejlen 'Kunne ikke finde efibootbootx64.efi'. Sørg for at vælge denne mulighed for at aktivere UEFI for at få adgang til GPT-diskpartitionsformatet. Følg trinene for at aktivere UEFI:
Trin 1: Få adgang til BIOS /UEFI ved at trykke på Af , F2 , eller ESC (tjek din bundkortmodel for den korrekte nøgle).
Trin 2: Naviger til Støvle , Opstartsmuligheder , Boot Order , eller Avanceret opstart menu.
Trin 3: Vælg UEFI for at læse GPT diskpartitionsstil.
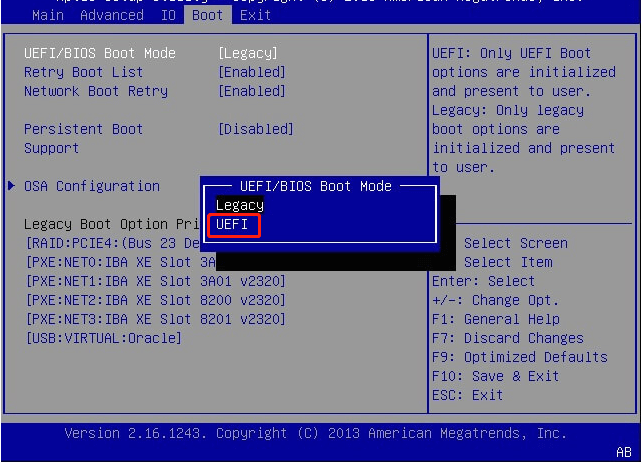
Trin 4: Gem ændringer og afslut ved at trykke på den relevante tast eller vælge exit-indstillingen.
Trin 5: Bekræft ændringer og genstart dit system.
Anbefalet tip: Gendan EFI-filen ved hjælp af MiniTool Power Data Recovery
Hvis du opdager, at efibootbootx64.efi-filen er gået tabt, kan du overveje at bruge et professionelt og robust datagendannelsesværktøj til at få det tilbage. MiniTool Power Data Recovery til din konference. Denne kraftfulde datagendannelsessoftware giver dig mulighed for gendanne filer 1 GB gratis.
MiniTool Power Data Recovery gratis Klik for at downloade 100 % Rent og sikkert
Afsluttende ord
Følg trinene nævnt ovenfor for at rette fejlen kunne ikke finde efibootbootx64.efi. Håber oplysningerne kan være nyttige for dig.



![Er Dropbox sikkert eller sikkert at bruge? Sådan beskyttes dine filer [MiniTool-tip]](https://gov-civil-setubal.pt/img/backup-tips/87/is-dropbox-secure-safe-use.png)
![[LØST!] Hvordan rettes Adobe Photoshop Error 16 på Windows 10 11?](https://gov-civil-setubal.pt/img/news/3A/solved-how-to-fix-adobe-photoshop-error-16-on-windows-10-11-1.png)






![Sådan repareres kernedataindgangsfejl 0x0000007a Windows 10/8 / 8.1 / 7 [MiniTool-tip]](https://gov-civil-setubal.pt/img/data-recovery-tips/96/how-fix-kernel-data-inpage-error-0x0000007a-windows-10-8-8.jpg)


![Sådan løses: Manglende DLL-filer i Windows 10/8/7? (Løst) [MiniTool Tips]](https://gov-civil-setubal.pt/img/data-recovery-tips/13/how-fix-missing-dll-files-windows-10-8-7.jpg)

![Hvad er sikker opstart? Sådan aktiveres og deaktiveres det i Windows? [MiniTool Wiki]](https://gov-civil-setubal.pt/img/minitool-wiki-library/81/what-is-secure-boot-how-enable.jpg)

![Mozilla Thunderbird Download/Installer/Opdater til Windows/Mac [MiniTool Tips]](https://gov-civil-setubal.pt/img/news/5D/mozilla-thunderbird-download/install/update-for-windows/mac-minitool-tips-1.png)
