RAM vs SSD: Hvilken skal du opgradere først?
Ram Vs Ssd Which Should You Upgrade First
Hvis du har svært ved at opgradere til SSD eller tilføje mere RAM til din computer, vil du være interesseret i denne artikel. Her giver MiniTool detaljerede oplysninger om RAM og SSD og analyserer, hvilken du skal opgradere først.
På denne side:- Gennemgang af RAM
- Gennemgang af SSD
- RAM vs SSD
- Skal du opgradere RAM eller SSD først til din enhed?
- Bundlinie
- Ofte stillede spørgsmål om RAM vs SSD
Om man skal opgradere til en SSD eller få mere RAM er altid en svær beslutning at tage for de fleste brugere. Og du kan opdage, at der er mange brugere, der søger svar og forslag til dette emne på forummet. Nedenfor er et typisk indlæg om dette:
Hej, jeg byggede en computer for ganske nylig, og jeg har fået nogle flere penge til en opgradering på min computer. Denne computer er en almindelig computer til kontorarbejde, spil og videoredigering. Så mit spørgsmål er, skal jeg købe mere RAM eller købe en SSD? Opgraderer du, hvilken vil påvirke ydeevnen mest? Det, der bekymrer mig, er, at min 8GB kun er en enkelt kanal, fordi jeg kun satte 1 RAM-stick, da jeg først byggede min computer.— fra forums.tomshardware.com
Nå, i dagens artikel vil vi tale om, hvilken del af din computer du skal opgradere først for at få den bedste ydeevne, RAM eller SSD. Før det bør du først lære om RAM og SSD, så du kan træffe et bedre valg i henhold til dine behov.
Gennemgang af RAM
RAM, forkortelsen for random-access memory, er en almindelig form for computerhukommelse. Det er en af de vigtigste komponenter på din computer, som kan læses og ændres i enhver rækkefølge. Den tilfældige hukommelsesenhed gør det muligt at læse eller skrive data, der er gemt på forskellige steder i hukommelsen, på næsten samme tid.
Det operativ system , applikationsprogrammer og personlige filer gemmes på harddiske, mens RAM gemmer de data, der bruges i øjeblikket, på kort sigt, så de hurtigt kan tilgås af enhedens processor. Den er næsten direkte forbundet med CPU, og computerens data vil gå gennem RAM'en, mens den flyder til eller fra harddisken.
Generelt giver RAM hurtig læse- og skriveadgang til din computers lagerenheder. Men RAM bruges ikke til at lagre forskellige data direkte, fordi det er flygtigt. Det betyder, at data vil blive bevaret i RAM, så længe computeren er tændt, men de lagrede oplysninger vil gå tabt, når computeren slukkes.
Gennemgang af SSD
SSD, eller solid-state-drev, er en ny generation af lagringsenheder til computere, som bruger integrerede kredsløbssamlinger som hukommelse til at gemme data vedvarende. Forskellig fra de traditionelle mekaniske harddiske som HDD'er og disketter, bruger SSD'er typisk NAND-baseret flashhukommelse som er et ikke-flygtigt lagermedie til computerhukommelse.
I dag er flere og flere brugere villige til at vælge en SSD til deres enheder, da det giver flere fordele end de almindeligt anvendte HDD'er. Nogle fordele ved SSD'er er angivet nedenfor:
- 1GB stick: ca 10 USD eller mindre
- 2GB stick: ca 10-20 $
- 4GB stick: ca 20-45 $
- 8GB stick/kit: ca 40-90 $
- 16GB stick/kit: ca $70 – 100+ til DDR3 , eller ca $80 – 150+ til DDR4
- Bedste 1TB SSD intern harddisk til bærbar og stationær pc
- Den bedste SSD til gaming 2020 – Hent en nu
Relateret artikel: SSD VS HDD: Hvad er forskellen? Hvilken skal du bruge på pc?
RAM vs SSD
I de fleste tilfælde er RAM og SSD ikke sammenlignelige, fordi de er to forskellige computerkomponenter. Men når det kommer til computerens ydeevne, er nogle brugere viklet ind i, om de skal lave SSD eller RAM-opgradering til spil. Almindeligvis lægger brugerne stor opmærksomhed på hastigheden og prisen, når de vælger en at opgradere.
Fortsæt med at læse for at lære om RAM vs SSD-hastighed og pris.
RAM vs SSD-hastighed
Både RAM og SSD kan forbedre din computers ydeevne. Men faktisk er RAM størrelsesordener hurtigere end en SSD.
I teorien kan overførselshastigheden på en SSD være op til omkring 6 Gbps (svarende til 750 MB/s), hvilket er fra TIMER interface. Og en relativt hurtig SSD kan opnå en virkelig skrivehastighed på 456 MB/s. Mens RAM-hastigheden bestemmes af pc-nummeret, og et modul af PC3-12800-hukommelse kan overføre data med en hastighed på 12.800 MB/s.
 Afgørende T700 SSD-oversigt: Den har rekordstor ydeevne
Afgørende T700 SSD-oversigt: Den har rekordstor ydeevneDette er en Crucial T700 SSD-oversigt, inklusive SSD-udgivelsesdatoen, fordele og ulemper, kapaciteter, priser, ydeevne osv.
Læs mereRAM vs SSD-pris
Med hensyn til prisen per GB er RAM meget dyrere end en SSD.
Hvad angår det almindelige forbruger SSD'er , en Samsung 1TB SSD, for eksempel, er omkring $230 på Amazon. Priserne på SSD'er varierer naturligvis efter mærker, grænseflader og andre faktorer, men de er normalt mindre end 1 dollar pr. GB.
De almindelige prisklasser for forskellige RAM-størrelser er angivet nedenfor:
For at være ærlig er priserne på RAM og SSD faldet i de sidste par år, og de fleste brugere har råd til opgraderingen af begge. Og priserne kan snart falde på grund af overudbud og svag efterspørgsel ifølge en nylig rapport.
Skal du opgradere RAM eller SSD først til din enhed?
Hej venner, jeg ejer Dell Inspiron 3542 bærbar computer konfigureret med i5 4. generations processor, 4 GB RAM, 1 TB HDD, 2 GB grafik. Jeg er villig til at opgradere min bærbare computer, men jeg har kun budget for en, der er SSD eller RAM. Så foreslå mig, hvilken jeg skal opgradere, i dag er min bærbare computer blevet meget langsom. Foreslå venligst mig med RAM- eller SSD-mærket, at jeg skal opgradere. Tak skal du have.– fra Dell Community
Ligesom brugeren skriver, spekulerer du måske på, hvilken opgradering der giver mest mening og forventer en anbefaling af RAM- eller SSD-mærke. Faktisk bør beslutningen tages i henhold til dine egne situationer. Nogle gange kan tilføjelse af RAM til en bærbar computer forbedre ydeevnen mere effektivt end at opgradere til SSD, men det modsatte er tilfældet i andre tilfælde.
Find ud af, hvilken sag du er i, og få opgraderet den rigtige komponent.
Case 1. Gå efter mere RAM, når den er utilstrækkelig
Som før nævnt er RAM en meget vigtig komponent, der ikke direkte kan erstattes af en SSD. Hver applikation kræver en vis RAM-plads for at køre korrekt, og programmet kan være ekstremt langsomt og kan endda slet ikke køre uden RAM.
Så hvis din RAM er utilstrækkelig, eller du har brug for at køre mange krævende applikationer som videospil i stor skala, er tilføjelse af RAM til en bærbar computer uden tvivl det bedste valg til at accelerere computerens hastighed.
Bare følg nedenstående trin for at kontrollere din installerede RAM:
Tip: Før du tilføjer mere RAM til din computer, skal du sørge for, at din enhed understøtter ekstra RAM.Trin 1 : Tryk Windows + S , indtast kontrolpanelet i søgelinjen, og klik på det bedste resultat for at åbne det.
Trin 2 : Naviger til System og sikkerhed > System .
Trin 3 : Under System sektion i højre rude, kan du se den samlede og brugbare størrelse på din Installeret hukommelse (RAM) .
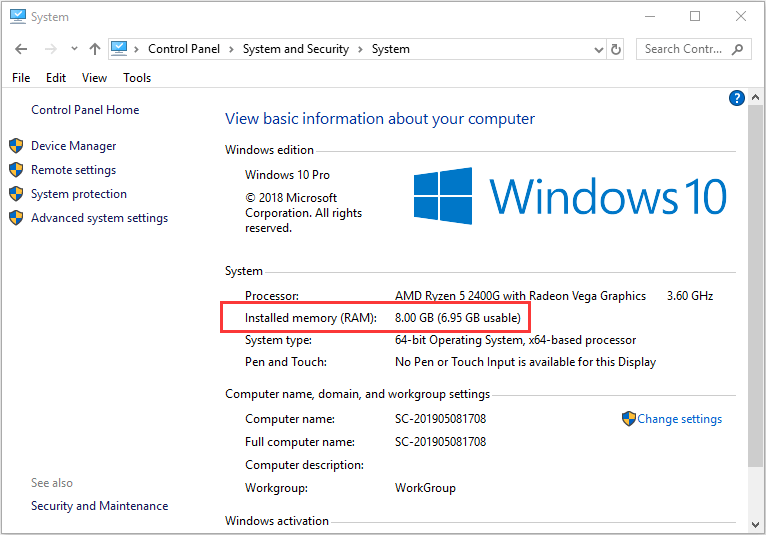
For de fleste brugere kan 4 til 8 GB RAM give fremragende ydeevne til enheden. Men for spilelskere og entusiaster foretrækkes 16 til 32 GB RAM. Hvis din RAM er utilstrækkelig, kan du gå til at tilføje mere RAM til din computer i henhold til denne vejledning: Sådan får du mere RAM på en bærbar - Frigør RAM eller opgrader RAM .
For at vælge en passende RAM til din computer kan du tjekke disse nyttige artikler:
Tilfælde 2. Opgrader til SSD, når RAM'en er tilstrækkelig
Hvis den installerede RAM er tilstrækkelig, vil du ikke få en mærkbar forbedring i pc-ydeevnen ved at tilføje RAM til den bærbare computer. På nuværende tidspunkt kan en opgradering af din relativt langsomme HDD til en hurtigere SSD i stedet øge ydeevnen betydeligt.
Her er også nogle købsvejledninger, der kan hjælpe dig med at vælge den rigtige SSD:
Før du udskifter den originale disk med din forberedte SSD, skal du muligvis først overføre de nødvendige data til den nye SSD. For at opnå det kan du gøre brug af en professionel tredjeparts diskmanager.
Her anbefaler jeg MiniTool Partition Wizard til dig. Det giver dig mulighed for at opgradere disk uden at geninstallere OS. Men bemærk, at denne funktion kun er tilgængelig i betalte udgaver.
MiniTool Partition Wizard DemoKlik for at downloade100 %Rent og sikkert
Trin 1 : Tilslut den forberedte SSD til din computer og start programmet for at få hovedgrænsefladen.
Trin 2 : Vælg Migrer OS til SSD /HD Wizard fra venstre handlingspanel, og vælg en migreringsmetode efter dine behov. Klik Næste at fortsætte.
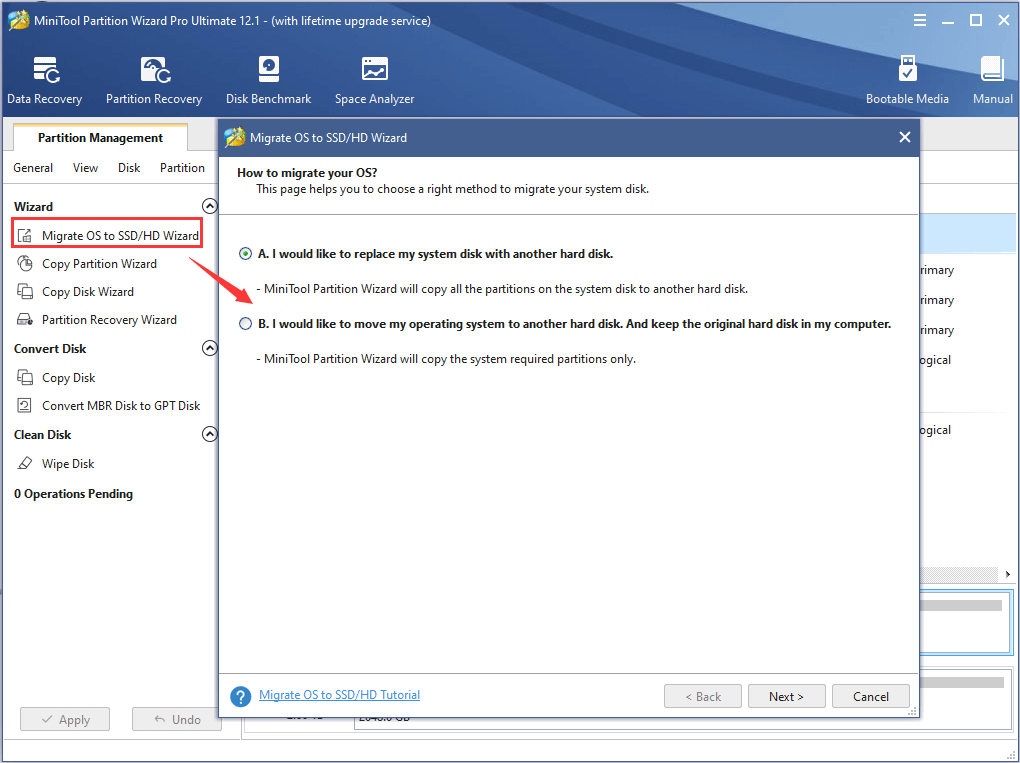
Trin 3 : Vælg SSD'en som destinationsdisken for at gemme kildeindholdet, og klik Næste .
Trin 4 : Vælg kopieringsindstillinger og konfigurer den nye disk efter dine behov. For at forbedre ydeevnen for SSD'en anbefales det at vælge Juster partitioner til 1 MB mulighed. Klik derefter Næste .
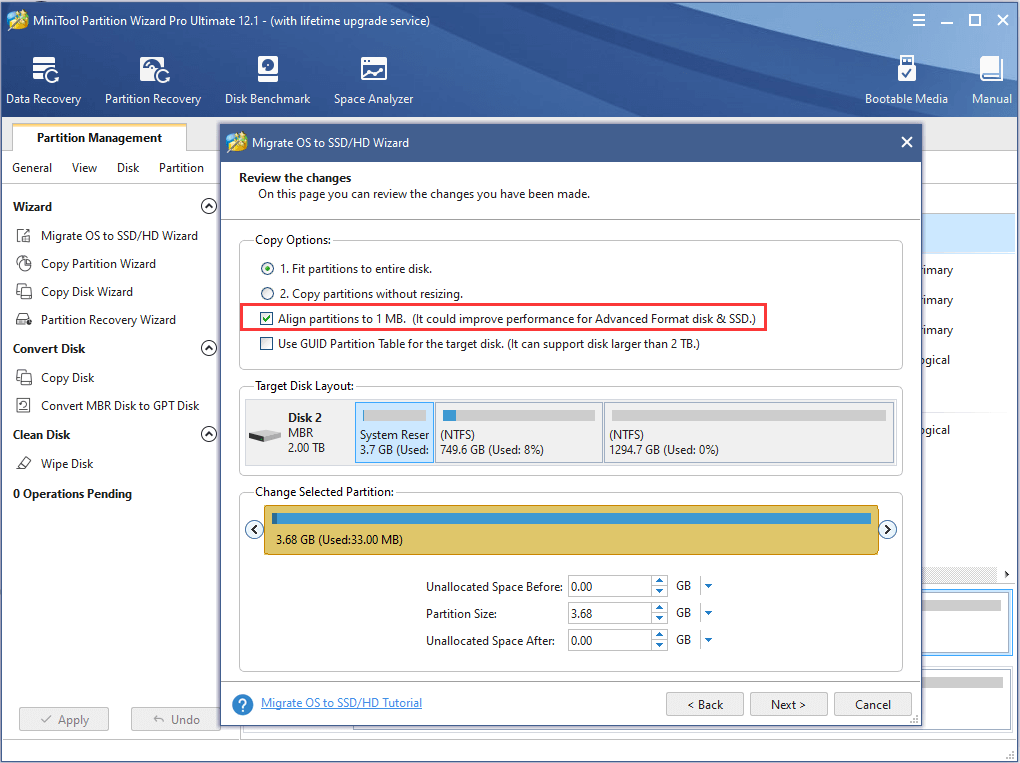
Trin 5 : Læs den givne note og tryk Afslut knappen for at vende tilbage til hovedgrænsefladen. Klik nu ansøge knappen for at udføre alle afventende handlinger.
For at få mere detaljeret information om SSD-opgradering, kan du henvise til vores tidligere artikel: SSD-opgradering: Sådan opgraderer du SSD til din computer .
Bundlinie
Efter at have læst denne artikel, bør du vide, om du skal lave SSD- eller RAM-opgradering til spil nu. Hvad angår yderligere ideer og forslag til dagens emne, kan du efterlade en besked i kommentarfeltet.
Hvis du har problemer med at bruge MiniTool-softwaren, kan du kontakte vores supportteam via Os .



![Hvordan laver man Synology Backup? Her er en komplet guide! [MiniTool-tip]](https://gov-civil-setubal.pt/img/backup-tips/82/how-do-synology-backup.png)


![Hvordan stopper jeg Google Chrome fra at logge mig ud: Ultimate Guide [MiniTool News]](https://gov-civil-setubal.pt/img/minitool-news-center/12/how-do-i-stop-google-chrome-from-signing-me-out.png)
![Detaljerede vejledninger om DISM offline reparation Windows 10 [MiniTool News]](https://gov-civil-setubal.pt/img/minitool-news-center/32/detailed-tutorials-dism-offline-repair-windows-10.png)
![Sådan gendannes fotos fra SD-kort uden formatering (2020) [MiniTool-tip]](https://gov-civil-setubal.pt/img/data-recovery-tips/26/how-recover-photos-from-sd-card-without-formatting.jpg)

![Sådan rettes Elden Ring-fejlkode 30005 Windows 10/11? [MiniTool-tip]](https://gov-civil-setubal.pt/img/news/DA/how-to-fix-elden-ring-error-code-30005-windows-10/11-minitool-tips-1.png)


![4 metoder til at rette strømstød på USB-porten i Win10 / 8/7 [MiniTool News]](https://gov-civil-setubal.pt/img/minitool-news-center/64/4-methods-fix-power-surge-usb-port-win10-8-7.jpg)
![Kan du ikke logge på Xbox One? Sådan får du det online? En guide til dig! [MiniTool Nyheder]](https://gov-civil-setubal.pt/img/minitool-news-center/28/can-t-sign-into-xbox-one.jpg)

![[2 måder] Sådan fjerner du kommentarer fra PDF med lethed](https://gov-civil-setubal.pt/img/blog/84/how-remove-comments-from-pdf-with-ease.png)


![Fix: Google Docs kunne ikke indlæse filen [MiniTool News]](https://gov-civil-setubal.pt/img/minitool-news-center/34/fix-google-docs-unable-load-file.png)