Sådan tilføjes billeder og videoer til Windows Movie Maker
How Add Pictures
Resumé :

Windows Movie Maker, en gratis og simpel videoredigeringssoftware, kan hjælpe dig med at oprette og redigere videoer samt at offentliggøre dem på OneDrive, Facebook, Vimeo, YouTube og Flickr. Men ved du at importere dine filer til Windows Movie Maker for at lave en video? Nu viser dette indlæg, hvordan du importerer filer fra computerens harddisk, Photo Gallery, en DVD, et digitalt videokamera eller en smartphone.
Hurtig navigation:
Windows Movie Maker (tidligere kendt som Windows Live Movie Maker i Windows 7), en gratis, men alligevel professionel videoredigeringssoftware til begyndere, kan hjælpe dig med nemt at oprette og redigere videoer og derefter offentliggøre dem på OneDrive, Facebook, Vimeo, YouTube og Flickr.
Download den bedste gratis videoredigeringssoftware og derefter tilføje billeder og videoer til Windows Movie Maker at oprette din egen film med lethed.
Før du opretter film, skal du installere din Windows Movie Maker 2012 i Windows 10, Windows 8 eller Windows 7.
Med den bedste gratis videoredigeringssoftware kan du importere filer og tilføje nogle specielle effekter som overgange, visuelle effekter, titler, billedtekster, kreditter, automovie-temaer og så videre for nemt at lave din egen seje video.
Ifølge en undersøgelse finder vi dog ud, at mange brugere ikke ved, hvordan de effektivt importerer billeder til Windows Movie Maker eller tilføjer videoer til Movie Maker. Tjek nu denne vejledning for at finde flere måder at tilføje fotos samt videoer til den gratis Movie Maker 2012.
Sådan tilføjes billeder og videoer til Windows Movie Maker
Windows Movie Maker giver dig mulighed for at oprette film ved hjælp af fotos og videoer importeret fra computerens harddisk, Billedgalleri, en DVD, et digitalt videokamera eller en smartphone.
Fortsæt læsning for at finde de detaljerede trin til, hvordan du tilføjer fotos og videoer til gratis Movie Maker.
Du kan importere filer med følgende filtypenavne til Windows Movie Maker til brug i dit projekt:
- Lydfiler : .aif, .aifc, .aiff .asf, .au, .mp2, .mp3, .mpa, .snd, .wav og .wma
- Billedfiler : .bmp, .dib, .emf, .gif, .jfif, .jpe, .jpeg, .jpg, .png og .wmf
- Videofiler : .asf, .avi, .mp2, .mp2v, .mpe, .mpeg, .mpg, .mpv2, .wm og .wmv
Tilføj ikke en fil, der ikke understøttes af Movie Maker. Ellers går den bedste gratis videoredigeringssoftware ned.
Tilfælde 1. Sådan tilføjes billeder / videoer fra din harddisk til Movie Maker
Start Windows Movie Maker for at få sin hovedgrænseflade som følger:
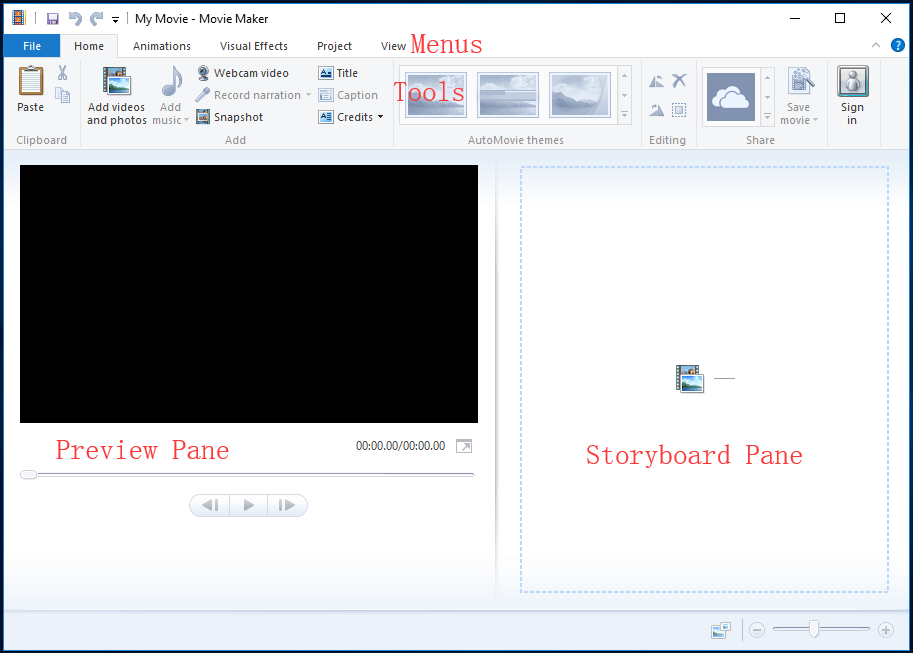
Hvis du bruger gratis Movie Maker i Windows 7, kan du se denne meddelelse “ Klik her for at gennemse videoer og fotos ”I Storyboard-ruden.
Fra ovenstående vindue har du 2 muligheder for at tilføje video og billeder, der er gemt på din computers harddisk til Windows Movie Maker.
Klik på Tilføj videoer og fotos knappen i Hjem fanen.
I Tilføj videoer og fotos vindue, find og vælg det foto eller den video, du vil tilføje. Du kan Ctrl klik for at vælge mange filer.
Til sidst skal du klikke på Åben knappen for at importere filer.
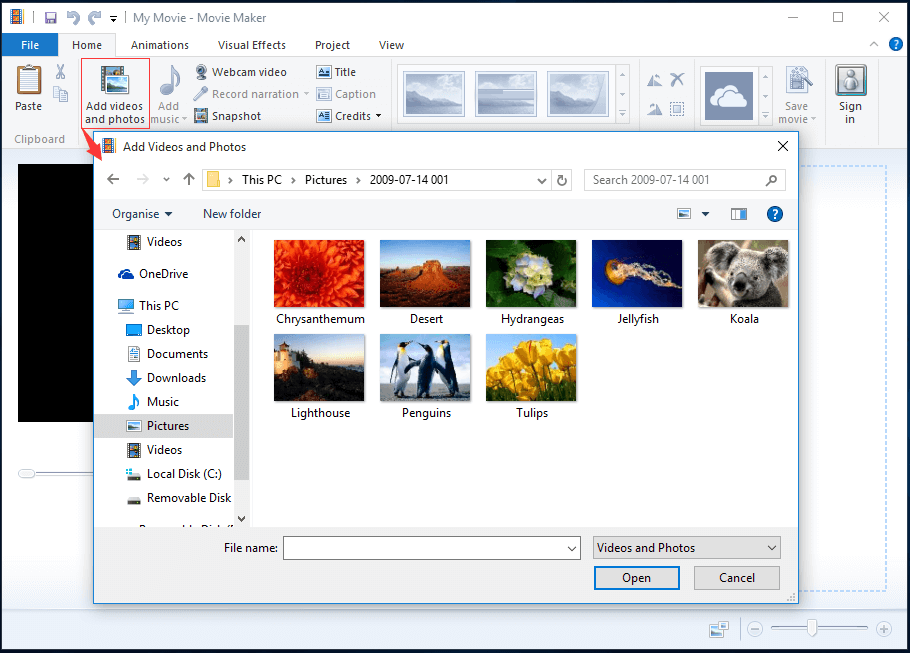
Du kan også trække videoer og fotos direkte fra Windows Stifinder til Movie Maker.
Alternativt kan du klikke på et hvilket som helst sted i Storyboard-rude , og tilføj derefter dine fotos / videoer til Windows Movie Maker, som vist nedenfor.
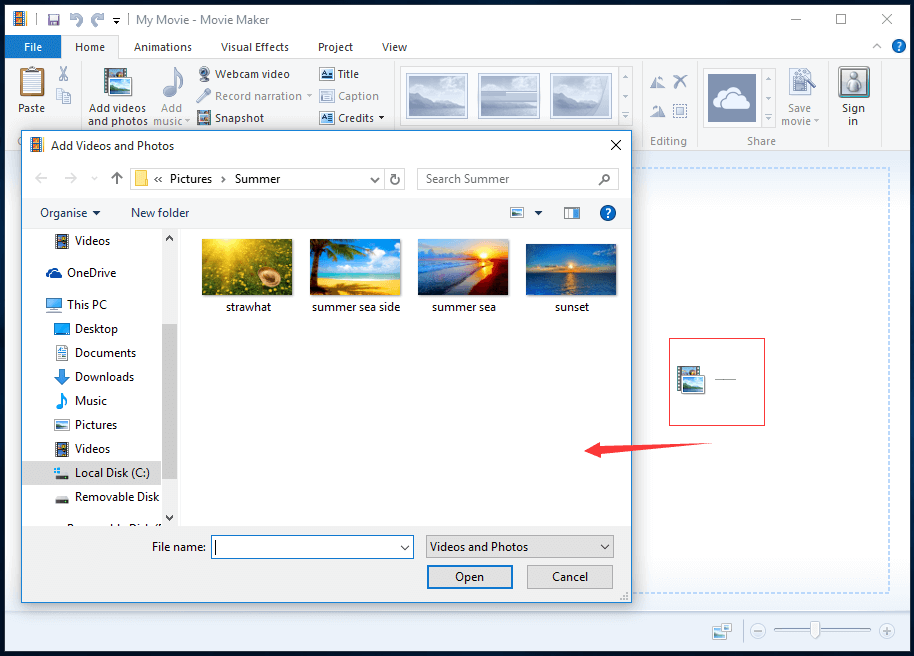
Når du har tilføjet fotos og videoer, kan du se dine videoklip i din Spore i Storyboard-rude i det følgende vindue.
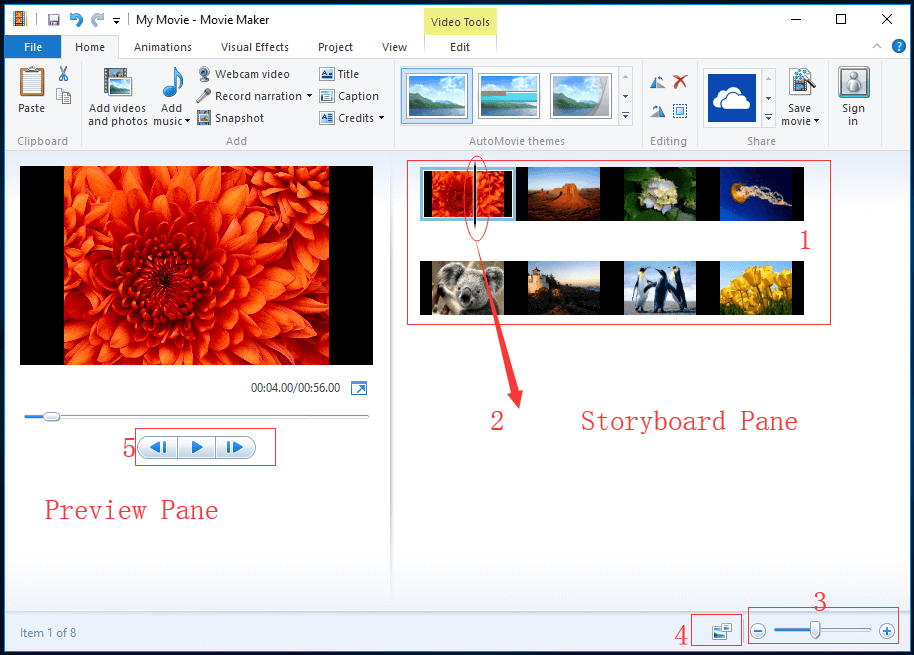
Det Vis eksempel på brød giver dig mulighed for at få vist effekter, der er føjet til din film. Derudover er du i stand til at se den nøjagtige ramme, som den sorte skrubbjælke er placeret på i sporet.
Det Storyboard-rude er dit arbejdsvindue. På dette sted kan du redigere din film.
- Spore indeholder ikke kun alle dine videoklip, men viser også redigeringer og effekter, som du har føjet til din film.
- Det sorte Skrubstang glider langs sporet. Og det angiver nøjagtigt, hvilken ramme du ser i Vis eksempel på brød .
- Zoombjælken giver dig mulighed for at zoome ind og ud af din Spore .
- Brug følgende knap til at ændre størrelsen på dine videoklips miniaturer. Det inkluderer ekstra små ikoner, små ikoner, mellemstore ikoner, store ikoner og ekstra store ikoner.
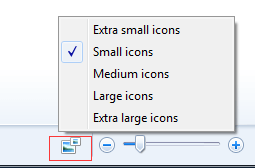
- Du kan bruge afspilningsknappen til at afspille dit videoklip i Vis eksempel på brød , og brug knapperne forrige ramme og næste ramme til at flytte Skrubstang mellem rammerne.


![Hvilket operativsystem har jeg? [MiniTool-tip]](https://gov-civil-setubal.pt/img/disk-partition-tips/71/what-operating-system-do-i-have.jpg)
![Sådan gendannes filer efter fabriksnulstilling af bærbar computer [MiniTool-tip]](https://gov-civil-setubal.pt/img/data-recovery-tips/13/how-recover-files-after-factory-reset-laptop.jpg)
![[Komplet] Liste over Samsung Bloatware, der er sikkert at fjerne [MiniTool News]](https://gov-civil-setubal.pt/img/minitool-news-center/65/list-samsung-bloatware-safe-remove.png)



![Sådan løses IP-adressekonflikt Windows 10/8/7 - 4 løsninger [MiniTool News]](https://gov-civil-setubal.pt/img/minitool-news-center/29/how-fix-ip-address-conflict-windows-10-8-7-4-solutions.png)





![[Fixed] Hvordan rettes Monster Hunter: Rise Fatal D3D-fejl?](https://gov-civil-setubal.pt/img/news/68/how-fix-monster-hunter.png)
![Hvordan stopper No Man's Sky fra at gå ned på pc? 6 måder [MiniTool-tip]](https://gov-civil-setubal.pt/img/disk-partition-tips/60/how-stop-no-man-s-sky-from-crashing-pc.jpg)



