Fuld vejledning om, hvordan du løser OOBELANGUAGE-fejl på Windows
Full Guide On How To Fix Oobelanguage Error On Windows
Når du prøver at konfigurere Windows 11/10, kan du støde på fejlen 'Noget gik galt' med OOBELANGUAGE, når du foretager et sprogvalg. Dette problem kan have stor indflydelse på, hvordan du konfigurerer dit Windows-system. Dette essay om Miniværktøj vil fokusere på, hvordan du retter OOBELANGUAGE-fejlen for at hjælpe dig med at slippe af med den.
OOBELANGUAGE Fejl 'Noget gik galt'
OOBELANGUAGE-fejlen kan opstå, når du er i sprogvalgsdelen under OOBE-processen (Out of Box Experience). Når den stødte på, denne fejlmeddelelse med 'Noget gik galt. Du kan prøve igen eller springe over indtil videre. OOBELANGUAGE' vises.

Denne fejl kan føre til mange gener. For det første vil det hindre OOBE-processen, så du vil ikke være i stand til at afslutte den første opsætning. Derudover fortsætter denne fejl med at opstå, selv efter at du har klikket på 'Prøv igen', hvilket kan få dig til at føle dig irriteret.
Heldigvis kan flere fejlfindingsteknikker bruges til at løse OOBELANGUAGE-fejlproblemer i Windows 11/10. Fortsæt med at læse.
Sådan rettes OOBELANGUAGE-fejl på Windows
Metode 1: Genstart OOBE
Genstart af OOBE ville ændre de indstillinger, der påvirker Windows-opsætningsprocessen. Du bør prøve det for at rette OOBELANGUAGE-fejlen. Her er hvordan du kan gøre det.
Trin 1: Tryk på Shift + F10 nøgler til at åbne Kommandoprompt fra Windows opsætning side.
Trin 2: Når du har åbnet kommandoprompten, skal du skrive følgende kommando og trykke på Indtast for at genstarte OOBE.
%windir%\System32n\Sysprep\sysprep.exe /oobe /genstart
Når du har gennemført disse trin, skal du genstarte din computer.
Metode 2: Rediger MSOOBE-værdien
Nogle gange skal du muligvis udføre nogle handlinger i Windows registreringsdatabasen som en del af en fejlfindingsforanstaltning. Det kan være at tilføje en ny registreringsnøgle for at løse nogle problemer med Windows, eller at ændre eller fjerne en registreringsværdi, der forårsager problemer med et hardware- eller softwareprogram. Nu kan du ændre MSOOBE-værdien for at rette OOBELANGUAGE-fejlen ved at følge nedenstående trin.
Trin 1: Tryk på Shift + F10 nøgler til at åbne Kommandoprompt når du er i OOBELANGUAGE fejlgrænsefladen.
Trin 2: Indtast Regedit i vinduet og tryk Indtast at åbne Registreringseditor .
Trin 3: I Registreringseditor vindue, skriv følgende kommando i adresselinjen og tryk Indtast .
Computer\HKEY_LOCAL_MACHINE\SOFTWARE\Microsoft\Windows\CurrentVersion\Setup\OOBE
Trin 4: Gå til højre rude, højreklik på det tomme område, vælg Ny > DWORD (32-bit) værdi , type MSOOBE i navnefeltet, og tryk på Indtast .
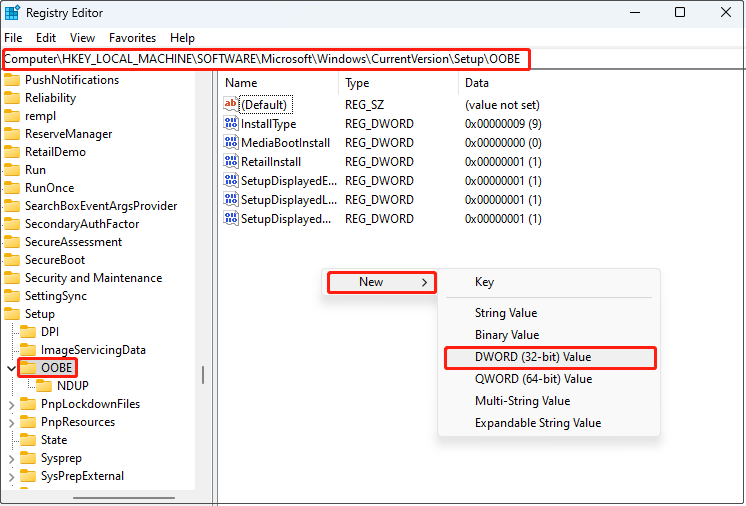
Trin 5: Dobbeltklik på MSOOBE værdi, type 1 i Værdi data boks, og slå OK .
Det er meningen, at du skal genstarte din computer for at se, om OOBELANGUAGE-fejlen er rettet.
Metode 3: Opret en ny brugerkonto
Du kan oprette en ny brugerkonto, tilføje den til gruppen Administratorer og køre OOBE.exe derfra. Her er trinene.
Trin 1: Hold Shift + F10 nøgler for at få adgang til Kommandoprompt fra OOBE-siden.
Trin 2: Indtast følgende kommandoer i vinduet, og tryk på Indtast . De og brugernavn og ny brugeradgangskode skal ændres efter dine præferencer.
- netbrugeradministrator /active:yes
- netbruger /tilføj nyt brugernavn nyt brugeradgangskode
Trin 3: Indtast denne kommando i terminalen og tryk Indtast for at tilføje det nye brugernavn til listen over administratorer.
net lokalgruppeadministratorer nyt brugernavn /add
Trin 4: Indtast disse to kommandoer én efter én, og tryk på Indtast . Din computer vil blive genstartet under denne proces.
- cd %windir%\system32\oobe
- msoobe.exe
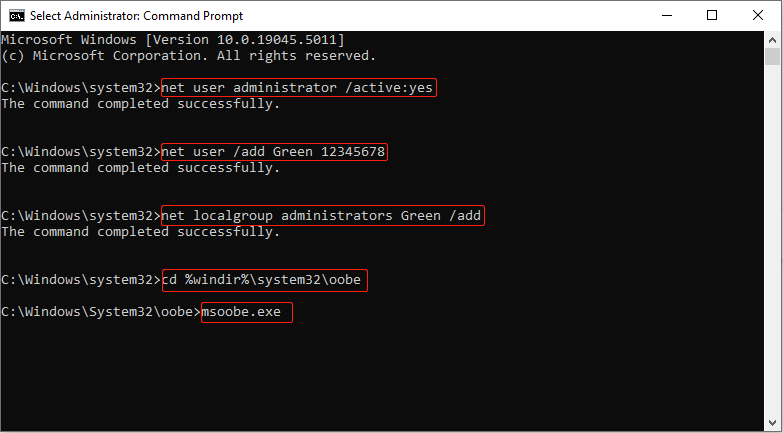
Trin 5: Efter genstart skal du vælge den nye konto og adgangskode for at logge ind på den konto.
Trin 6: Når du går ind på skrivebordet, skal du højreklikke på Starte knap og vælg Løbe at åbne Løbe dialog.
Trin 7: Indtast lusrmgr.msc i kassen og slå Indtast .
Trin 8: Vælg Brugere mappe under Lokale brugere og grupper , højreklik på Administratorer , og vælg Egenskaber.
Trin 9: I Administratoregenskaber side, sæt kryds i Kontoen er deaktiveret boksen, og klik på Anvende > OK .
Trin 10: Højreklik på Standardbruger0 og vælg Slet for at slette kontoen.
Trin 11: Åbn din Indstillinger , og klik Regnskaber > Dine oplysninger .
Trin 12: Under Kontoindstillinger , klik på Log ind med en Microsoft-konto i stedet for valgmulighed.
Følg instruktionerne på skærmen for at fuldføre processen.
Metode 4: Udfør en fabriksnulstilling
Hvis ovenstående metoder ikke virker for dig, kan du prøve at udføre en fabriksnulstilling. Du forventes at være forsigtig, fordi denne praksis vil slette alle data på din pc.
Tips: I tilfælde af at nogle vigtige data bliver slettet, er det meningen, at du skal sikkerhedskopiere dine data på forhånd. Dette sikkerhedskopieringsværktøj, MiniTool ShadowMaker , kan hjælpe dig lave en tilfredsstillende backup af data .MiniTool ShadowMaker prøveversion Klik for at downloade 100 % Rent og sikkert
Her er trinene til at nulstille pc'en.
Trin 1: Brug Shift + F10 nøgler til at åbne Kommandoprompt .
Trin 2: Indtast systemnulstilling – fabriksnulstilling i vinduet og tryk Indtast .
Tips: Hvis de data, du ikke valgte at sikkerhedskopiere, går tabt, kan du gendanne dem ved hjælp af MiniTool Power Data Recovery. Denne gratis software til datagendannelse fungerer som den bedste løsning til at gendanne næsten alle slags filer. Download det for at gendanne 1 GB filer gratis.MiniTool Power Data Recovery gratis Klik for at downloade 100 % Rent og sikkert
Afsluttende tanker
Nu hvor du ved nogle måder at rette OOBELANGUAGE-fejl på, kan du bruge dem til at se, om de virker for dig. Håber de kan hjælpe.
![Sådan løses Photoshop-problem ved analyse af JPEG-datafejl? (3 måder) [MiniTool News]](https://gov-civil-setubal.pt/img/minitool-news-center/87/how-fix-photoshop-problem-parsing-jpeg-data-error.png)


![Hvad er Dual Channel RAM? Her er den komplette guide [MiniTool Wiki]](https://gov-civil-setubal.pt/img/minitool-wiki-library/11/what-is-dual-channel-ram.jpg)
![RTC-forbindelse Diskord | Sådan løses RTC Disconnected Discord [MiniTool News]](https://gov-civil-setubal.pt/img/minitool-news-center/33/rtc-connecting-discord-how-fix-rtc-disconnected-discord.png)

![[Guide] Google Lens til iPhone i Google App / Google Fotos [MiniTool News]](https://gov-civil-setubal.pt/img/minitool-news-center/28/google-lens.png)
![Sådan zip og udpakning af filer Windows 10 gratis [MiniTool News]](https://gov-civil-setubal.pt/img/minitool-news-center/15/how-zip-unzip-files-windows-10.jpg)
![5 gennemførlige metoder til løsning af Windows Defender-fejl 0x80073afc [MiniTool News]](https://gov-civil-setubal.pt/img/minitool-news-center/64/5-feasible-methods-fix-windows-defender-error-0x80073afc.jpg)

![Download Apple Numbers-appen til pc Mac iOS Android [HVORDAN MAN]](https://gov-civil-setubal.pt/img/news/76/download-the-apple-numbers-app-for-pc-mac-ios-android-how-to-1.png)
![[Løst] Surface Pro tændes ikke eller vågner fra dvaletilstand [MiniTool Tips]](https://gov-civil-setubal.pt/img/data-recovery-tips/63/surface-pro-won-t-turn.jpg)

![2 alternative måder at sikkerhedskopiere systemfiler til gendannelsesdrevet [MiniTool-tip]](https://gov-civil-setubal.pt/img/backup-tips/78/2-alternative-ways-back-up-system-files-recovery-drive.jpg)





