[Løst] Hvordan fikser man generel fejl i Ping på Windows 10? [MiniTool Nyheder]
How Fix Ping General Failure Windows 10
Resumé :
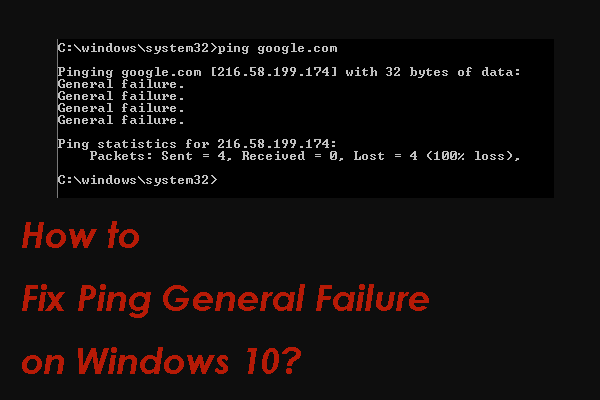
Har du nogensinde stødt på problemet med generel ping-fejl, når du vil bruge kommandoprompt til at teste responstiden for en IP-adresse på din Windows 10-computer? Hvis ja, vil du løse problemet? Dette indlæg fra MiniTool-software viser dig 4 metoder, der har vist sig at være effektive.
Ping-generel fejlfejl er et problem, der opstår, når du kører ping-kommandoer i kommandoprompt for at teste responstiden for en IP-adresse. Årsagen til dette problem er ikke klar nu, fordi der ikke er nogen tilgængelig forklaring på dette ping-transmitterede mislykkede generelle fejlproblem på grænsefladen til kommandoprompt.
Men rolig. MiniTool Software indsamler nogle løsninger, der viser sig at være effektive, og viser dem for dig i dette indlæg. Du kan prøve disse metoder for at finde ud af den bedst egnede.
Sådan løses Ping-generel fejl i Windows 10?
- Brug IPv4
- Deaktiver alle IPv4- eller IPv6-overgangsteknologier
- Nulstil TCP / IP til din computer
- Afinstaller mistænkte applikationer
Løsning 1: Brug IPv4
Windows 10 er som standard indstillet til at bruge IPv6 i stedet for IPv4. Dette kan være den mulige årsag til, at denne ping-transmission mislykkedes generel fejl. For at udelukke denne mulighed kan du følge denne vejledning for at indstille Windows 10 til at bruge IPv4:
- Gå til denne side for at downloade Foretrækker IPv4 frem for IPv6 i præfiks-politikker .
- Klik på den downloadede fil, og følg derefter vejledningen på skærmen for at fuldføre processen.
- Når fremskridtene slutter, skal du genstart din computer og kontroller, om problemet forsvinder.
Løsning 2: Deaktiver alle IPv4- eller IPv6-overgangsteknologier
Nogle brugere reflekterer, at de løser problemet ved at deaktivere alle IPv4- eller IPv6-overgangsteknologier. Så du kan også bruge denne metode til at prøve.
1. Kør kommandoprompt som administrator .
2. Kør følgende kommandoer, og tryk på Enter efter hver kommando:
netsh int ipv6 isatap sæt tilstand deaktiveret
netsh int ipv6 6to4 sæt tilstand deaktiveret
netsh interface teredo sæt tilstand deaktiver
3. Luk kommandoprompt, og genstart computeren.
 3 trin til nulstilling af TCP / IP Stack Windows 10 med Netsh-kommandoer
3 trin til nulstilling af TCP / IP Stack Windows 10 med Netsh-kommandoer Lær, hvordan du nulstiller TCP / IP-stak Windows 10 ved hjælp af Netshell-værktøjet. Kontroller Netsh-kommandoerne for at nulstille TCP / IP, nulstille IP-adresse, forny TCP / IP-indstillinger.
Læs mereLøsning 3: Nulstil TCP / IP til din pc
Hvis ping-generel fejl Windows 10-problemet stadig vedvarer, kan du prøve at nulstille din computers TCP / IP for at se, om problemet kan løses.
Her er en guide:
1. Kør kommandoprompt som administrator.
2. Kør følgende kommandoer, og tryk på Enter efter hver kommando.
netsh i i r r
netsh winsock reset
3. Luk kommandoprompt, og genstart din computer.
Løsning 4: Afinstaller mistænkte applikationer
Hvis alle ovenstående løsninger ikke fungerer dig, skal du overveje, at hvor der er modstridende programmer, der kan stoppe HTTP-trafik og forårsage generel Ping-fejl på din Windows 10-computer. Du kan installere alle disse modstridende programmer for at prøve.
Du ved dog muligvis ikke, hvilke applikationer du skal blokere. Vi viser dig nogle råd. Du kan afinstallere disse programmer: Charles, Wireshark, Peerblock og AnyConnect mobilitetsklienten.
Efter afinstallationen kan du genstarte din computer og derefter kontrollere, om problemet forsvinder.
Bundlinie
Vi håber, at disse metoder kan hjælpe dig med at løse problemet med generel fejl i Ping i Windows 10. Hvis du har nogen relaterede problemer, kan du fortælle os det i kommentaren.

![Top 6 gratis driveropdateringssoftware til Windows 10/8/7 [MiniTool News]](https://gov-civil-setubal.pt/img/minitool-news-center/35/top-6-free-driver-updater-software.jpg)


![Hvad er Ntoskrnl.Exe og hvordan man løser BSOD forårsaget af det [MiniTool Wiki]](https://gov-civil-setubal.pt/img/minitool-wiki-library/43/what-is-ntoskrnl-exe.jpg)

![4 løsninger til løsning af adgangsfejl til netværkslegitimationsoplysninger [MiniTool News]](https://gov-civil-setubal.pt/img/minitool-news-center/06/4-solutions-solve-enter-network-credentials-access-error.png)
![Forskellige typer SSD: Hvilken passer bedst til dig? [MiniTool-tip]](https://gov-civil-setubal.pt/img/backup-tips/86/different-types-ssd.jpg)

![Sådan tømmes papirkurven på Mac & fejlfinding af Mac-papirkurven tømmes ikke [MiniTool-tip]](https://gov-civil-setubal.pt/img/data-recovery-tips/71/how-empty-trash-mac-troubleshoot-mac-trash-wont-empty.png)

![[FIX] iPhone, der sletter meddelelser fra sig selv 2021 [MiniTool-tip]](https://gov-civil-setubal.pt/img/ios-file-recovery-tips/56/iphone-deleting-messages-itself-2021.jpg)







