Fuld guide til at flytte billeder fra et SD-kort til en computer
Full Guide To Move Pictures From An Sd Card To A Computer
Overførsel af billeder fra et SD-kort til din computer giver dig mulighed for at dele billeder og frigøre SD-kortlager. Men hvad skal du gøre, når du vil flytte billeder fra et SD-kort til en computer? Dette indlæg på Miniværktøj viser dig flere metoder til at importere billeder fra dit SD-kort til en Windows-pc.Et SD-kort er en populær datalagringsenhed, der bruges i mobiltelefoner, digitale kameraer, multimedieafspillere og så videre. Men på grund af dens lille lagerplads og sårbarheden over for tab af data, vælger folk at gemme filer og billeder på deres computere. Her er tre metoder for dig flytte billeder fra et SD-kort til en computer . Du kan læse følgende indhold og vælge en metode, der passer til din situation.
Måde 1: Flyt billeder via Copy and Paste
Du kan flytte billeder fra et SD-kort til en computer ved at kopiere og indsætte. De fleste af jer skal være bekendt med denne operation. Hvis du blot skal flytte et par billeder, kan denne måde være dit valg.
Trin 1: Tilslut dit SD-kort til computeren først, og tryk derefter på Win + E for at åbne File Explorer.
Trin 2: Du kan gå til dit SD-kort og vælge de billeder, du vil flytte, i højre rude.
Trin 3: Tryk Ctrl + C for at kopiere, naviger derefter til destinationen og tryk på Ctrl + V at indsætte.
Måde 2: Overfør billeder ved hjælp af sikkerhedskopieringssoftware
Hvis du har brug for at overføre et stort antal billeder, er kopiering og indsættelse ikke et godt valg, da det vil være tidskrævende og muligvis forårsage duplikerede filer. Vi anbefaler, at du overfører billeder fra et hukommelseskort til en computer med backup software , ligesom MiniTool ShadowMaker. Den professionelle backup-software vil sikkert gemme dine filer til destinationen, og du kan gøre brug af funktionerne for at undgå duplikerede filer.
For at starte overførselsprocessen skal du først hente denne software ved at klikke på downloadknappen nedenfor. MiniTool ShadowMaker giver dig en 30-dages gratis prøveperiode. Du kan opleve sikkerhedskopieringsfunktionerne til sikkerhedskopiere filer og mapper.
MiniTool ShadowMaker prøveversion Klik for at downloade 100 % Rent og sikkert
Trin 1: Tilslut dit SD-kort til computeren og start softwaren.
Trin 2: Klik Fortsæt prøvelse for at komme ind i hovedgrænsefladen.
Trin 3: Naviger til Backup fanen i venstre rude.
- Klik KILDE for at vælge backupindhold: Mapper og filer eller Disk og partitioner . Naviger derefter i mappen for at finde de billeder, du skal flytte, og klik Okay at bekræfte.
- Klik BESTEMMELSESSTED for at vælge en placering til at gemme de sikkerhedskopierede billeder og klik Okay for at returnere hovedgrænsefladen.
Trin 4: Klik Backup nu for at starte processen. Du kan vælge Sikkerhedskopier senere og styre processen i Styre sektion, hvor du kan vælge at udføre en fuld/inkrementel/differentiel backup .
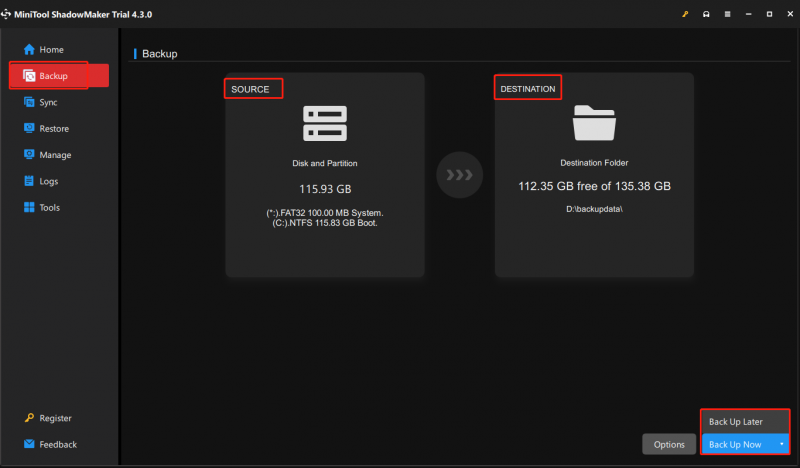
Måde 3: Importer billeder med Photos App
Den sidste metode er at bruge Windows Photos App. Brug af dette værktøj vil gemme de valgte billeder i billedmappen, men du kan ændre destinationen via Indstillinger > Skift importdestinationen . De følgende trin viser dig, hvordan du overfører billeder fra et SD-kort til en Windows-pc.
Trin 1: Tilslut SD-kortet til din computer.
Trin 2: Tryk Win + S at skrive Fotos og ramte Gå ind for at åbne vinduet Fotos.
Trin 3: Klik på Importere knappen og vælg USB-drev for at indlæse billeder på dit SD-kort.
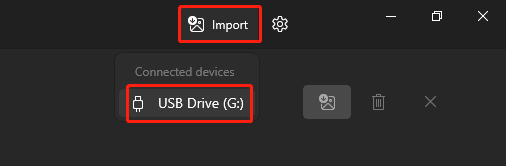
Trin 4: Vælg download billede knappen og klik Importere .
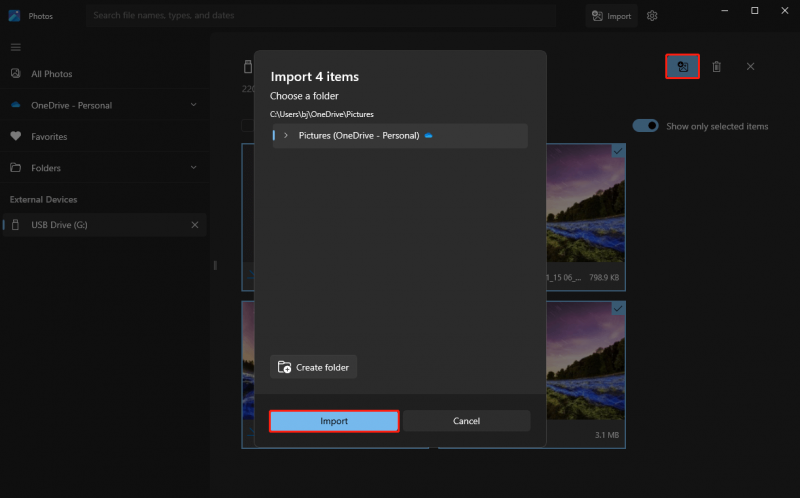
Udover de tre ovenstående metoder kan du også downloade billeder fra skydrevet, hvis de ønskede billeder er synkroniseret til et skydrev.
Bonustip: Gendan billeder tabt under overførsel
Du bør altid være opmærksom på datasikkerhed ved at kontrollere filer efter overførselsprocessen er afsluttet. Hvis der er billeder tabt under overførsel, bedes du gendan de tabte filer så hurtigt som muligt. Hvordan kan du finde de tabte billeder? MiniTool Power Data Recovery kan hjælpe dig.
Denne filer recovery software er i stand til at gendanne forskellige typer billeder i forskellige datatabsscenarier. Derudover giver det dig mulighed for at forhåndsvise filer, før du gemmer dem. Du kan prøve MiniTool Power Data Recovery gratis først til at scanne SD-kortet i dybden og gendanne 1 GB filer gratis.
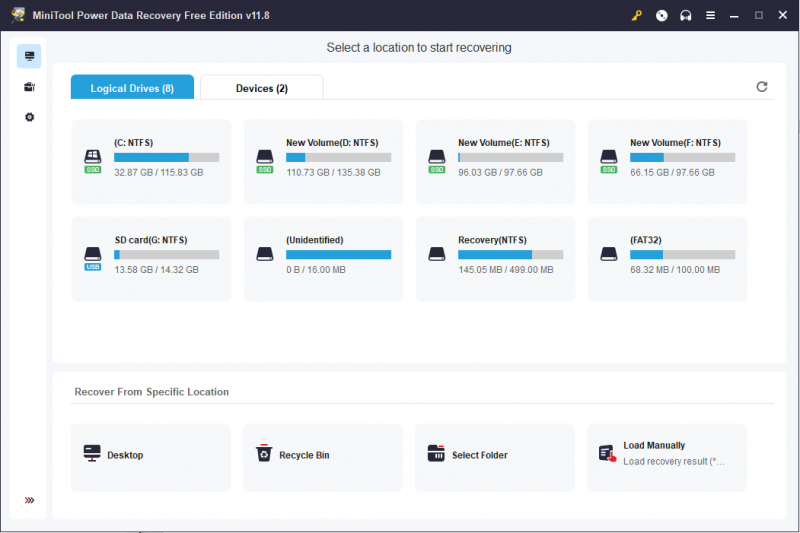
MiniTool Power Data Recovery gratis Klik for at downloade 100 % Rent og sikkert
Bundlinie
Du bør vide, hvordan du flytter billeder fra et SD-kort til en computer efter at have læst dette indlæg. Vælg blot en metode, du vil bruge. I mellemtiden er datasikkerhed vigtig. Hvis du finder nogen billeder eller andre filer tabt, giv MiniTool Power Data Recovery et forsøg!




![Sådan løser du Safari, der holder på at gå ned på Mac, iPhone og iPad? [MiniTool Nyheder]](https://gov-civil-setubal.pt/img/minitool-news-center/38/how-fix-safari-keeps-crashing-mac.png)

![Få 'Fix Apps, der er slørede' -fejl i Windows 10? Lav det! [MiniTool Nyheder]](https://gov-civil-setubal.pt/img/minitool-news-center/14/get-fix-apps-that-are-blurry-error-windows-10.jpg)



![[Fixed] Top 3 brugbare måder at løse Discord Høj CPU-brug på](https://gov-civil-setubal.pt/img/news/34/top-3-workable-ways-solve-discord-high-cpu-usage.png)




![Hvad skal jeg gøre, når sikkerheden på dette netværk er kompromitteret [MiniTool News]](https://gov-civil-setubal.pt/img/minitool-news-center/60/what-do-when-security-this-network-has-been-compromised.png)
![Hvad er Microsoft PowerApps? Hvordan logger man på eller downloader til brug? [MiniTool-tip]](https://gov-civil-setubal.pt/img/news/FC/what-is-microsoft-powerapps-how-to-sign-in-or-download-for-use-minitool-tips-1.png)


