Her er 8 måder, der øger iPhone-lagring effektivt [MiniTool-tip]
Here Are 8 Ways That Increase Iphone Storage Effectively
Resumé :
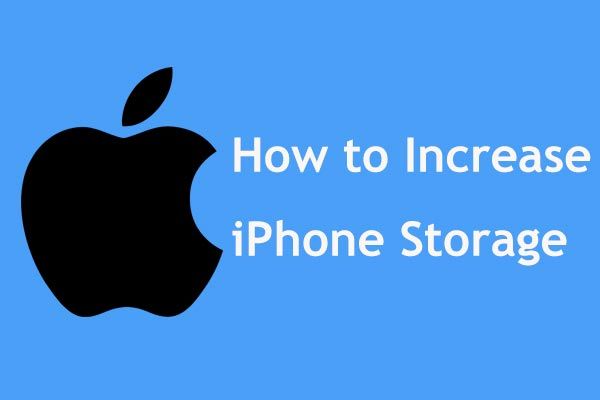
Er der ikke nok plads på din iPhone til at gemme flere data? iPhone giver lageret fuld fejl? I dette indlæg vil vi gå igennem, hvordan du effektivt øge iPhone-lagring i to aspekter uden at medføre nogen skade på dine originale data i dette MiniVærktøj stolpe.
Hurtig navigation:
iPhone ikke nok plads, hjælp!
iPhone vinder popularitet på grund af dets glatte system, kraftfulde funktioner osv. iPhone kan dog stadig få flere problemer.
For nylig har nogle iPhone-brugere klaget over os, at der ikke er plads nok på deres iPhone, eller at lageret er fuldt, så de ikke kan gemme flere data på det. De vil øge iPhones interne hukommelse.
Faktisk er dette ikke længere et nyt problem for enhver mobiltelefonbruger. Normalt fyldes den interne hukommelse på iPhone 6 let med musik, fotos, videoer og apps. Selv med 128 GB kan det til sidst løbe tør for hukommelse efter lang tid.
Nogle af jer vælger måske at slette nogle data direkte fra iPhone for at frigøre iPhone-hukommelse. Dette er dog ikke en god mulighed.
Herefter kommer et spørgsmål stillet af dig: hvordan får jeg mere plads på min iPhone eller hvordan man øger lagerpladsen på iPhone 6 16GB / 64GB eller en hvilken som helst anden iPhone-enhed? Bare rolig! Her i artiklen kan du finde mange pålidelige måder, der hjælper med at øge iPhone-lagring effektivt.
Sådan øges iPhone-lagring
Her samler vi 8 nyttige metoder til at udvide iPhone-lagring i to aspekter. Følg dem nu, hvis du er generet af fuld iPhone-lagring.
Tilfælde 1: Frigør hukommelse på iPhone
Som det er kendt, har alle iOS-enheder ikke et SD-kortspor. Med andre ord, i modsætning til Android-brugere, har du ikke lov til direkte at udvide lagerpladsen på din iPhone ved at indsætte et ekstra SD-kort.
Derfor kan du kun øge iPhone-hukommelsen på andre måder. Og her kan du vælge at frigøre plads på iPhone til mere iPhone-lager.
Uddrag iPhone-data til pc
Normalt kan du overveje at overføre nogle filer til din computer, en ekstern harddisk eller et USB-flashdrev for at fjerne nogle filer. Hvordan gør man dette? Faktisk er det meget let, så længe du bruger et professionelt iOS-dataudtrækningsværktøj.
Her kan MiniTool Mobile Recovery til iOS være din gode hjælper. Udviklet af MiniTool Software Ltd., er det nyttigt at overføre eksisterende filer til din computer, et USB-drev eller en ekstern harddisk og gendanne mistede filer fra iPhone intern hukommelse / iTunes backup / iCloud backup.
Bemærk, at det er tilgængeligt på Windows OS inklusive Windows 10/8/7 og Mac OS X.
For at flytte filer til din pc eller et drev skal du bare hente sin gratis udgave fra følgende knap og installere den på Windows 10/8/7 eller din Mac.
Følg derefter vejledningen nedenfor for at begynde at frigøre iPhone-hukommelse for at løse problemet med iPhone-lageret og øge iPhone-lageret.
Trin 1: Efter at have kørt MiniTool Mobile Recovery til iOS, ser du tre funktioner. Her bruger vi dens Gendan fra iOS-enhed fungere.
Fra følgende figur finder du, at dette værktøj kræver, at du først downloader den nyeste version af iTunes. Ellers fungerer denne funktion ikke. Således skal du bare følge instruktionerne for at downloade iTunes fra Apples officielle hjemmeside og klik derefter på Prøve igen knap.
Tip: ITunes-versionen skal være den nyeste. 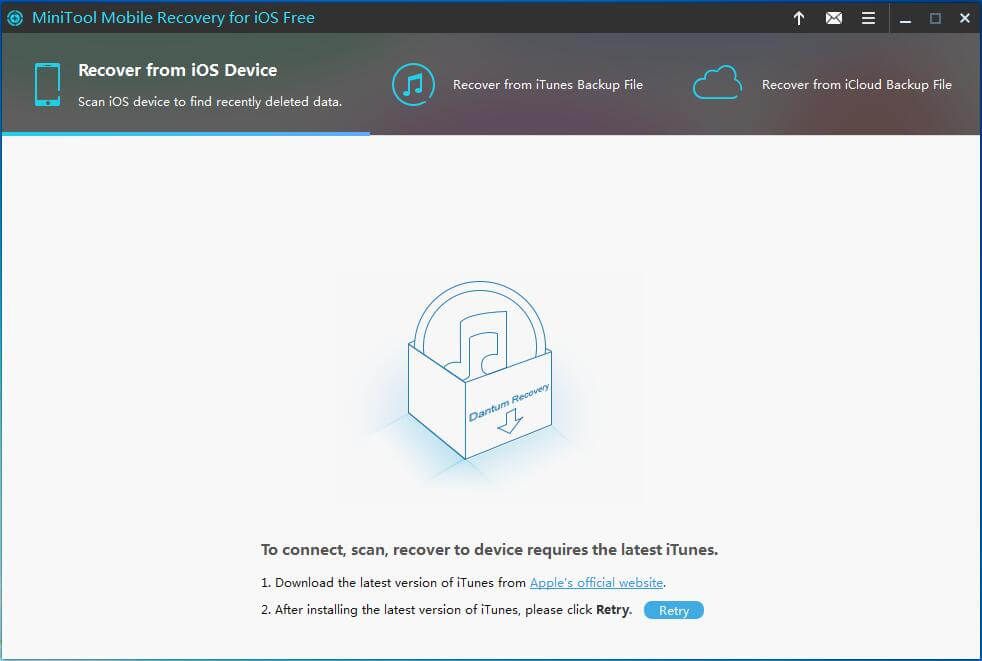
Trin 2: Apples enheder har høj sikkerhed, så ingen software kan få direkte adgang til iOS-enhedsdata uden autoritet. Derfor kræver dette trin, at du stoler på din pc til at udføre scanning af dine data efter tilslutning af iPhone til denne pc.
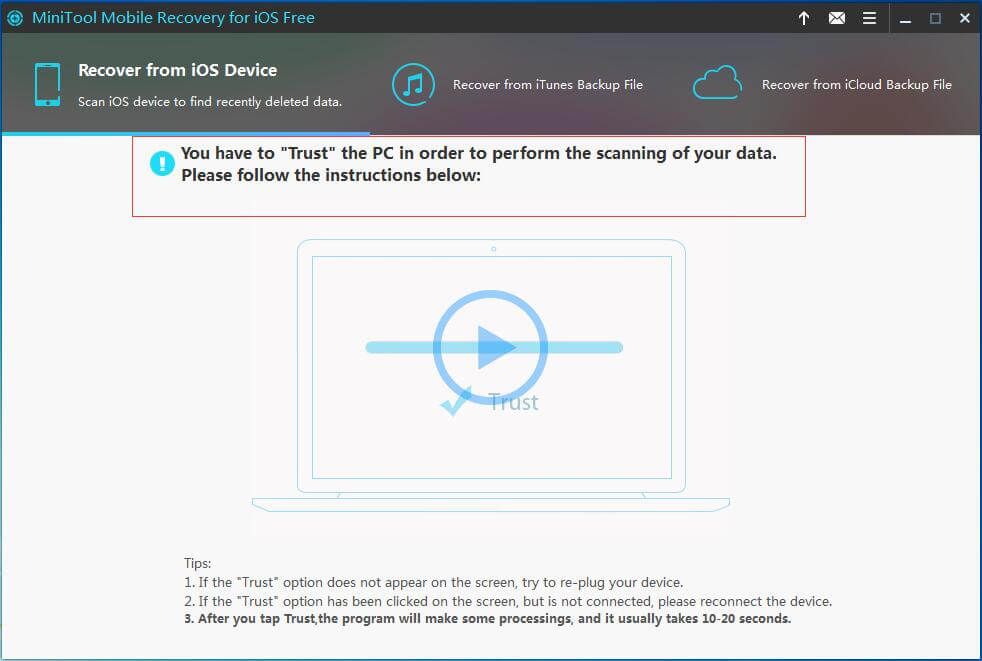
Klik på for at udpakke filer fra iPhone til din computer Tillid på din iPhone-skærm.
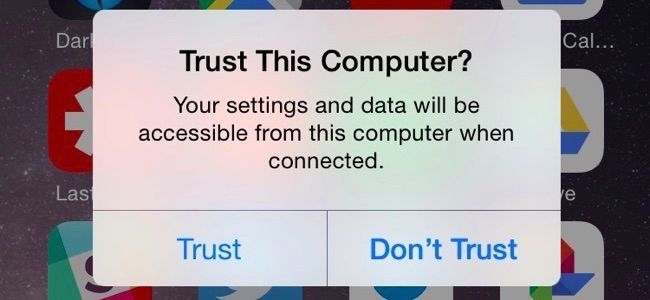
Trin 3: Derefter ser du din iPhone opdaget af MiniTool Mobile Recovery til iOS. Klik på Scan knappen, og så begynder denne freeware at analysere dine enhedsdata.
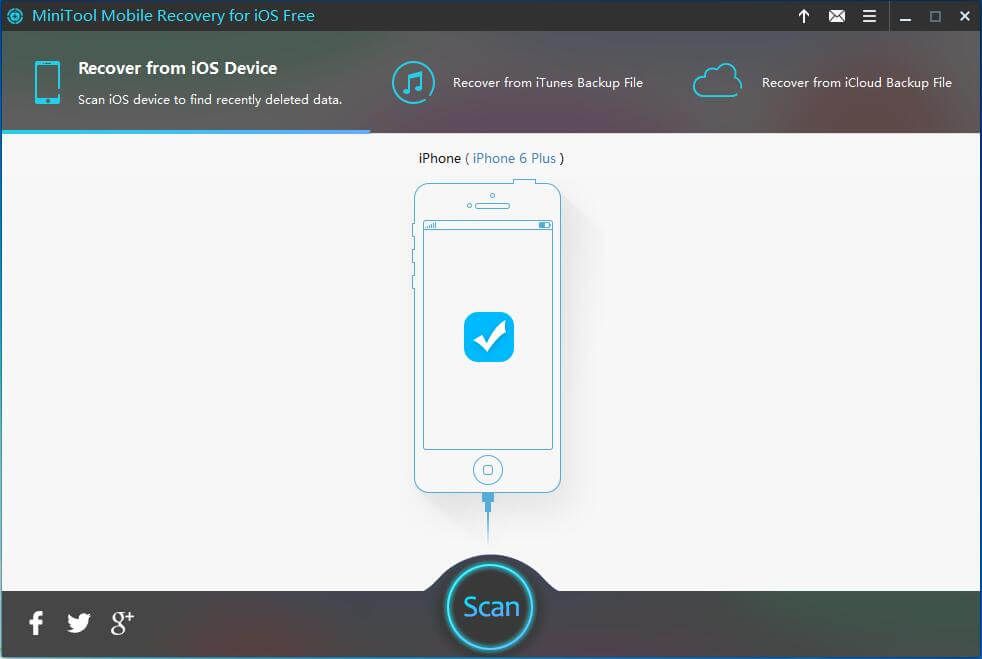
Trin 4: Se skærmbilledet nedenfor! Scanningen udføres. Vent tålmodigt.
Tip: Du må hellere ikke klikke på Hold op knap. Ellers kan nogle data ikke scannes. 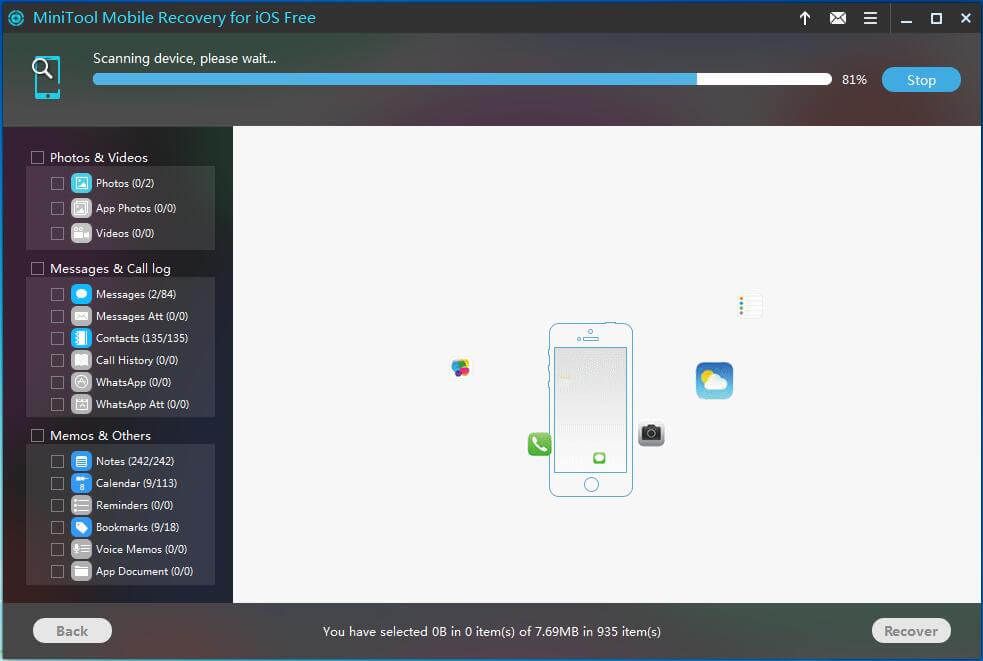
Trin 5: Efter scanningen åbner du scanningsresultatsiden. Normalt vælger du at overføre nogle videoer, musikfiler og dyrebare billeder til din computer, en ekstern harddisk eller et USB-drev. Klik bare på den tilsvarende filtype i venstre side og kontroller elementerne. Klik derefter på Gendanne knappen for at fortsætte.
 Uddrag nemt fotos fra iPhone-sikkerhedskopi med disse måder
Uddrag nemt fotos fra iPhone-sikkerhedskopi med disse måder udpak fotos fra iPhone-sikkerhedskopi, iPhone-sikkerhedskopi af foto, udpak fotos fra iTunes-sikkerhedskopi, udpak fotos fra iCloud
Læs mere 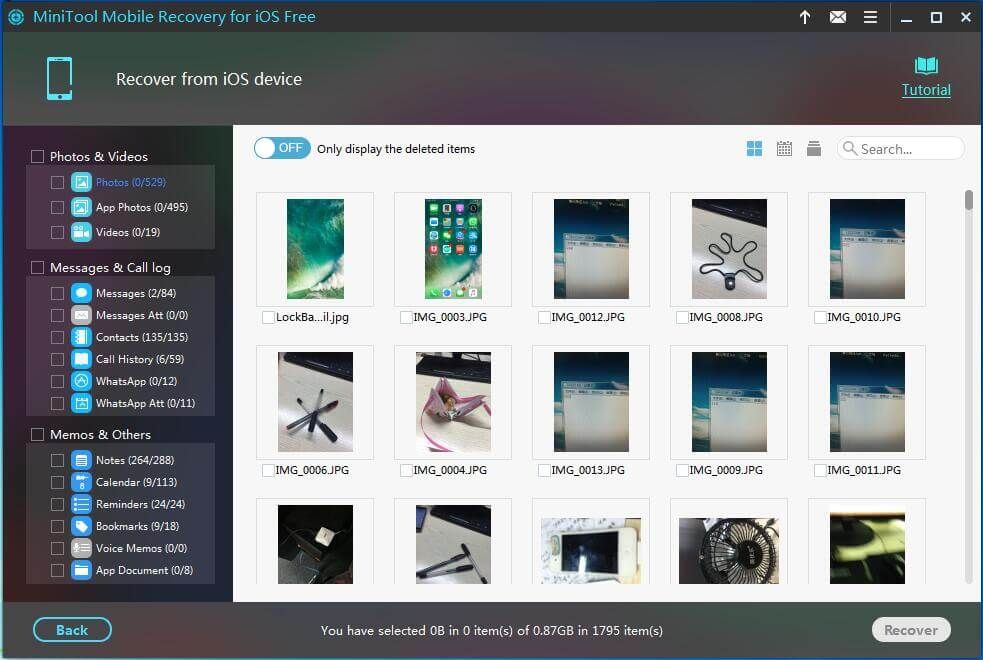
Bemærk, at MiniTool Mobile Recovery til iOS Free Edition har nogle begrænsninger i funktionen tillader det f.eks. kun at gendanne 2 fotos / app-fotos / videoer hver gang. For at udtrække flere filer foreslår vi at bruge dens Fuld udgave .
Efter at have fået aktiveringskoden, skal du registrere den i grænsefladen til scanningsresultatet for at undgå en scanning igen.
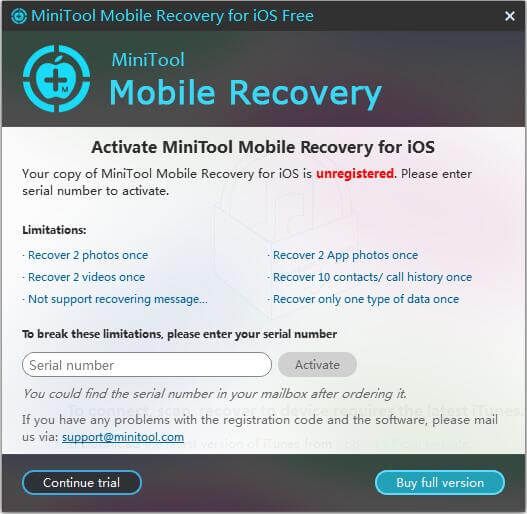
Trin 6: Endelig kan du gemme valgte emner til standardstien på din computer. Du kan også angive en anden placering ved at trykke på Gennemse og klik Gendanne for at overføre filer.
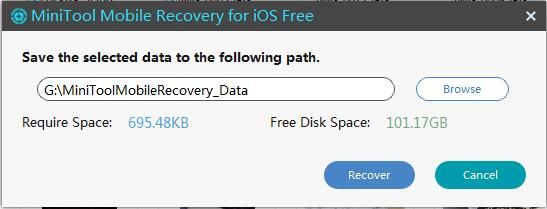
Når du er færdig med alle handlinger, kan du afbryde forbindelsen til din iPhone fra din computer, åbne den og fjerne / slette de filer, du har flyttet til en måldisk for at frigøre iPhone-hukommelse. På denne måde kan du øge iPhone-lagring effektivt.














![DHCP-opslag mislykkedes i Chromebook | Sådan løser du det [MiniTool News]](https://gov-civil-setubal.pt/img/minitool-news-center/69/dhcp-lookup-failed-chromebook-how-fix-it.png)

![[Løst!] Sådan slettes gamle sikkerhedskopier af Time Machine på din Mac? [MiniTool-tip]](https://gov-civil-setubal.pt/img/data-recovery-tips/79/how-delete-old-time-machine-backups-your-mac.png)


![Sådan kontrolleres der for Windows-opdateringer på Windows 10 [MiniTool News]](https://gov-civil-setubal.pt/img/minitool-news-center/56/how-check-windows-updates-windows-10.png)