Guide til, hvordan du administrerer Windows Defender med PowerShell
Guide On How To Manage Windows Defender With Powershell
Windows Defender er et antivirus, der er indbygget i Windows-operativsystemet. Her denne tutorial på Miniværktøj vil lede dig gennem, hvordan du administrerer Windows Defender med PowerShell-kommandolinjen. Du vil lære, hvordan du tjekker antivirusstatus, kører en hurtig/fuld scanning, aktiverer/deaktiverer realtidsbeskyttelsen osv. med Windows Defender PowerShell-kommandoer.Oversigt over Windows Defender og PowerShell
Windows Defender er standard antivirussoftware på Windows udviklet af Microsoft. Det bruges til at scanne din computer for vira, malware eller andre trusler og derefter fjerne dem for at beskytte din enhed. PowerShell er et værktøj, der bruges til at styre computeropgaver. Det kan du f.eks brug PowerShell til at tømme papirkurven , brug PowerShell til at kontrollere, om der findes en fil , og mere.
I denne artikel vil vi vise dig, hvordan du administrerer Windows Defender med PowerShell. Fortsæt med at læse for at få specifikke kommandolinjer.
Sådan administreres Windows Defender med PowerShell
Kontroller, om Windows Defender er aktiveret
Først vil vi vise dig, hvordan du kontrollerer den aktuelle status for Windows Defender ved at bruge PowerShell.
Trin 1. Skriv i Windows-søgefeltet PowerShell og vælg derefter Kør som administrator under Windows PowerShell i højre rude.
Trin 2. Hvis et UAC-vindue vises, skal du klikke på Ja mulighed for at fortsætte.
Trin 3. Skriv i kommandolinjevinduet Get-MpComputerStatus og tryk Indtast .
Trin 4. I det nye vindue, hvis værdien af Antivirus Aktiveret er ægte , betyder det, at Windows Defender antivirus kører. Hvis Antivirus Aktiveret status vises som falsk , angiver det, at Windows Defender er deaktiveret.

Aktiver/deaktiver Windows Defender Real-time Protection PowerShell
Efter udførelse af ovenstående kommandolinje vil der ud over status for Windows Defender blive vist en masse anden information om denne antivirussoftware, inklusive beskyttelsesstatus i realtid.
Hvis realtidsbeskyttelsen er deaktiveret, og du vil aktivere den, kan du køre denne kommandolinje:
Set-MpPreference -DisableRealtimeMonitoring $falsk
Kommandolinjen til at deaktivere Windows Defender antivirus-realtidsbeskyttelse er:
Set-MpPreference -DisableRealtimeMonitoring $true
Kør en hurtig scanning/fuld scanning/tilpasset scanning/offline scanning
Her kan du se, hvordan du udfører en hurtig/fuld/tilpasset/offline scanning ved at bruge Windows Defender PowerShell-kommandoer.
Hurtig scanning:
Skriv denne kommando: Start-MpScan -ScanType QuickScan i kommandolinjevinduet, og tryk på Indtast . Derefter starter en hurtig scanning.
Fuld scanning:
For at udføre en fuld virusscanning skal du udføre denne kommandolinje: Start-MpScan -ScanType FullScan .
Brugerdefineret scanning:
Windows Defender giver dig mulighed for at vælge specifikke drev eller placeringer for at tjekke for virus. Her kan du se, hvordan du udfører denne opgave via PowerShell.
Først skal du bekræfte den placering/drev, du vil scanne.
For det andet, type Start-MpScan -ScanType CustomScan -ScanPath filplaceringssti og tryk Indtast . Du skal udskifte filplaceringssti med den faktiske mappe. For eksempel kan du skrive Start-MpScan -ScanType CustomScan -ScanPath C:\Users\brugernavn\Documents og tryk Indtast for at scanne mappen Dokumenter. Husk at udskifte brugernavn med den faktiske.
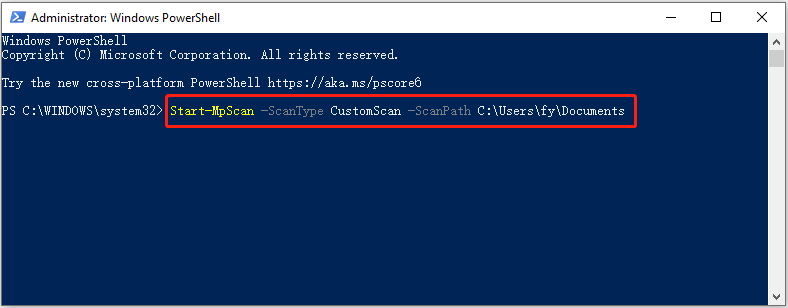
Offline scanning:
Windows Defender giver dig en offline scanning mulighed, der hjælper dig med at opdage og fjerne vedvarende malware eller vira. Denne scanning kører uden for Windows-kernen, så den kan inspicere og rense dit system mere grundigt.
Tips: Før du kører kommandolinjen for at udføre en offline scanning, skal du sikre dig, at alle dine åbne værker er gemt. Kørsel af en offline scanning kræver en genstart af computeren.Input Start-MpWDOScan og tryk Indtast for at begynde at scanne for vira offline.
Det hele handler om, hvordan du administrerer Windows Defender med PowerShell.
Anbefalet Windows Data Recovery Software:
Der er mange tilfælde af datatab på grund af virusinfektion. Nogle vira kan direkte slette filer på din computer, mens andre kan beskadige harddiskens filsystem, hvilket gør filerne utilgængelige eller ulæselige. Hvis du støder på en sådan situation og mister dine filer, kan du bruge MiniTool Power Data Recovery for at gendanne slettede filer.
Den gratis udgave af denne datagendannelsessoftware understøtter gratis gendannelse af 1 GB dokumenter, billeder, videoer, lyd, e-mails osv. Du kan downloade den og prøve.
MiniTool Power Data Recovery gratis Klik for at downloade 100 % Rent og sikkert
Bundlinje
Hvordan administrerer jeg Windows Defender med PowerShell? Nu bør du kende kommandolinjerne for at kontrollere Windows Defender-status, aktivere/deaktivere realtidsbeskyttelse og køre forskellige typer virusscanninger.



![3 måder at gendanne iPhone-data efter gendannelse til fabriksindstillinger [MiniTool-tip]](https://gov-civil-setubal.pt/img/ios-file-recovery-tips/92/3-ways-recover-iphone-data-after-restoring-factory-settings.jpg)

![3 metoder til løsning, som ikke kan ændre prioritet i Task Manager [MiniTool News]](https://gov-civil-setubal.pt/img/minitool-news-center/23/3-methods-fix-unable-change-priority-task-manager.jpg)


![Hvad er membrantastatur og hvordan man skelner det fra mekanisk [MiniTool Wiki]](https://gov-civil-setubal.pt/img/minitool-wiki-library/39/what-is-membrane-keyboard-how-distinguish-it-from-mechanical.jpg)
![[Løst!] Hvordan finder jeg ud af, hvad der vækkede min computer?](https://gov-civil-setubal.pt/img/news/16/how-find-out-what-woke-up-my-computer.jpg)

![[Oversigt] Grundlæggende viden om System Center Configuration Manager [MiniTool Wiki]](https://gov-civil-setubal.pt/img/minitool-wiki-library/06/basic-knowledge-system-center-configuration-manager.jpg)
![2021 5 bedste gratis annonceblokkere til Edge - Bloker annoncer i Edge [MiniTool News]](https://gov-civil-setubal.pt/img/minitool-news-center/77/2021-5-best-free-ad-blockers.png)


![Optræder Discord Go Live ikke? Her er løsningerne! [MiniTool Nyheder]](https://gov-civil-setubal.pt/img/minitool-news-center/26/is-discord-go-live-not-appearing.jpg)
![Sådan spejles Boot Drive på Windows 10 til UEFI [MiniTool News]](https://gov-civil-setubal.pt/img/minitool-news-center/13/how-mirror-boot-drive-windows-10.jpg)


