Windows 11 10 Laptop kan ikke oprette forbindelse til iPhone Hotspot? Lav det!
Windows 11 10 Laptop Kan Ikke Oprette Forbindelse Til Iphone Hotspot Lav Det
Vises iPhone-hotspot ikke på pc'en? HP/Dell/Lenovo/ASUS bærbar kan ikke oprette forbindelse til iPhone-hotspot? Hvis du bliver ramt af denne frustrerende situation, hvordan løser du det så? Gå for at finde, hvad du skal gøre fra dette indlæg på Miniværktøj hjemmeside, og du kan nemt slippe for besværet.
Windows 11/10 Laptop siger, at der ikke kan oprettes forbindelse til iPhone Hotspot
Smartphones kan oprette forbindelse til internettet via 4G- eller 5G-netværket givet af SIM-kort. Desuden understøttes en Wi-Fi-forbindelse. Men for en bærbar/desktop er det ikke det samme. For at få adgang til internettet skal du tilslutte din pc via en Wi-Fi eller kablet bredbåndsforbindelse.
Når du går til et sted uden netværksforbindelse, hvad skal du så gøre for at forbinde den bærbare computer til internettet? Et hotspot anbefales. I dag understøtter mange smartphones et hotspot. Hvis du bruger en iPhone, kan du slå Personal Hotspot til på den og dele dens internetforbindelse med andre enheder i nærheden, f.eks. en bærbar computer.
Men nogle gange støder du ind i situationen – bærbar computer kan ikke oprette forbindelse til iPhone-hotspot. For at være specifik er hotspottet tændt, men det vises ikke på pc'en. Eller du kan finde hotspottet, men kan ikke oprette forbindelse til det. Hvad skal du gøre, hvis iPhone-hotspot ikke virker? Prøv disse metoder nedenfor for at fejlfinde det.
Rettelser til Can't Connect Laptop til iPhone Hotspot
Gør nogle grundlæggende ting
- Sørg for, at dit hotspot er aktiveret. Gå til Indstillinger > Personligt hotspot at tjekke.
- Genstart din iPhone. Dette er en nyttig løsning (bevist af nogle brugere) til at reparere iPhone-hotspot, der ikke vises på den bærbare computer.
- Sørg for at bruge den nyeste version af iOS.
- På iPhone skal du gå til Indstillinger > Generelt > Overfør eller Nulstil [Enhed] > Nulstil , og tryk derefter på Nulstil netværksindstillinger .
Hvis disse grundlæggende fejlfindingstip ikke kan hjælpe, kan du prøve andre løsninger nedenfor.
Aktiver og deaktiver flytilstand på iPhone og pc
Ifølge brugerne er dette en nyttig måde. Hvis iPhone-hotspot, der ikke vises på pc'en, udløses af en fejl, skal du prøve at aktivere og deaktivere flytilstand for at eliminere eventuelle mindre forbindelsesproblemer, der blokerer din iPhone i at udsende hotspottet eller din Windows 10/11-pc i at opdage det.
På iPhone skal du stryge ned fra toppen af skærmen for at finde flyikonet og trykke på det for at aktivere flytilstand. Tryk derefter på den igen for at deaktivere denne tilstand.
I Windows 10/11 skal du klikke på Netværk ikonet på proceslinjen, og klik på Flytilstand for at aktivere det. Efter et par sekunder skal du klikke på den igen for at slukke den.

Skift iPhone Hotspot-adgangskode
Hvis du møder problemet med, at hotspot på iPhone ikke fungerer på din bærbare computer, kan du ændre hotspot-adgangskoden for at løse det. Bare gå til Indstillinger > Personligt hotspot , klik Wi-Fi adgangskode og ændre det.
Skift Hotspot-navn på iPhone
Nogle gange kan denne måde være nyttig til at reparere iPhone-hotspot, der ikke fungerer. Gå til Indstillinger > Generelt > Om > Navn og ændre telefonens navn til et, der er nemt at identificere.
Glem iPhone Personal Hotspot
Hvis du tidligere har tilsluttet din HP/ASUS/Dell/Lenovo bærbare computer til iPhone-hotspot, kan du lade Windows glemme det og derefter oprette forbindelse igen. I de fleste tilfælde kan dette hjælpe systemet med at opdage det igen.
Trin 1: i Windows 10/11, gå til Indstillinger > Netværk og internet > Wi-Fi > Administrer kendte netværk .
Trin 2: Find hotspottet og vælg Glemme .
Trin 3: Gentilslut din pc til dette hotspot ved hjælp af en adgangskode.
Kør fejlfinding af internetforbindelser
På din bærbare computer kan du køre den indbyggede fejlfinding af internetforbindelser for at rette op på, at iPhone-hotspot ikke fungerer.
I Windows 10 skal du gå til Indstillinger > Opdatering og sikkerhed > Fejlfinding > Yderligere fejlfinding . Klik Internetforbindelser og tryk på Kør fejlfindingen .
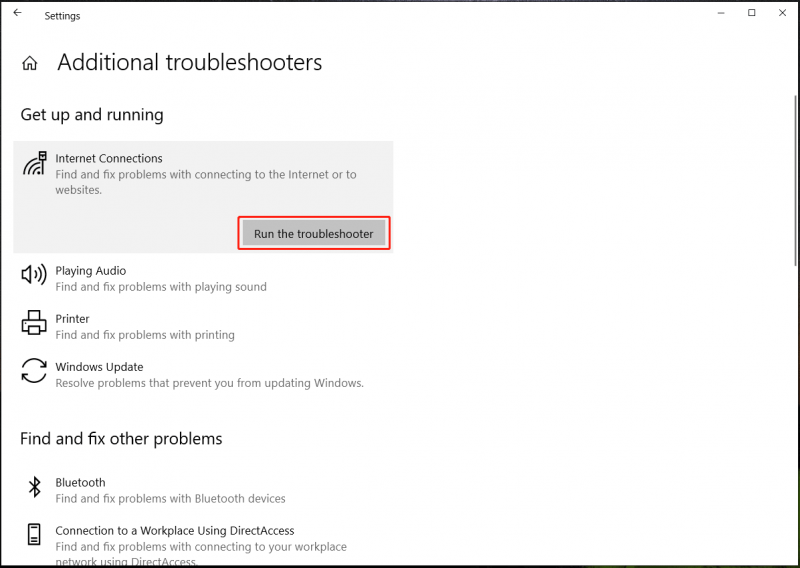
I Windows 10 skal du gå til Indstillinger > System > Fejlfinding > Andre fejlfindingsprogrammer . Find Internetforbindelser og klik på Løb knappen for at udføre fejlfindingsoperationen.
Opdater trådløs netværksadapter
Hvis din bærbare computer ikke kan oprette forbindelse til iPhone-hotspot, eller du møder iPhone-hotspot, der ikke vises på pc'en, kan den mulige årsag være problemet med den trådløse netværksadapter, og du kan prøve at opdatere driveren til en ny version.
Trin 1: Tryk Win + X og vælg Enhedshåndtering i Windows 10/11.
Trin 2: Udvid Netværksadaptere , højreklik på din trådløse adapter, og vælg Opdater driver .
Trin 3: Klik på den første mulighed for at lade Windows automatisk søge efter en tilgængelig driver og installere den på din computer.
Andre rettelser
Ud over disse måder at ordne iPhone-hotspot, der ikke fungerer, eller iPhone-hotspot, der ikke vises på pc'en, er der nogle andre almindelige rettelser. Hvis din bærbare computer ikke kan oprette forbindelse til iPhone-hotspot igen efter ovenstående løsninger, kan du prøve disse:
- Opgrader Windows og iOS til den nyeste version
- Skyl DNS-cache på pc
- Deaktiver lavenergitilstand på iPhone
- Tilslut iPhone-hotspot via USB

![[LØST] Windows har ikke adgang til den angivne enhed, sti eller fil [MiniTool Tips]](https://gov-civil-setubal.pt/img/blog/53/windows-no-tiene-acceso-al-dispositivo.jpg)
![Sådan rettes CPU-temperaturfejl med 3 nyttige løsninger [MiniTool News]](https://gov-civil-setubal.pt/img/minitool-news-center/34/how-fix-cpu-over-temperature-error-with-3-useful-solutions.png)
![[Løst!] Fejl 0xc0210000: BitLocker-nøglen blev ikke indlæst korrekt](https://gov-civil-setubal.pt/img/news/A8/fixed-error-0xc0210000-bitlocker-key-wasn-t-loaded-correctly-1.png)

![Top 10 fankontrolsoftware på Windows 10 [MiniTool News]](https://gov-civil-setubal.pt/img/minitool-news-center/35/top-10-fan-control-software-windows-10.png)
![Hvad er Shadow Copy og hvordan man bruger Shadow Copy Windows 10? [MiniTool-tip]](https://gov-civil-setubal.pt/img/backup-tips/83/what-is-shadow-copy.png)
![Hvordan laver man Synology Backup? Her er en komplet guide! [MiniTool-tip]](https://gov-civil-setubal.pt/img/backup-tips/82/how-do-synology-backup.png)







![Discord fortsætter med at skære ud på Windows? Prøv disse løsninger! [MiniTool Nyheder]](https://gov-civil-setubal.pt/img/minitool-news-center/58/discord-keeps-cutting-out-windows.jpg)



![7 metoder til løsning af Windows kan ikke udføre ekstraktionen [MiniTool News]](https://gov-civil-setubal.pt/img/minitool-news-center/67/7-methods-fix-windows-cannot-complete-extraction.png)