Tre metoder til at kontrollere, om en fil findes i PowerShell i Windows
Three Methods To Check If A File Exists In Powershell In Windows
Windows PowerShell er et kommandolinjeværktøj, som du kan køre kommandolinjer for at slette, oprette og kontrollere en mappe. Det er en simpel opgave at kontrollere, om der findes en fil i PowerShell. Dette indlæg på Miniværktøj kan lede dig gennem en specifik guide til at kontrollere eksistensen af en fil/mappe.Mapper organiserer dine dokumenter og andre data på din computer godt. Det er nødvendigt at vide, om en fil eksisterer, før du foretager ændringer i denne fil. Windows PowerShell hjælper dig med at navigere, oprette og slette filer med forskellige kommandolinjer. Du kan prøve følgende kommandolinjer for at kontrollere, om der findes en fil i PowerShell.
Måde 1: Tjek, om en sti er gyldig i PowerShell med Test-Path
Test-Path-cmdlet'en er den mest brugte til at afgøre, om filen eksisterer. Det vil give en værdi for at vise dig resultatet. Her er trinene til at bruge Test-Path-syntaksen.
Trin 1: Højreklik på Windows-ikon knap og vælg Windows PowerShell (admin) fra WinX-menuen.
Trin 2: Kopier og indsæt følgende kommandolinjer og tryk Gå ind . Du bør ændre stien: E:\help-pdr\New\TestDocument.docx til den rigtige sti, du vil kontrollere.
$fileExists = Test-sti-sti 'E:\help-pdr\New\TestDocument.docx'
If($fileExists){
Write-Host 'Filen findes.'
}andet{
Write-Host 'Filen findes ikke.'
}
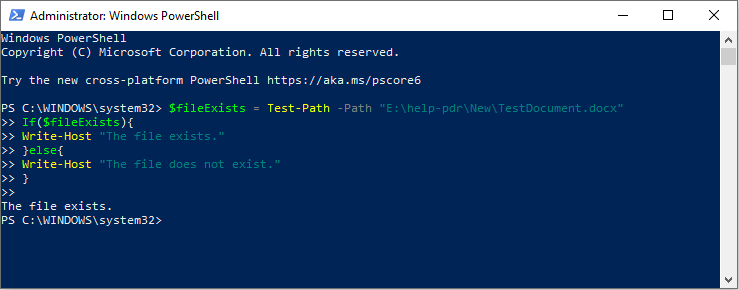
Derudover kan PowerShell Test-Path også fortælle, om stien er gyldig, og om stien fører til en container, en terminal eller et bladelement. Du kan lære mere om denne syntaks fra denne side .
Måde 2: Tjek, om der findes en mappe i PowerShell med Get-Item
Det Hent-vare syntaks kan også bruges til at bestemme, om filen er placeret i mappen. Når du bruger et jokertegn (*), vil denne cmdlet vise dig specifik information, inklusive alle filer, i mappen, selvom du ikke tilføjer en parameter for filnavnet.
For at køre Get-Item-syntaksen skal du køre Windows PowerShell som administrator. Bagefter skal du kopiere og indsætte følgende kommandolinjer og trykke Gå ind . (Erstat filstien til den faktiske filsti.)
Prøve{
$file=Get-Item -Path “E:\help-pdr\New\TestDocument.docx”
Write-Host 'Filen findes'
} fange {
Write-Host 'Filen findes ikke'
}
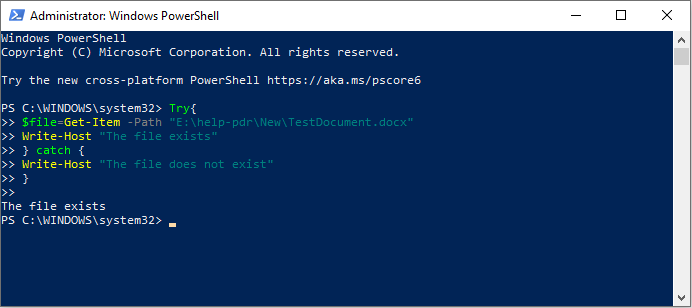
Når du bruger jokertegnet (*):
Hent-element E:\help-pdr\Ny\*.*
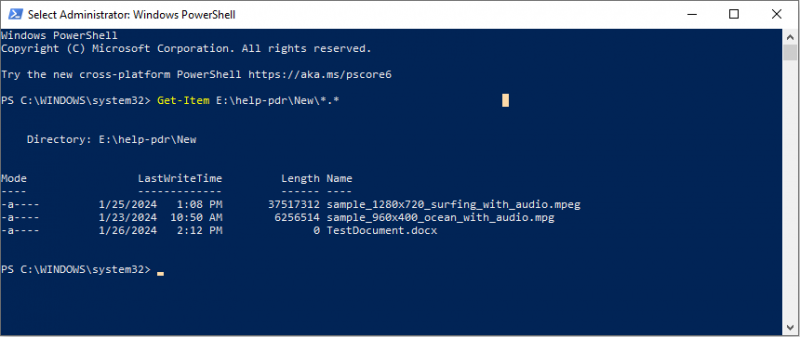
Måde 3: Tjek, om der findes en fil i PowerShell med System.IO
Den sidste metode er at køre System.IO cmdlet. Filklassen giver dig mulighed for at oprette, kopiere, flytte, slette og åbne en fil. Du kan også køre denne syntaks for at kontrollere, om der findes en fil. Du bør åbne Windows PowerShell og køre det som administrator også.
Kopiér og indsæt følgende indhold og tryk Gå ind . (Skift også filstien til din filsti)
$fileExists = [System.IO.File]::Exists(“E:\help-pdr\New\TestDocument.docx”)
If($fileExists) {
Write-Host 'Filen findes.'
} andet {
Write-Host 'Filen findes ikke.'
}
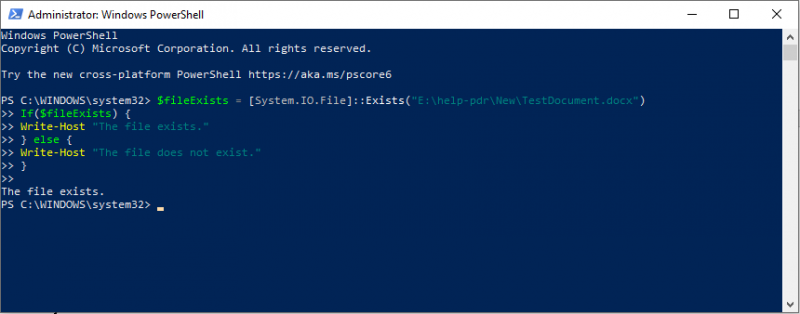
Yderligere læsning: Gendan filer slettet af Windows PowerShell
Da mange mennesker måske ikke er bekendt med kommandolinjer, er det sandsynligvis at slette filer, når du kører PowerShell fejlagtigt. MiniTool Power Data Recovery kan gendanne slettede filer nemt inden for få skridt.
Det her gratis filgendannelsessoftware er brugervenlig. Selvom du er ny til datagendannelse, kan du hurtigt mestre det. Det kan håndtere datagendannelsesopgaver for forskellige typer filer i forskellige datalagringsenheder. Hvis du ikke er sikker på, at det kan gendanne dine filer med succes, kan du få MiniTool Power Data Recovery Free først for at udføre en dyb scanning og gendanne 1 GB filer gratis.
MiniTool Power Data Recovery gratis Klik for at downloade 100 % Rent og sikkert
Bundlinie
Windows PowerShell arbejder meget, ikke kun med at kontrollere eksistensen af en fil, men også med at konfigurere computerindstillinger og løse computerproblemer. Hvis du er interesseret i disse metoder, skal du bare prøve det selv. Men vær forsigtig, når du arbejder på det.












![4 tip til løsning af fejlkode 910 Google Play-appen kan ikke installeres [MiniTool News]](https://gov-civil-setubal.pt/img/minitool-news-center/00/4-tips-fix-error-code-910-google-play-app-can-t-be-installed.jpg)
![[Forklaret] White Hat vs Black Hat - Hvad er forskellen](https://gov-civil-setubal.pt/img/backup-tips/8C/explained-white-hat-vs-black-hat-what-s-the-difference-1.png)
![Sådan løses problemet 'Microsoft Print til PDF fungerer ikke' [MiniTool News]](https://gov-civil-setubal.pt/img/minitool-news-center/54/how-fix-microsoft-print-pdf-not-working-issue.png)
![Hvad er Microsoft Defender for Endpoint? Se en oversigt her nu [MiniTool Tips]](https://gov-civil-setubal.pt/img/news/2A/what-is-microsoft-defender-for-endpoint-see-an-overview-here-now-minitool-tips-1.png)


![Hvad skal jeg gøre, hvis computeren siger, at harddisken ikke er installeret? (7 måder) [MiniTool Tips]](https://gov-civil-setubal.pt/img/backup-tips/13/what-do-if-computer-says-hard-drive-not-installed.jpg)
