Guide til at begrænse antallet af loginforsøg på Windows
Guide To Limit The Number Of Login Attempts On Windows
Hvis nogen forsøger at få adgang til din computer ved at indtaste adskillige tastekombinationer, har din computer en højere risiko for at blive åbnet. Derfor er det meget nødvendigt at begrænse antallet af login-forsøg. Hvordan gør man det? Læs dette Miniværktøj stolpe.Dette indlæg deler tre metoder til at begrænse antallet af loginforsøg. Men før du arbejder med disse metoder, skal du spekulere på, om du virkelig har brug for at begrænse login-nummeret.
Hvorfor begrænse antallet af loginforsøg
De fleste af jer skal indstille adgangskoder til din computer i login-grænsefladen for at beskytte sikkerheden af dine oplysninger og data. Dog kan hackere eller andre informationstjælere åbne computeren ved at gætte adgangskoden flere gange. Du kan begrænse de mislykkede loginforsøg for at forhindre dem i konstant at prøve og fejle.
Når nogen når det maksimale antal genforsøg, vil din konto blive låst og er kun tilgængelig, når den låste varighed er udløbet.
Ved du, hvordan man begrænser brugerlogin? Du kan prøve de næste tre metoder.
Måde 1: Begræns det mislykkede loginforsøg af den lokale gruppepolitikredaktør
Du kan konfigurere mange computerindstillinger ved at ændre de tilsvarende politikker via den lokale gruppepolitikeditor. Her er tre politikker, du kan ændre for at begrænse loginforsøg.
En ting skal nævnes, den lokale gruppepolitikeditor er ikke tilgængelig i Windows Home. Hvis du bruger denne udgave, skal du gå videre til næste metode.
Trin 1: Tryk Win + S og type Rediger gruppepolitik ind i søgefeltet.
Trin 2: Tryk Gå ind til åbne den lokale gruppepolitikeditor vindue.
Trin 3: Naviger til Computer Konfiguration > Windows-indstillinger > Sikkerhedsindstillinger > Kontolåsepolitik . Du kan finde Varighed af kontolås , Tærskel for kontolås , og Nulstil kontolåstæller efter politikker.
Følg derefter de næste trin for at ændre disse politikker.
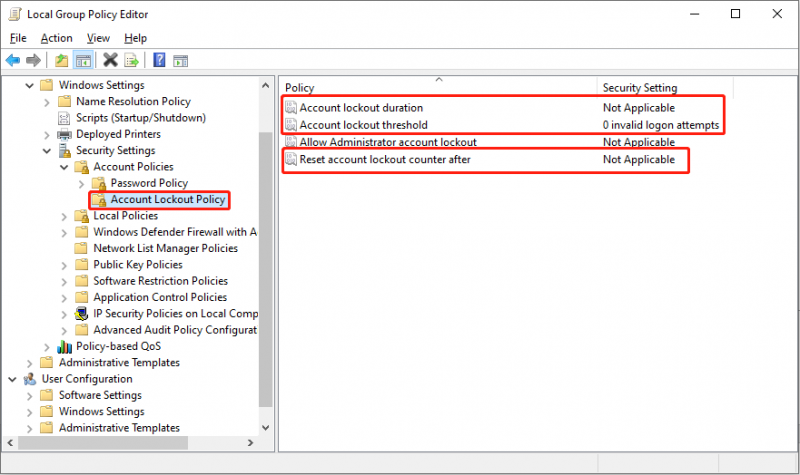
>> Skift tærskelpolitikken for kontolås
Det Tærskel for kontolås politik bestemmer antallet af mislykkede loginforsøg. Hvis alle tilgængelige forsøg er udtømt, mens adgangskoden stadig er forkert, vil kontoen blive spærret og kan kun bruges efter nulstilling, eller spærringsperioden udløber. Sådan sætter du denne politik.
- Dobbeltklik på Tærskel for kontolås politik for at åbne egenskabsvinduet.
- Indstil antallet af ugyldige logonforsøg. Du kan indstille tallet mellem 0 og 999 efter dit behov.
- Klik på ansøge > Okay for at gemme ændringen.
- Klik på i promptvinduet Okay . Computeren indstiller varigheden af spærringen og nulstiller automatisk i henhold til det tal, du har indstillet. Men du kan også selv indstille varigheden.
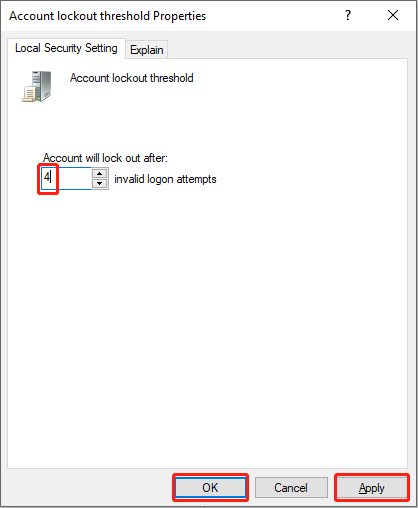
De næste to ændringer er valgfrie. Hvis du ikke har noget imod den udelukkede varighed og nulstillingstid givet af computeren, har du afsluttet indstillingen. Hvis du vil ændre indstillinger, så de passer til dine krav, skal du læse videre.
>> Skift varighedspolitikken for kontolås
Denne politik kan kun ændres, når du har defineret tærskelpolitikken for kontolås. Denne politik bestemmer, hvor længe din konto vil være låst, indtil den låses op automatisk. Den tid, du indstiller for den spærrede varighed, bør være mere eller lig med nulstillingstiden.
- Dobbeltklik på Varighed af kontolås politik.
- Indstil det tidspunkt, du vil låse kontoen ude. Det oprindelige tidspunkt er foreslået af computeren. du kan ændre det fra 0 til 99999.
- Klik ansøge og Okay i rækkefølge for at bekræfte ændringen.
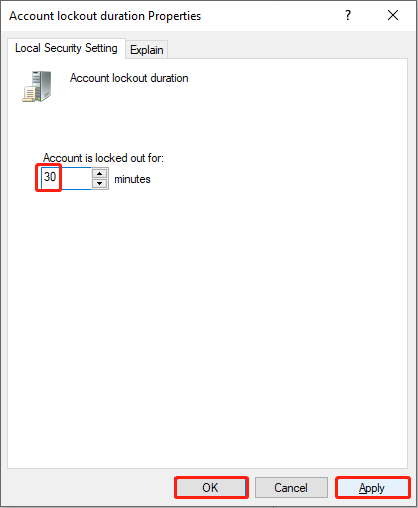
>> Skift nulstil kontolåstæller efter politik
Denne sikkerhedspolitik bestemmer, hvor længe du skal vente, efter at du har undladt at logge ind. Derefter nulstilles kontolåstælleren til 0. Som nævnt før skal nulstillingstiden være mindre end eller lig med varigheden af spærringen.
- Dobbeltklik på tælleren Nulstil kontolås efter politik.
- Skift nummeret for tiden, og klik derefter ansøge > Okay .
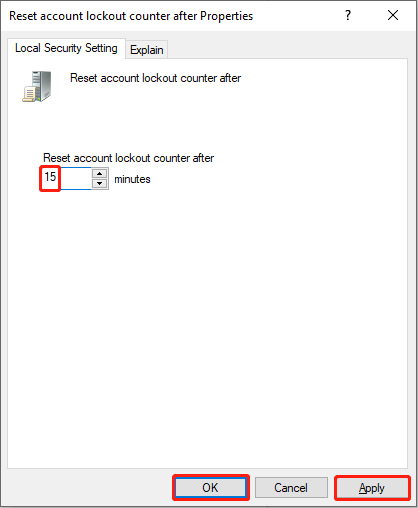
Måde 2: Begræns antallet af loginforsøg ved kommandoprompt
Sammenlignet med at ændre politikker er det mere praktisk at bruge kommandoprompt. Men du skal være forsigtig, når du skriver kommandolinjerne.
Trin 1: Tryk Win + R for at åbne vinduet Kør.
Trin 2: Indtast cmd og tryk Ctrl + Shift + Enter for at køre kommandoprompt som administrator.
Trin 3: Indtast nettokonti /lockoutthreshold:x og ramte Gå ind for at begrænse antallet af loginforsøg. Du bør erstatte x med en hvilken som helst værdi mellem 0 og 999.
 Tips: Hvis du vil ændre den spærrede varighed, skal du indtaste nettokonti /lockoutduration:x og ramte Gå ind .
Tips: Hvis du vil ændre den spærrede varighed, skal du indtaste nettokonti /lockoutduration:x og ramte Gå ind . Hvis du vil ændre nulstillingstiden, skal du skrive netkonti /lockoutwindow:x og ramte Gå ind .
Begge x i de to kommandolinjer kan erstattes med en hvilken som helst værdi mellem 0 og 99999.
Måde 3: Begræns antallet af genforsøg med plug-ins
Den sidste metode er at søge hjælp fra tredjepartsværktøjer. Hvis du ikke ved, hvordan du indstiller begrænsningerne for loginforsøg eller er bange for at forårsage skade på din computer, kan du prøve at finde nyttige og sikre plug-ins til at hjælpe dig. Plug-in'et Limit Attempt Reloaded kan være nyttigt. Du kan lære mere om denne side .
Bundlinie
Windows begrænser ikke som standard loginforsøgsnummeret. Men for at undgå informationslækage anbefales det stærkt at begrænse antallet af loginforsøg.
Derudover giver MiniTool praktiske værktøjer til at hjælpe dig med at administrere computerpartitioner og gendanne slettede filer . MiniTool Power Data Recovery er specialiseret designet til at gendanne slettede og manglende filer, fotos, videoer og andre typer filer. Det fungerer godt i gendannelse af harddisk , gendannelse af SD-kort og mere. Hvis det er nødvendigt, kan du prøve dette gratis software til filgendannelse .
MiniTool Power Data Recovery gratis Klik for at downloade 100 % Rent og sikkert
Du er velkommen til at kontakte os, når du støder på problemer med MiniTool software via [e-mail-beskyttet] .

![Windows Defender blokeret af gruppepolitik? Prøv disse 6 metoder [MiniTool-tip]](https://gov-civil-setubal.pt/img/backup-tips/92/windows-defender-blocked-group-policy.jpg)




![4 løsninger til Windows Security Center-tjenesten kan ikke startes [MiniTool Tips]](https://gov-civil-setubal.pt/img/blog/74/4-solutions-pour-le-service-du-centre-de-s-curit-windows-ne-peut-tre-d-marr.jpg)

![Sådan løses problemer med Windows 10 Spotlight nemt og effektivt [MiniTool News]](https://gov-civil-setubal.pt/img/minitool-news-center/67/how-fix-windows-10-spotlight-issues-easily.jpg)
![Hvad er testtilstand? Sådan aktiveres eller deaktiveres det i Windows 10/11? [MiniTool Tips]](https://gov-civil-setubal.pt/img/news/F0/what-is-test-mode-how-to-enable-or-disable-it-in-windows-10/11-minitool-tips-1.png)

![2 måder at opdatere NVIDIA High Definition Audio Driver [MiniTool News]](https://gov-civil-setubal.pt/img/minitool-news-center/35/2-ways-update-nvidia-high-definition-audio-driver.png)


![Sådan spejles Boot Drive på Windows 10 til UEFI [MiniTool News]](https://gov-civil-setubal.pt/img/minitool-news-center/13/how-mirror-boot-drive-windows-10.jpg)


![Løst perfekt - Sådan gendannes slettede videoer fra iPhone [MiniTool-tip]](https://gov-civil-setubal.pt/img/ios-file-recovery-tips/57/solved-perfectly-how-recover-deleted-videos-from-iphone.jpg)

![6 måder at gendanne punkt kan ikke oprettes på - Fix # 1 er den bedste [MiniTool Tips]](https://gov-civil-setubal.pt/img/backup-tips/19/6-ways-restore-point-cannot-be-created-fix-1-is-best.png)