Nvpcf.sys BSOD-fejl – Hvordan rettes den blå skærm-fejl?
Nvpcf Sys Bsod Error How To Fix The Blue Screen Error
Hvad er nvpcf.sys BSOD-fejlen? Hvorfor sidder du fast i denne ballade? For at slippe af med nvpcf.sys BSOD-fejlen skal du prøve en række metoder, som vi har angivet som følger i denne artikel om Miniværktøj . Efter rettelsen anbefaler vi stærkt, at du sikkerhedskopierer data regelmæssigt i tilfælde af en ulykke forårsaget af nvpcf.sys BSOD.Nvpcf.sys BSOD-fejl
Nvpcf.sys er relateret til en driverfil, der hører til Nvidia-driveren. Det er vigtigt at tilslutte din computers bundkort og andre hardwarekomponenter. Hvis din nvpcf.sys BSOD udløses af denne relaterede fil, ville følgende metoder være nyttige.
Foreslå: Beskyt dine data
Du bør lægge vægt på din datasikkerhed. BSOD-problemer kan sandsynligvis forårsage tab af data eller endda uoprettelige system går ned . Du må hellere sikkerhedskopiere data regelmæssigt for at undgå denne situation.
Desuden kan nogle af de følgende metoder forårsage tab af data, såsom pc-nulstilling, så vi anbefaler stadig stærkt sikkerhedskopiering af data, når du vender tilbage til skrivebordet.
Brug MiniTool ShadowMaker – gratis backup software - til backup filer , mapper, partitioner, diske eller dit system. Det kan udføre automatiske backups med forskellige backup-ordninger. Det er et optimalt valg, når du overvejer at vælge en backup- eller diskkloningssoftware.
Desuden, hvis din pc ikke kan starte normalt efter at have prøvet mange måder, kan du bruge MiniTool ShadowMaker til at bygge et bootbart medie via Media Builder. Filsynkronisering er også en populær funktion, og for andre tjenester kan du prøve denne software via denne knap.
MiniTool ShadowMaker prøveversion Klik for at downloade 100 % Rent og sikkert
Rette: Nvpcf.sys BSOD-fejl
Fix 1: Geninstaller din grafikdriver
Da nvpcf.sys er relateret til NVIDIA-driveren, så kan du geninstallere driveren.
Trin 1: Højreklik på Start at vælge Enhedshåndtering og udvide Skærmadaptere .
Trin 2: Højreklik på grafikdrevet og vælg Afinstaller enhed .
Trin 3: Genstart derefter dit system og download og installer den nyeste driver fra det officielle Nvidia-websted.
Nogle brugere rapporterer, at de undlader at geninstallere driveren, men måden kan være tilgængelig i fejlsikret tilstand. Så hvis ovenstående trin mislykkes, kan du gå ind i fejlsikret tilstand først og derefter geninstaller driveren.
Rettelse 2: Kør SFC- og DISM-scanningerne
En anden måde at rette nvpcf.sys-fejlen på er at køre SFC og DISM scanninger. De kan kontrollere og reparere den opdagede systemfilkorruption.
Trin 1: Indtast Kommandoprompt i Søg og vælg Kør som administrator .
Trin 2: Skriv derefter sfc /scannow og tryk Gå ind for at udføre kommandoen.
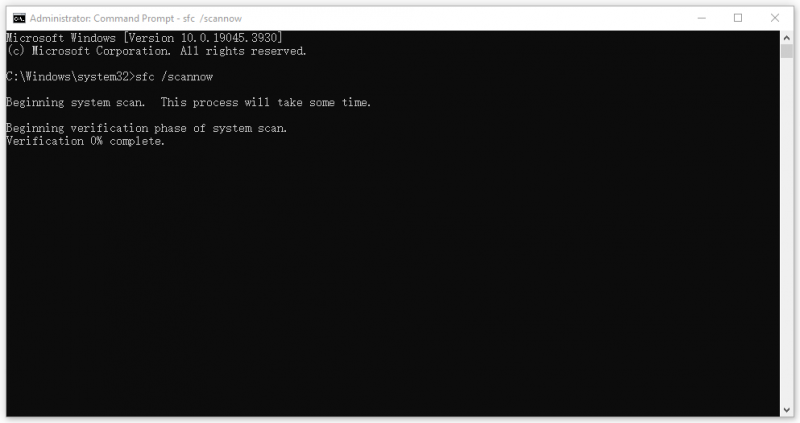
Denne kommando kræver noget tid at afslutte, og hvis den mislykkes, kan du fortsætte med at udføre dism /online /cleanup-image /restorehealth kommando.
Rettelse 3: Scan for malware
Du kan give en fuld scanning for dit system for at sikre dig nej malware kan beskadige dine filer.
Trin 1: Åbn Start > Indstillinger > Opdatering og sikkerhed > Windows-sikkerhed > Virus- og trusselsbeskyttelse .
Trin 2: Klik Scanningsindstillinger > Microsoft Defender Offline scanning > Scan nu .
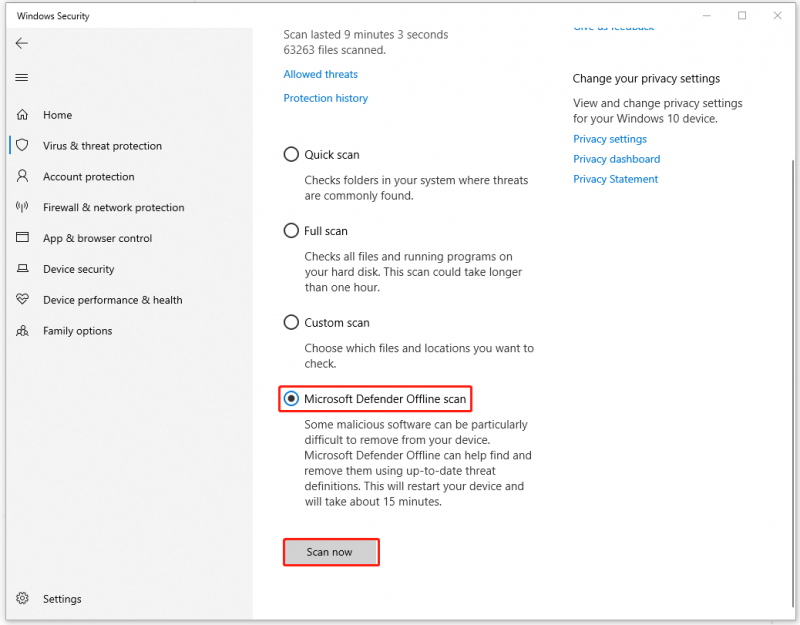
Rettelse 4: Se efter opdateringer
Er dit vindue den nyeste version? Du bør holde dine enheder opdateret, hvis driveren fejler noget, hvilket udløser nvpcf.sys blå skærm-fejlen.
Trin 1: Åbn Opdatering og sikkerhed og klik Windows opdatering .
Trin 2: Klik Søg efter opdateringer for at downloade og installere den seneste version.
Fix 5: Nulstil din pc
Hvis nvpcf.sys BSOD-fejlen fortsætter, kan du nulstille din pc for at få alt gendannet til standard.
Trin 1: Gå til Opdatering og sikkerhed > Gendannelse .
Trin 2: Klik Kom igang under Nulstil denne pc .
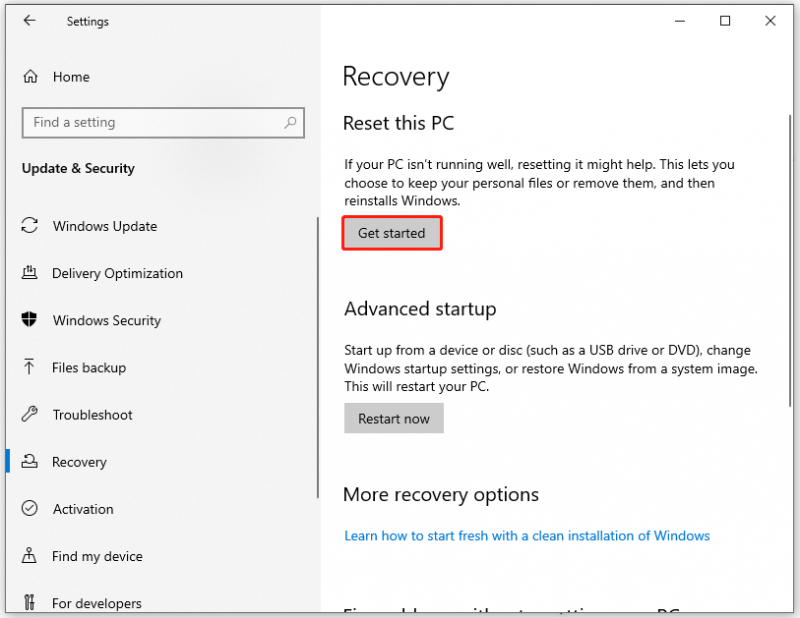
Bundlinie:
Ovenstående metoder er nyttige til at rette nvpcf.sys BSOD-fejlen, og du kan prøve dem én efter én. Håber denne artikel er nyttig for dig.

![Windows 10 filoverførsel fryser? Løsninger er her! [MiniTool-tip]](https://gov-civil-setubal.pt/img/data-recovery-tips/20/windows-10-file-transfer-freezes.png)
![[Løst!] Minecraft Exit Code -805306369 – Hvordan fikser man det?](https://gov-civil-setubal.pt/img/news/5E/resolved-minecraft-exit-code-805306369-how-to-fix-it-1.png)




![Top 5 løsninger til Elden Ring Easy Anti Cheat Launch Error [MiniTool Tips]](https://gov-civil-setubal.pt/img/news/EB/top-5-solutions-to-elden-ring-easy-anti-cheat-launch-error-minitool-tips-1.png)
![Sådan gendannes PDF-filer (Gendan slettede, ikke-gemte og beskadigede) [MiniTool-tip]](https://gov-civil-setubal.pt/img/data-recovery-tips/83/how-recover-pdf-files-recover-deleted.png)



![Hvad er Inetpub-mappe, og hvordan fungerer Inetpub-mappen? [MiniTool Nyheder]](https://gov-civil-setubal.pt/img/minitool-news-center/55/what-is-inetpub-folder.png)





![[Løst] Netflix: Du ser ud til at bruge en Unblocker eller Proxy [MiniTool News]](https://gov-civil-setubal.pt/img/minitool-news-center/73/netflix-you-seem-be-using-an-unblocker.png)
![Sådan lukkes (eksternt) Windows 10 ned med CMD Command Line [MiniTool News]](https://gov-civil-setubal.pt/img/minitool-news-center/56/how-shut-down-windows-10-with-cmd-command-line.jpg)