Hvordan fikser man ERR_TIMED_OUT på Chrome? Prøv disse metoder [MiniTool News]
How Fix Err_timed_out Chrome
Resumé :
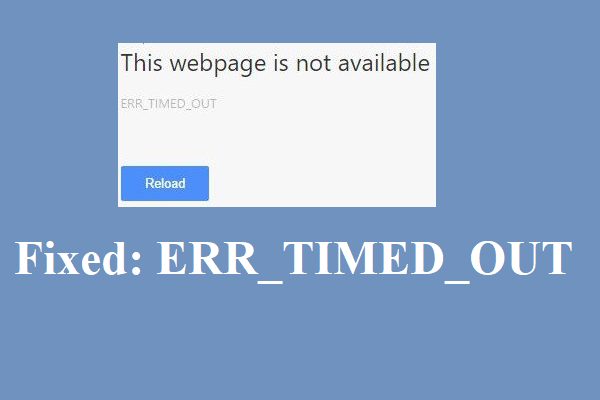
ERR_TIMED_OUT-fejlen vises ofte, når din Google Chrome ikke kan åbne en webside, du søger efter. Hvordan løser man så ERR_TIMED_OUT-fejlen i Google Chrome? Læs dette indlæg omhyggeligt, MiniVærktøj har angivet 8 effektive metoder til dig.
Selvom Chrome er en af de mest populære webbrowsere, kan du møde nogle fejl med det som f.eks ERR_SPDY_PROTOCOL_ERROR . Og dette indlæg giver dig nogle nyttige metoder til at rette ERR_TIMED_OUT Chrome-fejlen.
Du kan muligvis møde ERR_TIMED_OUT (ERR TIMED OUT) fejlen, når Chrome ikke når det websted, du søger, hvordan løser man så fejlen? Prøv metoderne nedenfor.
Metode 1: Gennemse i inkognitotilstand og fjern udvidelser
Du bør først gennemse webstedet i inkognitotilstand for at kontrollere, om du kan åbne webstedet normalt, hvis det er OK, så kan synderen af ERR_TIMED_OUT-fejlen være dine plugins eller udvidelser. Således skal du aktivere udvidelserne en efter en for at kontrollere, om fejlen vises, hvis fejlen vises, når du aktiverer en udvidelse, skal du fjerne den fra din browser.
Sådan aktiveres inkognitotilstand:
- Åbn Chrome, og klik derefter på tre lodrette prikker ikon i øverste højre hjørne af værktøjslinjen.
- Vælge Nyt inkognitovindue . Derefter skal du gå i inkognitotilstand.
For at administrere dine udvidelser skal du læse dette indlæg - Sådan administreres nemt Chrome-udvidelser? Her er svaret .
Metode 2: Slet standard Chrome-mappe
Du kan også prøve at slette standard Chrome-mappen for at slippe af med ERR_TIMED_OUT-fejlen. Her er vejledningen:
- Trykke Vind + R taster på samme tid for at åbne Løb
- Type % LOCALAPPDATA% Google Chrome Brugerdata i feltet og klik Okay .
- Luk din Chrome, hvis den åbnes.
- Et nyt vindue springer ud, find den navngivne mappe Standard . Sikkerhedskopier mappen andre steder, og højreklik derefter på mappen for at vælge Slet .
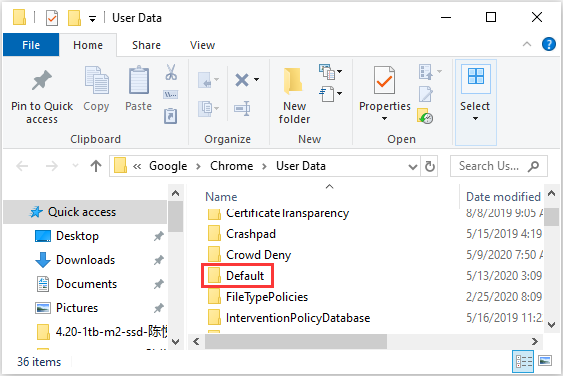
Når du har slettet mappen med succes, skal du åbne din Chrome og derefter besøge den webside, du tidligere søgte for at kontrollere, om fejlen stadig vises.
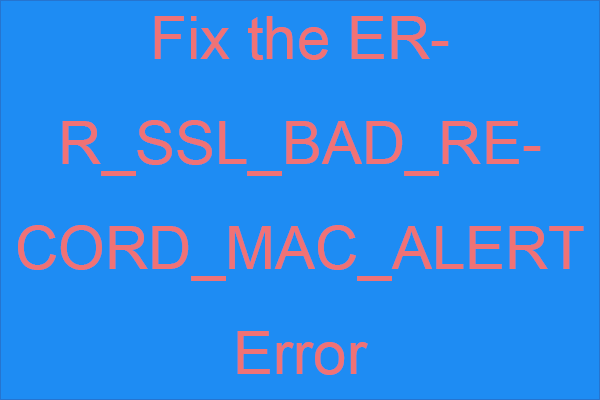 Sådan løses ERR_SSL_BAD_RECORD_MAC_ALERT fejlen?
Sådan løses ERR_SSL_BAD_RECORD_MAC_ALERT fejlen? Hvis du modtager ERR_SSL_BAD_RECORD_MAC_ALERT-fejlen, når du prøver at få adgang til nogle webadresser, kan du læse dette indlæg for at finde nogle metoder.
Læs mereMetode 3: Opdater netværksdrivere
Du kan muligvis møde ERR_TIMED_OUT-fejlen, hvis dine netværksdrivere er forældede. Her er vejen til at opdatere netværksdrivere.
- Højreklik på Start knappen for at vælge Enhedshåndtering .
- Rul ned for at finde Netværkskort Klik på den for at udvide den.
- Højreklik på din netværksenhed, og vælg Opdater driver .
- Vælg Søg automatisk efter opdateret driversoftware mulighed for at begynde at søge og opdatere din netværksdriver til en ny version.
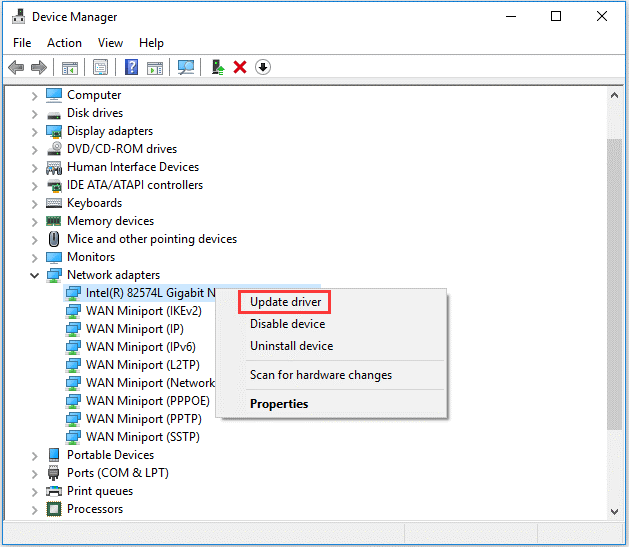
Derefter skal du genstarte din computer og åbne websteder igen med Chrome for at se, om du kan åbne dem.
Metode 4: Deaktiver Firewall & Antivirus-software
Nogle gange kan din firewall eller antivirussoftware skabe problemer. Derfor bør du prøve at deaktivere dem og kontrollere, om problemet kan løses. Hvis du finder det nyttigt at deaktivere disse programmer, kan du kontrollere firewallindstillingerne. Tillad, at Chrome opretter forbindelse til offentlige eller private netværk. Hvis det ikke virker. Slet disse programmer permanent, og brug derefter anden antivirussoftware eller firewalls.
Metode 5: Kontroller værtsfilen
Når du møder ERR_TIMED_OUT-fejlen ved at få adgang til et bestemt websted, kan du kontrollere værtsfilen for at se, om hjemmesiden er blevet blokeret. Sådan gør du det:
- Tryk på Win + E-tasterne på samme tid for at åbne File Explorer, og gå derefter til Lokal disk C:> Windows> System32 > Drivere> osv .
- Åbn vært fil med notesblok. Hvis du ser den webadresse, som du ikke kan besøge, slet hele linjen fra vært fil og Gemme
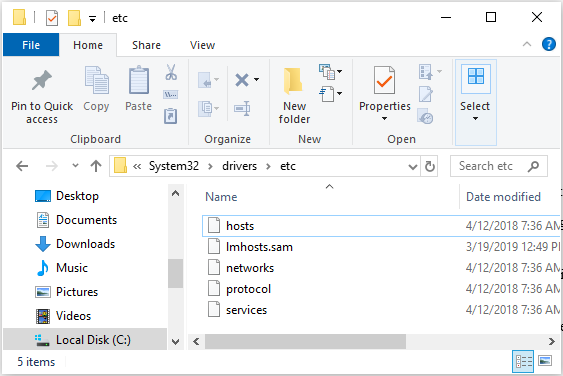
Derefter skal du åbne Chrome og se om du kan åbne det specifikke websted.
Metode 6: Geninstaller Chrome-browseren
Hvis ingen af metoderne ovenfor løser ERR_TIMED_OUT-fejlen, skal du prøve at geninstallere Chrome. Her er vejledningen:
Trin 1: Tryk på Vind + R taster på samme tid for at åbne Løb boks, og skriv derefter appwiz.cpl og klik Okay for at åbne et nyt vindue.
Trin 2: Find Google Chrome på listen, og højreklik derefter på den for at vælge Afinstaller .
Trin 3: Efter at have afinstalleret Google Chrome med succes, skal du også slette de resterende filer. Åbn Løb boks igen, skriv derefter % appdata% og klik Okay for at åbne et nyt vindue.
Trin 4: Find Google mappen, og højreklik derefter på den for at vælge Slet .
Trin 5: Gå til Google Chromes websted for at downloade den nyeste version af browseren og derefter installere det.
Bundlinie
Dette indlæg tilbyder 6 strålende løsninger til at slippe af med ERR_TIMED_OUT-fejlen, så hvis du møder fejlen, kan du prøve de ovennævnte metoder for at rette den. Hvis du har bedre løsninger, skal du efterlade en kommentar nedenfor, og vi svarer dig så hurtigt.




![LØST: Sådan gendannes hurtigt og sikkert mistet fil i Windows Server [MiniTool-tip]](https://gov-civil-setubal.pt/img/data-recovery-tips/68/solved-how-quick-safely-recover-lost-file-windows-server.jpg)

![Sådan slettes en harddisk uden at slette Windows 10/8/7 / XP / Vista [MiniTool-tip]](https://gov-civil-setubal.pt/img/disk-partition-tips/46/how-wipe-hard-drive-without-deleting-windows-10-8-7-xp-vista.jpg)
![Sådan løses 'ERR_TUNNEL_CONNECTION_FAILED' -fejlen i Chrome [MiniTool News]](https://gov-civil-setubal.pt/img/minitool-news-center/32/how-fix-err_tunnel_connection_failed-error-chrome.jpg)


![Sådan tillader eller blokerer du et program gennem Firewall Windows 10 [MiniTool News]](https://gov-civil-setubal.pt/img/minitool-news-center/18/how-allow-block-program-through-firewall-windows-10.jpg)



![Fix Google Chrome opdateres ikke på Windows 10 / Mac / Android [MiniTool News]](https://gov-civil-setubal.pt/img/minitool-news-center/76/fix-google-chrome-won-t-update-windows-10-mac-android.png)
![Top 3 måder at rette en enhed på kræver yderligere installation [MiniTool News]](https://gov-civil-setubal.pt/img/minitool-news-center/22/top-3-ways-fix-device-requires-further-installation.png)


![Hvad er ACMON.exe? Er det et virus? Skal du fjerne det? [MiniTool Nyheder]](https://gov-civil-setubal.pt/img/minitool-news-center/06/what-is-acmon-exe-is-it-virus.jpg)
