Guide til reparation og gendannelse af beskadigede slettede AVCHD-videofiler
Guide To Repair And Recover Corrupted Deleted Avchd Video Files
Sony og Panasonic videokameraer optager videoer i AVCHD-format for at levere HD-videofiler. Hvis du kæmper med AVCHD-videogendannelse, er dette Miniværktøj post er det rigtige sted for dig at finde metoder til at gendanne slettede AVCHD-videoer og reparere beskadigede.Hvad er AVCHD-filformatet
Før jeg begynder at gendanne slettede AVCHD-videoer, vil jeg gerne kort introducere dig til AVCHD-filformatet. AVCHD står for Advanced Video Coding High Definition. Dette filformat blev udviklet af Sony og Panasonic i 2006. De første AVCHD-videokameraer til forbrugere kom ud i 2007, og de første professionelle AVCHD-videokameraer blev udgivet i 2008. Videokameraer kan optage video i høj opløsning med komprimerede filstørrelser ved hjælp af dette videofilformat.
Hvis du vil eksportere AVCHD-videoer optaget med et AVCHD-kompatibelt videokamera, vil disse videoer blive konverteret til AVCHD MTS- eller AVCHD M2TS-filformat til afspilning af højopløselige videoer på de mest populære enheder.
Sådan åbner du AVCHD-videofiler
På forskellige operativsystemer har du forskellige muligheder for at afspille AVCHD-videoer.
- For Windows-brugere kan Windows-indbyggede værktøjer som Windows Media Player og Media Players Classic eller tredjeparts videoafspillere som VLC Media Player og BS.Player være gode muligheder.
- For Mac-brugere, prøv at åbne AVCHD-videoer med Xtreme Media Player, 5K Player eller KMPlayer.
Eventuelt kan du søge efter online AVCHD-afspillere uden at downloade yderligere applikationer på din computer og bekymre dig om operativsystemgrænsen.
Sådan gendannes slettede AVCHD-videoer
Som andre videofiler er AVCHD-videoer ikke immune over for tab af data. Tab af AVCHD-videofiler kan opstå af forskellige årsager, herunder formatering, korruption eller fysisk skade på dit videokameras SD-kort, afbrudt filoverførsel, menneskelige fejl, virusinfektion og så videre.
Hvis du sletter AVCHD-videoer på din computer, kan du prøve at gendanne dem fra papirkurven. Men hvis dine AVCHD-videoer fjernes fra et SD-kort eller andre flytbare enheder, slettes disse videoer permanent. I dette tilfælde skal du gendanne filer fra tidligere sikkerhedskopier eller køre professionelt datagendannelsessoftware for at fuldføre AVCHD-videogendannelse.
Denne del vil grundigt forklare disse gendannelsesmetoder. Du kan vælge en gennemførlig metode baseret på din situation.
Måde 1. Gendan slettede Sony AVCHD-filer fra papirkurven
Hvis AVCHD-videoer slettes på din computer, vil de sandsynligvis ikke omgå papirkurven. Gendannelse af papirkurven er en nem opgave med følgende vejledning:
Trin 1. Åbn papirkurven på dit skrivebord.
Trin 2. Kig gennem fillisten for at finde de ønskede AVCHD-videoer. Hvis der er mange filer, kan du finde målvideofilerne ved at skrive filnavnet eller filtypenavnet i søgefeltet.
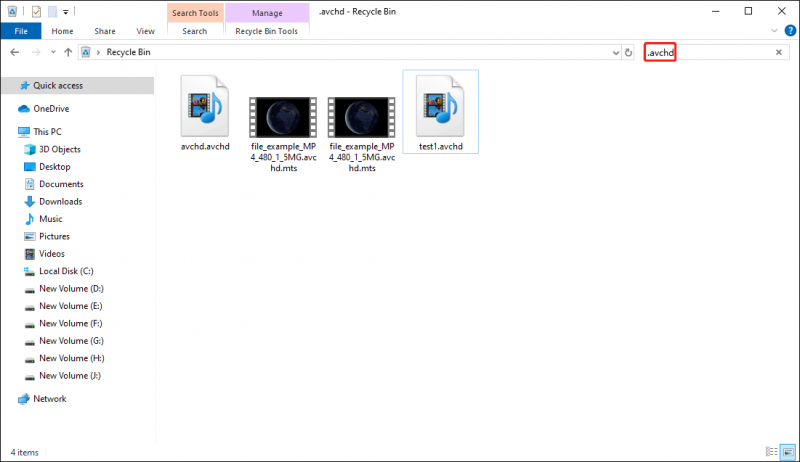
Trin 3. Vælg de ønskede filer, og højreklik på dem for at vælge Gendan for at gendanne disse AVCHD-filer til de originale filer. Alternativt kan du trække og slippe de ønskede filer til en ny destination direkte.
Det er dog ikke altid muligt at gendanne de ønskede filer fra papirkurven, når papirkurven er ryddet, eller de slettede filer er for store til at blive opbevaret i papirkurven. Disse filer fjernes permanent. Hvis du har nogen sikkerhedskopier, gå videre til den anden metode; Ellers spring til den tredje løsning for at få en passende datagendannelsessoftware.
Måde 2. Gendan mistede AVCHD-filer fra sikkerhedskopier
Gendannelse fra sikkerhedskopier bør være den mest tidseffektive metode til permanent slettede filer. Hvis du sikkerhedskopierer de slettede Sony AVCHD-videoer til andre lagringsmedier, kan du blot kopiere og indsætte de slettede videoer fra backupmediet til målplaceringen.
Hvis du sikkerhedskopierer videoer ved hjælp af Windows filhistorik , kan du også gendanne slettede Sony AVCHD-filer inden for få trin. Sådan fuldfører du gendannelsesprocessen:
Trin 1. Tryk på Win + S for at åbne Windows-søgevinduet. Type Kontrolpanel ind i søgefeltet og tryk Gå ind for at åbne Kontrolpanel.
Trin 2. Vælg Stort ikon mulighed fra Se efter Drop down menu.
Trin 3. Vælg Filhistorik fra grænsefladen. Derefter kan du vælge Gendan personlige filer fra venstre siderude.
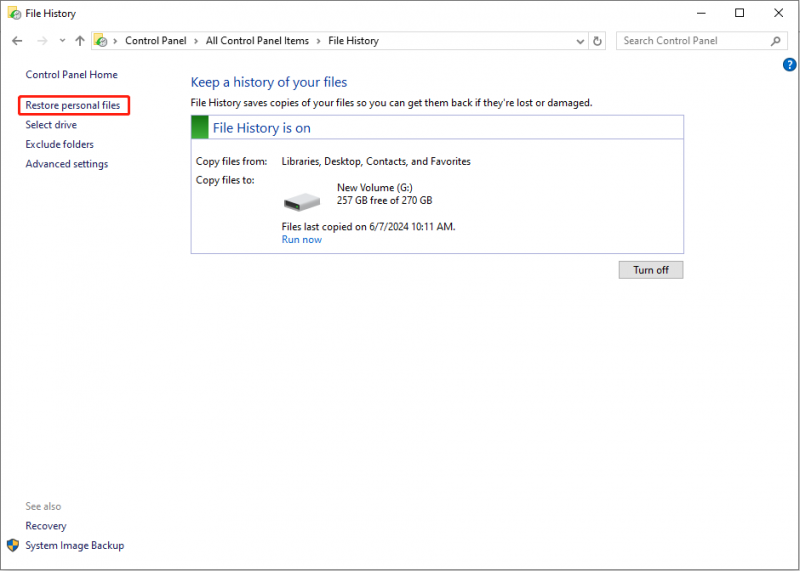
Trin 4. Filhistorik gemmer alle versioner af målmapperne. Du kan gennemse de tidligere versioner af mappen, hvor AVCHD-videoerne er gemt. Når du har fundet de ønskede filer, skal du vælge dem og klikke på gendan-knappen for at gendanne dem.
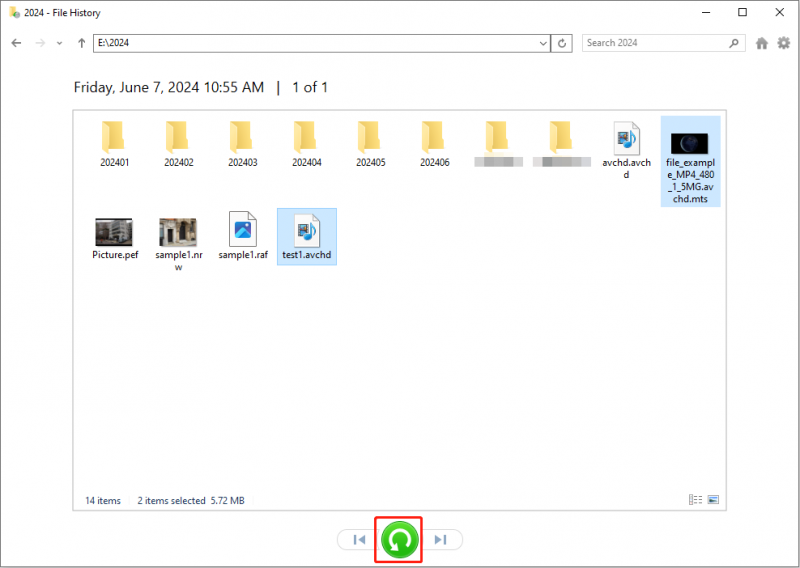
For at ændre gendannelsesdestinationen kan du klikke på gear ikonet i øverste højre hjørne, og vælg Gendan til for at vælge en ny gemmesti.
Måde 3. Gendan slettede/tabte AVCHD-videoer med MiniTool Power Data Recovery
Selvom du ikke har sikkerhedskopier, kan du stadig gendanne permanent slettede AVCHD-filer ved hjælp af MiniTool Power Data Recovery. Det her gratis software til filgendannelse giver dig også mulighed for at gendanne AVCHD-videoer fra et SD-kort eller andre enheder, inklusive interne og eksterne harddiske, USB-flashdrev, memory sticks osv.
Denne sikre datagendannelsestjeneste kan hente mistede og slettede filer i forskellige scenarier. Disse omfatter datatab forårsaget af slettede eller mistede partitioner, formaterede eller ikke-genkendte drev, virus- eller malwareangreb, RAW-drev eller partitioner og mange andre.
MiniTool Software har udviklet flere udgaver med forskellige funktioner. Du kan få MiniTool Power Data Recovery Free til at scanne din computer eller SD-kortet dybt for at se, om de tabte AVCHD-videoer kan findes.
MiniTool Power Data Recovery Gratis Klik for at downloade 100 % Rent og sikkert
Trin 1 . Antag, at du har downloadet og installeret softwaren, skal du dobbeltklikke på softwareikonet for at åbne hovedgrænsefladen.
Hvis du har brug for at gendanne slettede AVCHD-videoer fra en computerpartition, kan du holde musen over målpartitionen og klikke på Scan for at finde partitionen. Alternativt kan du vælge Vælg Mappe for at vælge den specifikke mappe, der gemmer de slettede AVCHD-videoer.
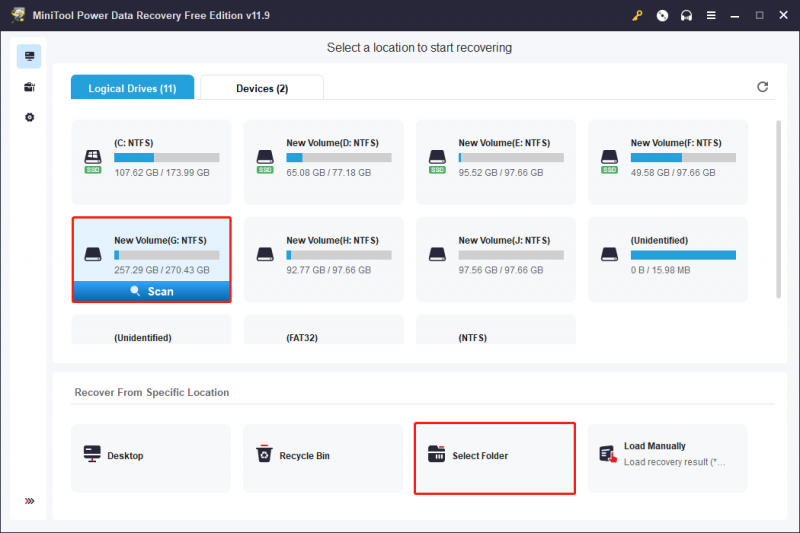
Hvis du vil gendanne slettede Sony AVCHD-filer fra SD-kortet, skal du tilslutte SD-kortet til computeren og klikke på Opdater knappen for at få softwaren til at genkende SD-kortet. Vælg derefter SD-kortpartitionen, der skal scannes. Skift eventuelt til Enheder fanen for at scanne hele SD-kortet direkte.
Trin 2 . Softwaren begynder at scanne automatisk. Processen kan tage et par minutter. Vent tålmodigt, indtil scanningsprocessen er fuldført for at finde alle de tabte filer.
De fundne filer vil blive vist under Sti fane, klassificeret i tre mapper: Slettede filer , Tabte filer , og Eksisterende filer . Du kan udvide de første to mapper for at finde de ønskede AVCHD-videoer.
Du foreslås at bruge Søg funktion for at finde målfilerne hurtigt. Indtast filnavnet eller filtypenavnet i søgefeltet og tryk Gå ind . Softwaren vil filtrere de matchede filer fra de mange filer.
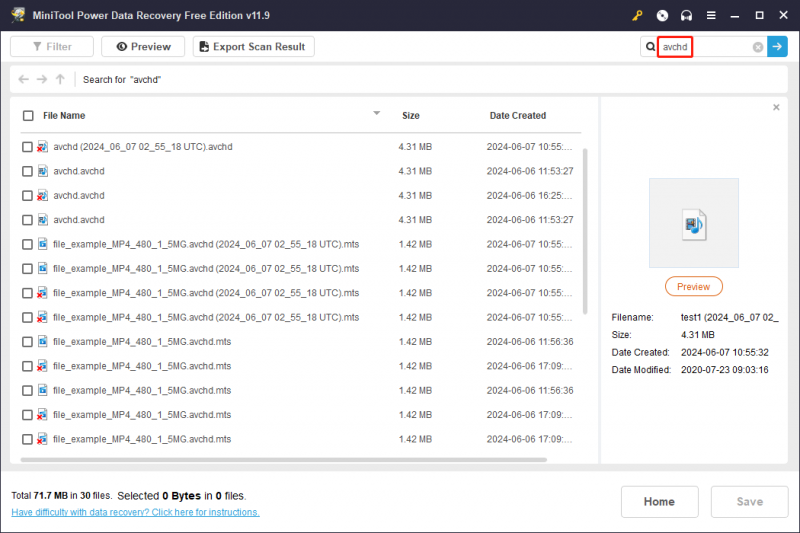
Trin 3. Sæt kryds ved de ønskede AVCHD-videoer og klik på Gemme knap. I det følgende vindue skal du vælge en destination for de gendannede filer. For at forhindre dataoverskrivning bør du vælge en anden filsti end den oprindelige.
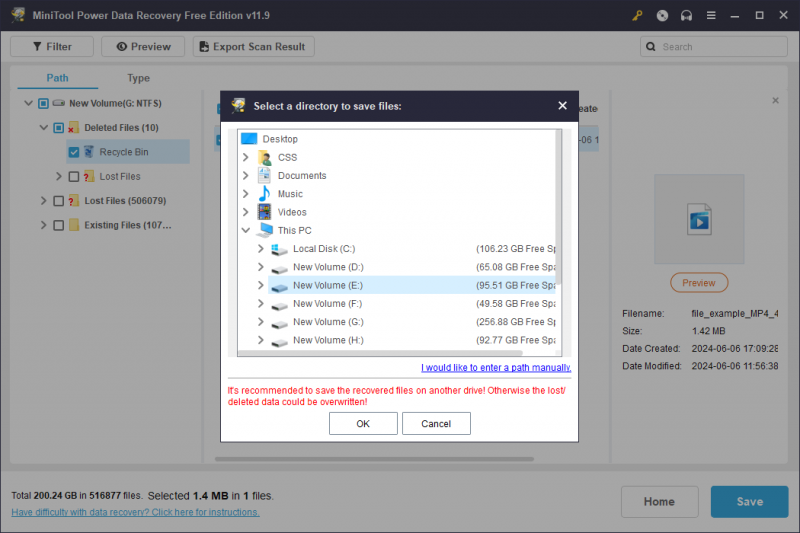
Når filgendannelsesprocessen er færdig, kan du gå til destinationen for at kontrollere de gendannede filer. Den gratis udgave giver kun 1 GB gratis filgendannelseskapacitet. Hvis du vil gendanne flere filer med denne software, bør du opdatere til en avanceret udgave. Gå til MiniTool butik at vælge en baseret på dine krav.
MiniTool Power Data Recovery hjælper med at gendanne slettede AVCHD-videoer med succes. Hvis du leder efter et AVCHD-videogendannelsesværktøj, så prøv dette. Tweet
Hvis du er en Mac-bruger, kan du prøve en anden datagendannelsessoftware, Stellar Data Recovery til Mac . Denne software understøtter gendannelse af forskellige typer filer fra Mac-operativsystemer og andre datalagringsenheder. Du kan læse dette indlæg for at lære, hvordan du gendanner AVCHD-videoer fra din Mac: [LØST] Sådan gendannes slettede filer på Mac | Komplet guide .
Datagendannelse til Mac Klik for at downloade 100 % Rent og sikkert
Tips: Stellar Data Recovery til Mac gratis udgave giver dig mulighed for at scanne enheden dybt, men kan ikke gendanne filer. Du bør opdatere softwaren for at fuldføre AVCHD-videogendannelsesprocessen.Sådan repareres beskadigede AVCHD-filer
Filkorruption er et andet vanskeligt problem, du kan lide af. AVCHD-videoer er sandsynligvis beskadiget på grund af pludselige strømafbrydelser under filoverførsel eller eksportprocesser, virusinfektioner eller andre årsager. Når filer bliver beskadiget, kan de ikke tilgås.
Hvis dine AVCHD-videoer bliver ødelagte, kan du prøve at downloade dem igen fra kilden. Men når kildefilen er beskadiget, kan du kun prøve at reparere den med tredjeparts reparationsværktøjer. Her vil jeg gerne dele to ideelle valg med dig.
Metode 1. Reparer beskadigede AVCHD-filer ved hjælp af VLC Media Player
Hvis du har downloadede VLC Media Player på din computer, kan du bruge dette gratis videoreparationsværktøj for at få et første forsøg. VLC Media Player har et indbygget reparationsværktøj, der hjælper med at rette mindre korruptioner. Her er de specifikke trin til at bruge dette værktøj.
Tips: Dette indbyggede reparationsværktøj fungerer på AVI-filer. Du foreslås at kopiere den beskadigede AVCHD-fil og ændre filtypenavnet på kopifilen til .avi for at prøve denne metode. Dette kan undgå den anden skade på din originale fil.Trin 1. Start VLC Media Player på din computer og vælg Værktøjer > Præference .
Trin 2. Vælg i det følgende vindue Input/Codecs . Vælge Reparer altid fra rullemenuen i Beskadiget eller ufuldstændig AVI-fil afsnit.
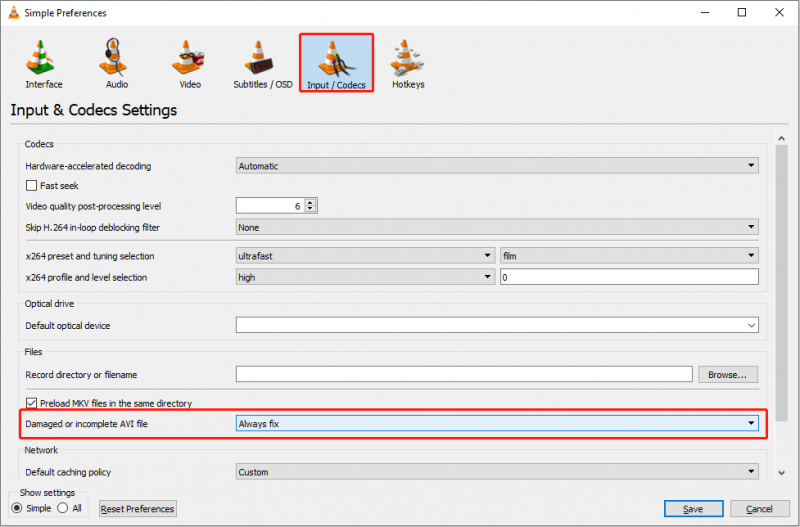
Trin 3. Klik Gemme at anvende ændringen.
Trin 4. Nu kan du vælge Medier > Åben fil for at vælge målfilen for at se, om videofilen kan afspilles korrekt.
Metode 2. Reparer beskadigede AVCHD-filer ved hjælp af Stellar Repair for Video
Hvis du undlader at reparere AVCHD-filerne med VLC Media Player, bør du søge hjælp fra mere specialiseret videoreparationssoftware, som f.eks. Stellar reparation til video . Denne software fungerer godt til at reparere selv alvorligt korrupte videoer og er kompatibel med forskellige datalagringsenheder, herunder hukommelseskort, SD-kort, USB-drev, harddiske osv. Du kan få dette værktøj ved at klikke på download-knappen nedenfor og derefter arbejde med trin instruktionerne nedenfor for at reparere dine beskadigede AVCHD-videofiler.
Trin 1. Dobbeltklik på softwaren for at starte den. Klik Tilføj filer for at finde den beskadigede fil, og vælg Åben for at tilføje denne videofil til softwaren.
Trin 2. Klik Reparation for at starte reparationsprocessen. Herefter kan du klikke Gem reparerede filer for at gemme de valgte filer.
Hvis ovenstående metoder ikke virker, kan du også prøve det konverter AVCHD-videofilerne til andre almindelige filformater, eller prøv andre videoafspillere, der understøtter AVCHD-videokoder.
Tips til at forhindre AVCHD-filtab og korruption
Husk at forebyggelse altid er bedre end helbredelse. Du bør træffe foranstaltninger for at undgå tab af AVCHD-video eller korruption i dagligdagen. Her er nogle grundlæggende tips til dig:
- Lav AVCHD-sikkerhedskopier : Sikkerhedskopiering af filer kan være den bedste filbesparende strå. Du kan nemt gendanne filer fra sikkerhedskopien, hvis dine AVCHD-videoer går tabt eller er beskadiget.
- Brug/fjern SD-kortet korrekt : Fjern ikke SD-kortet med magt, når du overfører filer. Vær forsigtig, når du foretager ændringer på SD-kortet for at undgå utilsigtet formatering eller sletning.
- Afspil ikke AVCHD-videoer på virusinficerede enheder : Din enhed og filer kan blive inficeret, når du opretter forbindelse til en virusinficeret enhed. Du bør sikre sikkerheden for videoafspilningsenheden.
Afsluttende ord
AVCHD er et fremragende filformat til high-definition videoer. Men de er tilbøjelige til at opleve tab af data samt datakorruption. Dette indlæg viser dig metoder til at gendanne slettede AVCHD-videoer og reparere beskadigede. Robust software giver adgang til at redde dine videoer, men sikkerhedskopiering bør være den mest kraftfulde tilgang til at beskytte individuelle filer. Vi anbefaler dig på det varmeste at tage en vane med at sikkerhedskopiere filer.
Hvis du har problemer med at bruge MiniTool-softwaren, er du velkommen til at fortælle os det via [e-mailbeskyttet] . Vi er klar til at hjælpe dig.

![Hvad er sikker opstart? Sådan aktiveres og deaktiveres det i Windows? [MiniTool Wiki]](https://gov-civil-setubal.pt/img/minitool-wiki-library/81/what-is-secure-boot-how-enable.jpg)


![Hvis din Surface Pen ikke fungerer, kan du prøve disse løsninger [MiniTool News]](https://gov-civil-setubal.pt/img/minitool-news-center/77/if-your-surface-pen-is-not-working.jpg)

![Sådan overføres operativsystem fra en computer til en anden [MiniTool-tip]](https://gov-civil-setubal.pt/img/backup-tips/76/how-transfer-operating-system-from-one-computer-another.jpg)



![2 metoder til at kontrollere din computers mus DPI på Windows 10 [MiniTool News]](https://gov-civil-setubal.pt/img/minitool-news-center/92/2-methods-check-your-computer-s-mouse-dpi-windows-10.jpg)
![Hvad er Acer Boot Menu? Sådan får du adgang til / skift Acer BIOS [MiniTool-tip]](https://gov-civil-setubal.pt/img/data-recovery-tips/04/what-is-acer-boot-menu.jpg)

![Sådan gendannes fotos fra SD-kort uden formatering (2020) [MiniTool-tip]](https://gov-civil-setubal.pt/img/data-recovery-tips/26/how-recover-photos-from-sd-card-without-formatting.jpg)





