Vejledning til at løse Microsoft Office-applikationsfejl 0xc0000142
Guide To Resolve Microsoft Office Application Error 0xc0000142
Som en af de verdensomspændende arbejdspakker indeholder Microsoft Office flere værktøjer, der hjælper med at håndtere forskellige opgaver. Selvom Microsoft Office er et modent værktøj, kan du stadig støde på masser af problemer. Denne Miniværktøj indlæg fokuserer på Microsoft Office-applikationsfejlen 0xc0000142. Hvis du er bekymret over dette problem, så fortsæt med at læse.Generelt kan du modtage fejlkoden 0xc0000142 i Office 365 med en fejlmeddelelse om, at 'Applikationen kunne ikke starte korrekt'. Det er således ikke svært at finde ud af, at denne fejl er relateret til, hvordan Microsoft Office håndterer og starter applikationen.
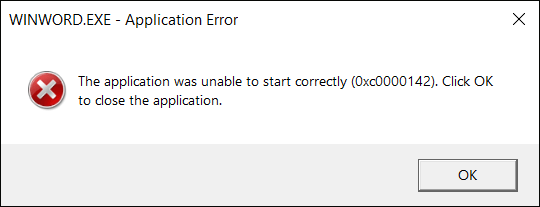
Du får muligvis en sådan fejlmeddelelse, når du forsøger at starte Office-programmer, herunder Word, Excel, PowerPoint, Outlook osv. For at rette 0xc0000142 fejl i Microsoft Office, kan du blot genstarte computeren for at løse de midlertidige fejl. Hvis problemet eksisterer, skal du gå videre til følgende løsninger.
Løsning 1. Opdater Microsoft Office
Tjek, om dit Microsoft Office er opdateret til den nyeste version. Nogle gange kan det at køre en forældet version støde på forskellige problemer, herunder Microsoft Office-applikationsfejlen 0xc0000142.
Du kan prøve at åbne andre programmer i Office-pakken. Hvis nogen af dem kan åbnes, skal du navigere til Filer > Konto > Opdateringsindstillinger > Opdater nu for at få den seneste version.
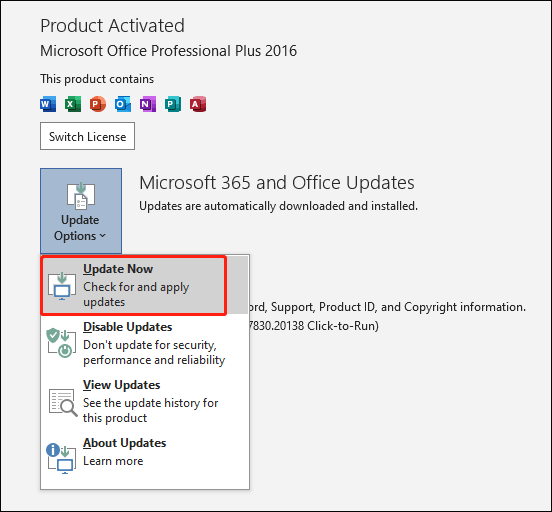
Du kan dog muligvis ikke starte nogen Office-applikationer. I dette tilfælde skal du følge nedenstående trin for at opgradere Microsoft Office.
Trin 1. Indtast Opgaveplanlægger ind i Windows-søgelinjen og tryk på Enter for at åbne den.
Trin 2. Gå til Opgaveplanlægningsbibliotek > Microsoft > Office , og vælg derefter Office Automatiske opdateringer 2.0 valgmulighed.
Trin 3. Vælg Løbe for at opdatere Microsoft Office.
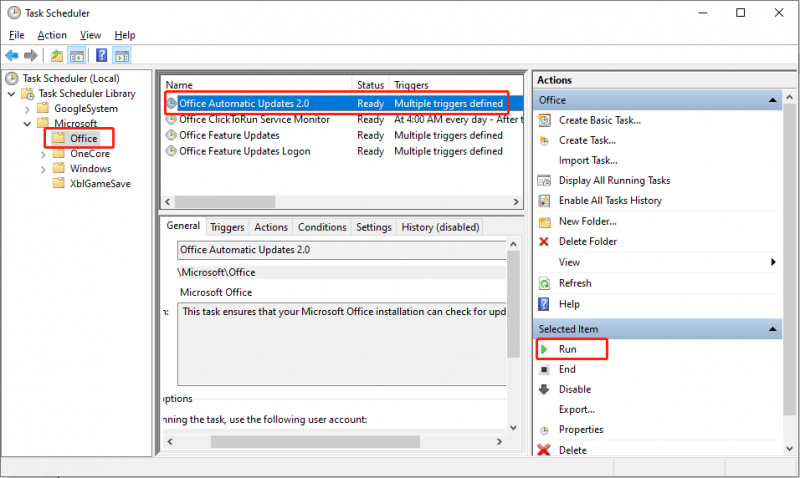
Løsning 2. Aktiver Office Software Protection Platform Service
Office-softwarebeskyttelsesplatformstjenesten sikrer den korrekte ydeevne af Microsoft Office. Det muliggør download, installation og udførelse af Windows og applikationer. Du skal sikre dig, at denne tjeneste er aktiveret med følgende trin.
Trin 1. Tryk på Win + R for at åbne vinduet Kør.
Trin 2. Indtast services.msc og ramte Indtast for at åbne Tjenester.
Trin 3. Rul ned for at finde Softwarebeskyttelse mulighed og dobbeltklik på den for at åbne.
Trin 4. Klik Starte at køre denne tjeneste. Luk derefter vinduerne og prøv at åbne Microsoft Office-programmer for at kontrollere, om fejlen 0xc0000142 er løst.
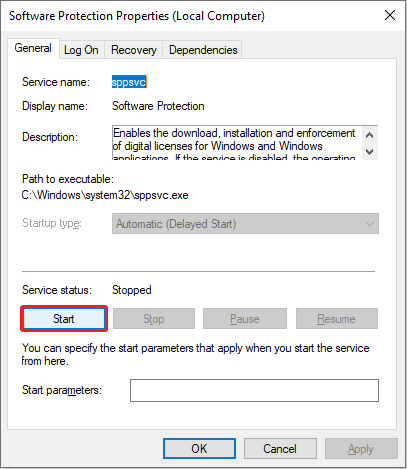
Hvis du støder på fejlen Microsoft Software Protection Platform Service High CPU Usage, skal du læse dette indlæg at finde løsninger.
Løsning 3. Geninstaller Microsoft Office
Efter at have gennemført ovenstående metoder, men fejlen er her stadig, kan du afinstallere og geninstallere Microsoft Office på din computer. Det foreslås du sikkerhedskopiere vigtige filer før du afinstallerer softwaren for at undgå datatab med MiniTool ShadowMaker .
Trin 1. Indtast Kontrolpanel ind i Windows-søgelinjen og tryk Indtast at åbne den.
Trin 2. Vælg Afinstaller et program under indstillingen Programmer.
Trin 3. Find Microsoft Office fra programlisten, og højreklik derefter på det for at vælge Afinstaller .
Trin 4. Efter installationen kan du geninstallere det fra Microsofts officielle websted.
Derudover kan du vælge Forandring fra den samme højrekliksmenu og vælg at reparere programmet.
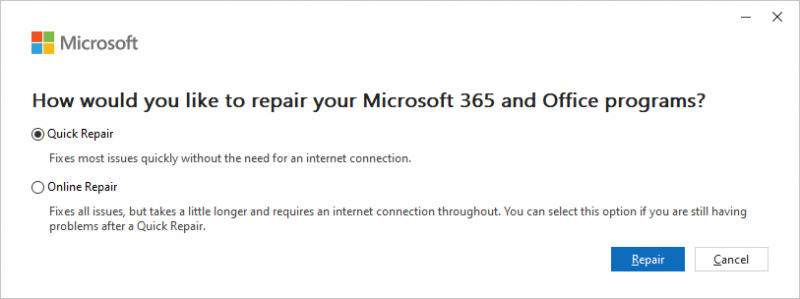
Bortset fra ovenstående metoder kan du også prøve at køre System File Check-værktøjet for at reparere beskadigede systemfiler, udføre en ren boot for at udelukke denne fejl eller opdatere din Windows til den nyeste version.
Afsluttende ord
Dette indlæg viser dig flere tilgange til at hjælpe med at løse Microsoft Office Application-fejlen 0xc0000142. Du rådes til at prøve disse metoder en efter en for at finde ud af, hvad der virker på din sag. Håber dette indlæg giver dig nogle nyttige oplysninger.
![Er det godt at bruge SD-kort Standardlagring | Sådan gør du det [MiniTool Tips]](https://gov-civil-setubal.pt/img/disk-partition-tips/43/is-it-good-use-sd-card-default-storage-how-do-that.png)

![Hvad er RtHDVCpl.exe? Er det sikkert, og skal du fjerne det? [MiniTool Nyheder]](https://gov-civil-setubal.pt/img/minitool-news-center/01/what-is-rthdvcpl-exe.png)

![Top 5 måder at medieoptagelse mislykkedes begivenhed 0xa00f4271 [MiniTool News]](https://gov-civil-setubal.pt/img/minitool-news-center/15/top-5-ways-media-capture-failed-event-0xa00f4271.png)
![3 måder at kontrollere harddiskbrug (hvilket program bruger drev) [MiniTool News]](https://gov-civil-setubal.pt/img/minitool-news-center/16/3-ways-check-hard-drive-usage.jpg)




![Er WhatsApp sikkert? Hvorfor og hvorfor ikke? Og hvordan man bruger det sikkert? [MiniTool-tip]](https://gov-civil-setubal.pt/img/backup-tips/82/is-whatsapp-safe-why.jpg)

![Sådan slipper du af 'Windows Update Ventende installation' -fejl [MiniTool News]](https://gov-civil-setubal.pt/img/minitool-news-center/48/how-get-rid-windows-update-pending-install-error.jpg)
![Brug den bedste Ghost Image-software til Ghost Windows 10/8/7. Guide! [MiniTool-tip]](https://gov-civil-setubal.pt/img/backup-tips/22/use-best-ghost-image-software-ghost-windows-10-8-7.jpg)
![Sådan tilføjes COM-porte, der mangler i Enhedshåndtering [MiniTool News]](https://gov-civil-setubal.pt/img/minitool-news-center/59/how-add-com-ports-missing-device-manager.png)


![Sådan udføres en Xbox One offline opdatering? [Opdatering fra 2021] [MiniTool News]](https://gov-civil-setubal.pt/img/minitool-news-center/01/how-perform-an-xbox-one-offline-update.jpg)
