Sådan ændres Google Chrome-søgeindstillinger [MiniTool News]
How Change Google Chrome Search Settings
Resumé :
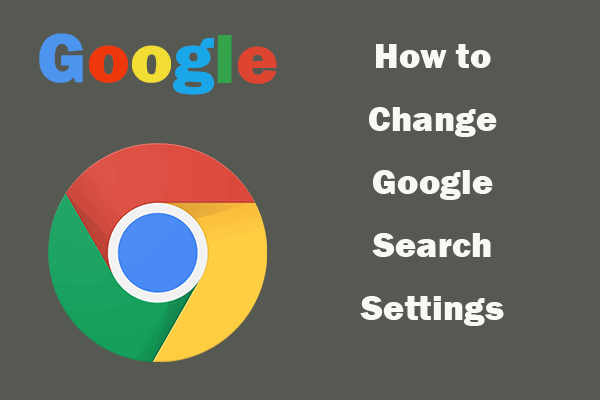
Dette indlæg lærer dig, hvordan du ændrer Google-søgeindstillinger, når du søger efter noget i Google Chrome-browseren. Juster søgeindstillingerne i Chrome for at filtrere søgeresultaterne.
Google Chrome-browseren bruges i vid udstrækning til onlinesøgning. Når du søger i Google Chrome-browseren, kan du ændre Google-søgeindstillingerne for bedre at vise søgeresultatet og hurtigt finde det, du ønsker. Lær, hvordan du ændrer søgeindstillinger i Google Chrome.
Sådan ændres Google-søgningsindstillinger
Trin 1. Åbn vinduet Google Søgningsindstillinger.
Du kan åbne Googles startside. Se derefter i øverste højre hjørne for at kontrollere, om dit kontoprofilbillede er der. Hvis du ser en Log ind knappen, så er du ikke logget ind. Hvis du kan lide det, kan du logge ind først, så ændringen af indstillingerne kan bevares, hver gang du logger på din Google-konto.
Nederst til højre på Chrome-startsiden kan du se Indstillinger klik på den, og vælg Søgeindstillinger for at åbne siden med Google Søgningsindstillinger.
Alternativt kan du kopiere linket https://www.google.com/preferences til din browser for at åbne Google Indstillinger-vinduet.
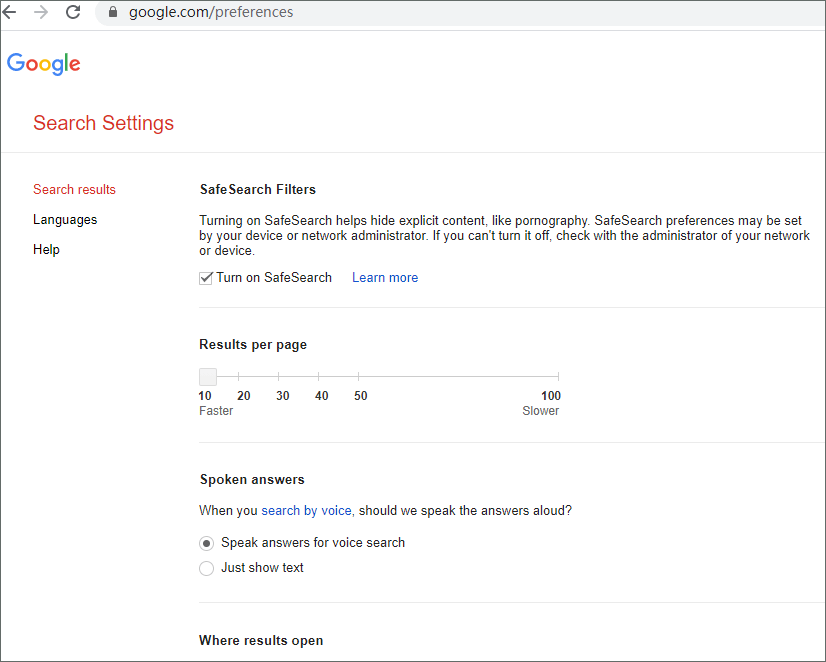
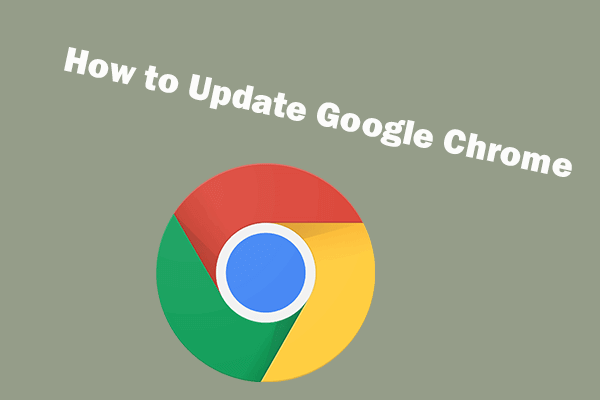 Sådan opdateres Google Chrome på Windows 10, Mac, Android
Sådan opdateres Google Chrome på Windows 10, Mac, Android Lær, hvordan du opdaterer Google Chrome på Windows 10, Mac, Android, iPhone til den nyeste version. Tjek trinvis vejledning.
Læs mereTrin 2. Skift Google-søgningsindstillinger
Dernæst kan du vælge de søgeindstillinger, du vil justere. Du kan ændre indstillingerne nedenfor og klikke på Gemme knappen for at gemme ændringerne.
SafeSearch-filtre: Du kan aktivere eller deaktivere SafeSearch-funktionen baseret på dine behov. SafeSearch hjælper med at filtrere relevante resultater, som du måske ønsker at holde væk fra børn.
Resultater pr. Side: Du kan indstille antallet af viste søgeresultater pr. Side.
Private resultater: Dette hjælper med at finde og vise mere relevant indhold til dig.
Talte svar: Når du søger med stemmen, kan du få Chrome til at tale svarene højt eller bare vise tekst.
Hvor resultater åbnes: Du kan justere til åbn link i en ny fane eller ikke.
Søgeaktivitet : Din Google-søgeaktivitet inkluderer ting, som du søger efter, du klikker på og andre Google-aktiviteter. Det hjælper med at give dig mere relevante resultater af din søgning. Du kan se dine søgeaktiviteter og vælge at manuelt eller automatisk slette nogle aktiviteter.
Regionindstillinger: Skift regionindstillinger.
Sprog: Du kan vælge hvilket sprog Google-produkter bruger for at ændre sprog på Google.
Indstil tidsinterval for søgeresultater: Når du har søgt på en forespørgsel i Chrome-browseren, kan du klikke Værktøjer under søgefeltet. Og du kan klikke på drop-down ikonet for tidsperioden for at vælge et foretrukket tidsinterval for at få vist søgeresultaterne.
På Android, iPhone eller iPad kan du gå til google.com og trykke på ikonet med tre linjer i menuen øverst til venstre og vælge Indstillinger . Vælg og rediger dine Google-søgningsindstillinger, og klik Gemme nederst på siden for at gemme indstillingerne.
Indstillingerne for Google-søgning kan være lidt forskellige på computer og mobil.
Tip: Hvis du har logget ind på din Google-konto, skal du justere og gemme nogle Google-søgeindstillinger, så vil dine indstillinger være de samme, uanset hvilken browser du bruger til at logge på din Google-konto.
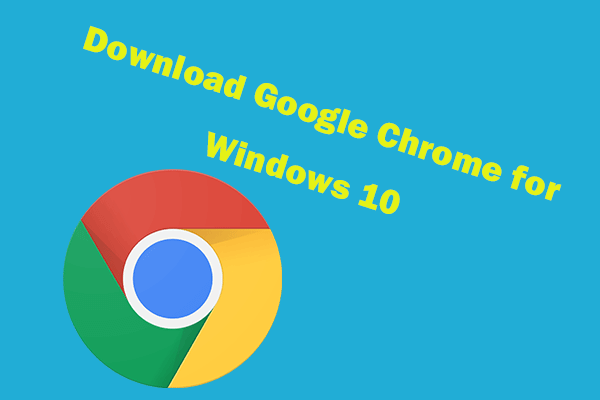 Download og installer Google Chrome til Windows 10-pc
Download og installer Google Chrome til Windows 10-pc Dette indlæg tilbyder en guide til, hvordan du downloader og installerer Google Chrome til Windows 10 PC 64 bit eller 32 bit. Download den nyeste version af Google Chrome.
Læs mereBundlinie
Du kan ændre Google-søgeindstillingerne for at sortere søgeresultaterne for at få mere relevante resultater.
MiniTool software giver ikke kun tips og løsninger til computerproblemer, men frigiver også et sæt nyttige værktøjer som f.eks MiniTool Power Data Recovery , MiniTool Partition Manager osv.
![Sådan løses ERR_PROXY_CONNECTION_FAILED? Prøv disse metoder [MiniTool News]](https://gov-civil-setubal.pt/img/minitool-news-center/02/how-fix-err_proxy_connection_failed.jpg)


![Den bedste måde at gendanne filer fra ødelagt computer på Hurtigt og nemt [MiniTool-tip]](https://gov-civil-setubal.pt/img/data-recovery-tips/16/best-way-recover-files-from-broken-computer-quick-easy.jpg)



![Destiny 2-fejlkode Marionberry: Sådan løser du det! [MiniTool Nyheder]](https://gov-civil-setubal.pt/img/minitool-news-center/20/destiny-2-error-code-marionberry.jpg)
![[LØST] Sådan gendannes nemt data fra ødelagte iPhone [MiniTool-tip]](https://gov-civil-setubal.pt/img/ios-file-recovery-tips/16/how-easily-recover-data-from-broken-iphone.jpg)


![[Trin-for-trin guide] Box Drive Download & Installer til Windows/Mac [MiniTool Tips]](https://gov-civil-setubal.pt/img/news/0A/step-by-step-guide-box-drive-download-install-for-windows/mac-minitool-tips-1.png)

![Chromebook tændes ikke? Prøv 5 enkle løsninger til at løse det nu! [MiniTool Nyheder]](https://gov-civil-setubal.pt/img/minitool-news-center/31/chromebook-won-t-turn.jpg)
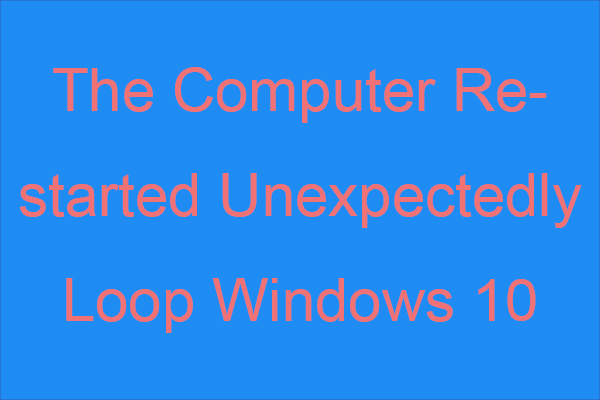

![Sådan gendannes slettet video på Android-telefoner og -tabletter [MiniTool-tip]](https://gov-civil-setubal.pt/img/android-file-recovery-tips/20/how-recover-deleted-video-android-phones.jpg)


