Sådan åbnes og køres dxdiag.exe på Windows 10/11
How Open Run Dxdiag
Dette indlæg indeholder svar på, hvad der er dxdiag, hvordan man kører dxdiag i Windows 10/11, DirectX Diagnostic Tools hovedfunktioner, og hvordan man opdaterer dxdiag.exe-driveren. MiniTool Software giver også mange andre computertips og løsninger til brugerne. Du kan besøge dets nyhedsbibliotek.
På denne side:- Hvad er Dxdiag?
- Sådan kører du Dxdiag.exe på Windows 10/11 – 4 måder
- Dxdiag funktioner
- Sådan downloades og opdateres Dxdiag.exe-driver
- Om MiniTool Software
Hvad er Dxdiag?
Dxdiag henviser til DirectX Diagnostic Tool. Dette værktøj er indbygget i Windows OS. Det bruges til at rapportere detaljerede oplysninger om DirectX komponenter og drivere installeret på dit system. Det kan også hjælpe med at fejlfinde video- eller lydrelaterede hardwareproblemer på din Windows 10/11-computer. Hvis din computer har problemer, kan du udtrække oplysningerne fra Dxdiag-applikationen for at sende dem til supportpersonen.
Sådan kører du Dxdiag.exe på Windows 10/11 – 4 måder
Du kan nemt åbne og køre dxdiag.exe (DirectX Diagnostic Tool) på Windows 10/11 ved at bruge de 4 måder nedenfor.
Måde 1. Tryk Windows + R , type dxdiag i dialogboksen Kør, og tryk på Gå ind for hurtigt at starte dxdiag.exe på Windows 10/11.

Måde 2. Du kan klikke Start eller den søgefelt på proceslinjen, skriv dxdiag , og vælg dxdiag Kør kommando at åbne den.
Vej 3. Tryk Windows + R , type cmd , og tryk på Gå ind for at åbne kommandoprompt. Type dxdiag.exe i CMD og tryk Gå ind for at køre dxdiag-applikationen på Windows 10/11.
Vej 4. Tryk Windows + X og vælg Windows PowerShell (admin) . Type dxdiag og tryk Gå ind for at åbne dette værktøj.
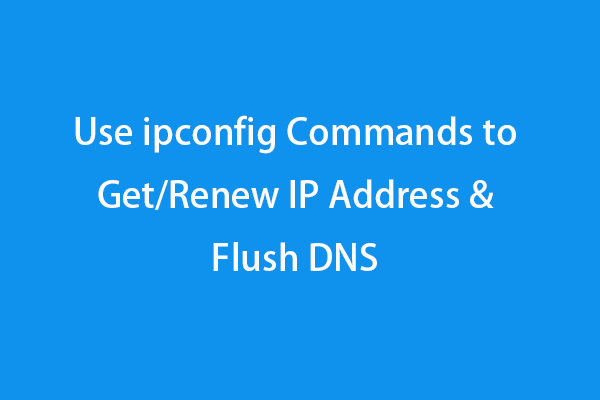 Brug ipconfig-kommandoer til at hente/forny IP-adresse og tømme DNS
Brug ipconfig-kommandoer til at hente/forny IP-adresse og tømme DNSTjek, hvordan du bruger ipconfig-kommandoer i kommandoprompt for at få IP-adresse, frigive og forny IP-adresse, vise/nulstille/skylle DNS osv. på en Windows 10/11-computer.
Læs mereDxdiag funktioner
Du kan se, at dxdiag-værktøjet har fire faner: System, Display, Sound og Input. Dxdiag viser også opdagede problemer med disse enheder.
System: Fanen System viser din aktuelle DirectX-version, computernavn, OS-version, systemmodel, BIOS-oplysninger, proces, hukommelse osv.
Skærm: Fanen Display viser oplysninger om dit grafikkort, skærm og skærmdriver.
Lyd: Fanen Lyd viser din lydenhed og drivere.
Input: Denne fane viser oplysningerne om din computers inputenheder som tastatur, mus.
Hvis du vil, kan du klikke Gem alle oplysninger knappen for at eksportere alle oplysninger i DirectX Diagnostic Tool til en .txt-fil til senere deling.
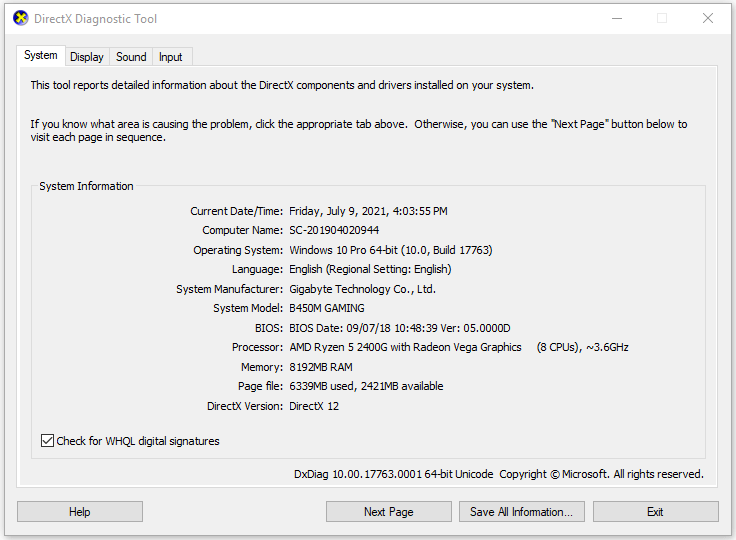
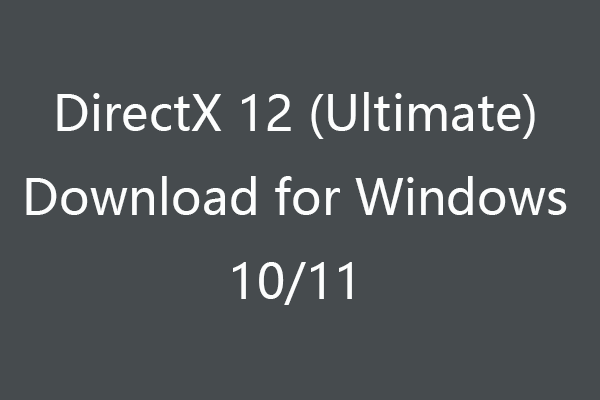 DirectX 12 (Ultimate) Download til Windows 10/11 pc
DirectX 12 (Ultimate) Download til Windows 10/11 pcSe, hvordan du downloader DirectX 12 (Ultimate) til Windows 10 eller Windows 11 PC for at få en bedre spiloplevelse. Lær også, hvad DirectX 12 (Ultimate) er i dette indlæg.
Læs mereSådan downloades og opdateres Dxdiag.exe-driver
Du kan gøre dette via Windows Update.
Gå til Indstillinger på din Windows 10 eller 11 computer. For Windows 10 skal du fortsætte med at klikke på Opdatering og sikkerhed -> Windows Update -> Søg efter opdateringer. For Windows 11 skal du klikke på Windows Update -> Søg efter opdateringer.
Dette vil Opdater DirectX på Windows 10/11 og opdatere dens driver.
Om MiniTool Software
MiniTool Software er en top softwarevirksomhed. Det har designet MiniTool Power Data Recovery, MiniTool Partition Wizard, MiniTool ShadowMaker, MiniTool Video Converter, MiniTool MovieMaker, MiniTool uTube Downloader og nogle andre nyttige softwareprodukter. Brugere kan downloade og prøve foretrukken software fra deres officielle hjemmeside.
Blandt disse produkter hjælper MiniTool Power Data Recovery dig med at gendanne slettede eller mistede filer fra Windows-pc eller bærbar, SD/hukommelseskort, USB-flashdrev, ekstern harddisk osv.
MiniTool Partition Wizard er også et flagprodukt. Det lader dig nemt oprette/slette/ændre størrelse/formatere/slette partition, konvertere disk/partitionsformat, migrere OS, kontrollere og rette diskfejl og mere.
MiniTool ShadowMaker er et gratis pc-sikkerhedskopieringsværktøj, der lader dig vælge filer, mapper, partitioner eller hele diskindholdet til at sikkerhedskopiere til en ekstern harddisk, USB eller netværksdrev. Understøtter også backup og gendannelse af Windows OS. Automatisk sikkerhedskopiering af filer understøttes.
![3 metoder til løsning af Intel RST-tjenesten kører ikke fejl [MiniTool News]](https://gov-civil-setubal.pt/img/minitool-news-center/01/3-methods-fix-intel-rst-service-not-running-error.png)

![2021 5 bedste gratis annonceblokkere til Edge - Bloker annoncer i Edge [MiniTool News]](https://gov-civil-setubal.pt/img/minitool-news-center/77/2021-5-best-free-ad-blockers.png)




![Samsung Data Recovery - 100% sikre og effektive løsninger [MiniTool-tip]](https://gov-civil-setubal.pt/img/data-recovery-tips/95/samsung-data-recovery-100-safe.jpg)





![Sådan opsættes og bruges flere lydudgange på Windows 10 [MiniTool News]](https://gov-civil-setubal.pt/img/minitool-news-center/14/how-set-up-use-multiple-audio-outputs-windows-10.png)

![Sådan får du vist en cachelagret version af websider i Chrome: 4 måder [MiniTool News]](https://gov-civil-setubal.pt/img/minitool-news-center/86/how-view-cached-version-webpages-chrome.png)

![Sådan gendannes data hurtigt fra en ødelagt Android-telefon? [MiniTool-tip]](https://gov-civil-setubal.pt/img/android-file-recovery-tips/28/how-recover-data-from-broken-android-phone-quickly.jpg)
![Rettet: SearchProtocolHost.exe Høj CPU-brug i Windows 10 [MiniTool News]](https://gov-civil-setubal.pt/img/minitool-news-center/12/fixed-searchprotocolhost.png)
