Enheder og printere indlæses ikke? Her er løsninger [MiniTool News]
Devices Printers Not Loading
Resumé :
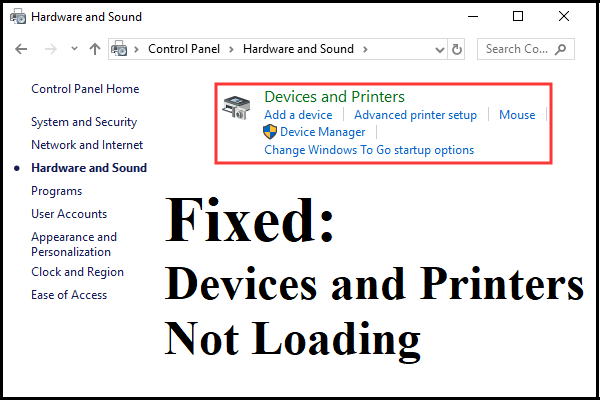
Mød problemet 'Enheder og printere, der ikke indlæses'? Ved du, hvordan du løser det? Hvis du ikke ved det, så er dette indlæg skrevet af MiniVærktøj er hvad du har brug for. Du kan finde 3 metoder til at løse problemet.
Normalt skal dine enheder og printere være repræsenteret på Enheder og printere-siden, men du finder muligvis ikke noget der, når du åbner Enheder og printere i Kontrolpanel. Hvorfor sker dette?
Der er nogle mulige årsager: din computer har beskadigede systemfiler, Internet Explorer 8 DLL er ikke registreret korrekt, Print Spooler-tjenesten kører ikke, og Bluetooth-tjenesten kører ikke.
Tip: Du kan være interesseret i dette indlæg - Fix: En slettet printer fortsætter med at komme tilbage i Windows 10 .Så hvordan løser man fejlen 'Enheder og printere, der ikke indlæser Windows 10'? Metoderne er vist nedenfor.
Metode 1: Kør SFC-værktøjet
Hvis du finder ud af, at enheder og printere ikke indlæses, kan du prøve at køre SFC-værktøjet for at rette fejlen. Her er vejledningen:
Trin 1: Tryk på Vinde + R taster på samme tid for at åbne Løb boks.
Trin 2: Skriv cmd i Løb og tryk derefter på Ctrl + Skift + Enter taster på samme tid for at åbne Kommandoprompt som administrator.
Trin 3: Skriv sfc / scannow i vinduet, og tryk derefter på Gå ind .
Trin 4: Vent til processen er afsluttet, og luk derefter Kommandoprompt .
Trin 5: Genstart din computer for at kontrollere, om fejlen 'Enheder og printere ikke indlæses' er rettet.
Bemærk: Hvis du finder ud af, at SFC-værktøjet ikke kan fungere, så er dette indlæg det, du har brug for - Fix hurtigt - SFC Scannow fungerer ikke (Fokus på 2 sager) .Metode 2: Registrer IE8 DLL
Hvis din computer mister IE8 DLL, vises problemet 'Enheder og printere, der ikke indlæses'. Så du kan registrere IE8 DLL for at løse problemet. Her er en hurtig guide:
Trin 1: Åbn Kommandoprompt som administrator.
Trin 2: Skriv regsvr32 “% ProgramFiles% Internet Explorer ieproxy.dll” i vinduet, og tryk derefter på Gå ind .
Trin 3: Luk kommandoprompt, og genstart computeren for at se, om problemet er løst.
Metode 3: Aktivér Bluetooth Support og Print Spooler-tjenesten
Hvis ingen af metoderne ovenfor kan rette fejlen 'Enheder og printere, der ikke indlæses', kan årsagen til fejlen være, at din computer er forhindret i at starte og bruge Bluetooth Support Service eller Print Spooler-tjenesten.
Derfor skal du indstille starttypen for Bluetooth Support og Print Spooler til Automatic for at rette fejlen. Følg trinene for at gøre det:
Trin 1: Tryk på Vinde + R taster på samme tid for at åbne Løb boks.
Trin 2: Skriv services.msc i Løb og klik derefter på Okay at åbne Tjenester vindue.
Trin 3: I Tjenester vindue, find Bluetooth-supporttjeneste på listen og højreklik på den for at vælge Ejendomme .
Trin 4: Under generel fanen, indstil Starttype til Automatisk og klik Start hvis tjenesten stoppes. Klik på ansøge og Okay for at gemme ændringer.
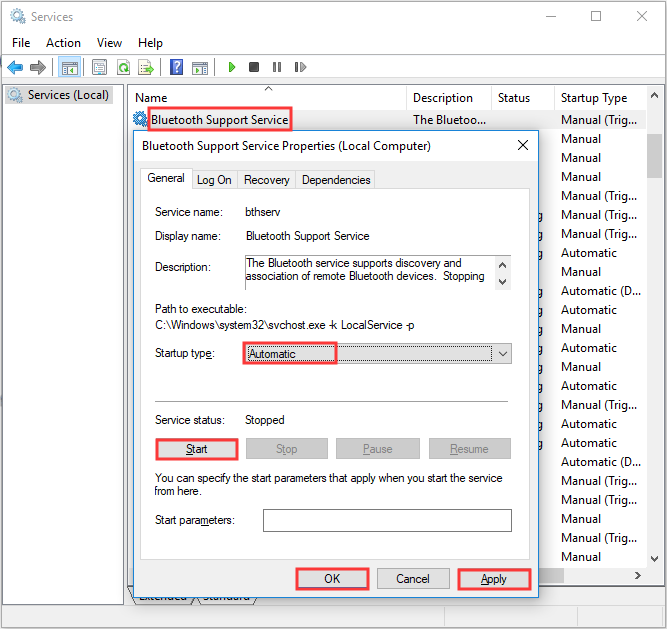
Trin 5: Find Print spooler service på listen og højreklik på den for at vælge Ejendomme .
Trin 6: Under generel fanen, indstil Starttype til Automatisk og klik Start hvis tjenesten stoppes. Klik på ansøge og Okay for at gemme ændringer.
Trin 7: Luk tjenester, og genstart computeren for at kontrollere, om fejlen 'Enheder og printere ikke indlæses' er væk.
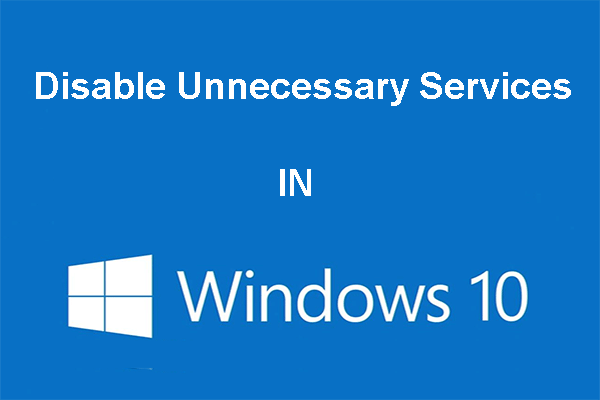 Du kan deaktivere unødvendige tjenester i Windows 10
Du kan deaktivere unødvendige tjenester i Windows 10 At deaktivere unødvendige tjenester i Windows 10 er en god måde at reducere opstartstiden på din computer på. Dette indlæg fortæller, hvordan man deaktiverer, og hvad man skal deaktivere sikkert.
Læs mereAfsluttende ord
For at opsummere, hvis du finder ud af, at enhederne og printerne ikke indlæses på Windows 10, kan du prøve de metoder, der er nævnt i dette indlæg for at løse problemet.
![Warframe Cross Save: Er det muligt nu eller i fremtiden? [MiniTool Nyheder]](https://gov-civil-setubal.pt/img/minitool-news-center/95/warframe-cross-save-is-it-possible-now.png)




![Sådan løses Firefox SEC_ERROR_UNKNOWN_ISSUER nemt [MiniTool News]](https://gov-civil-setubal.pt/img/minitool-news-center/45/how-fix-firefox-sec_error_unknown_issuer-easily.png)


![4 løsninger til Windows Security Center-tjenesten kan ikke startes [MiniTool Tips]](https://gov-civil-setubal.pt/img/blog/74/4-solutions-pour-le-service-du-centre-de-s-curit-windows-ne-peut-tre-d-marr.jpg)



![Sådan løses fejlen “Der er ikke noget e-mail-program tilknyttet” [MiniTool News]](https://gov-civil-setubal.pt/img/minitool-news-center/87/how-fix-there-is-no-email-program-associated-error.jpg)

![Løs USB-flashdrev, der ikke genkendes, og gendan data - Sådan gør du [MiniTool-tip]](https://gov-civil-setubal.pt/img/data-recovery-tips/98/fix-usb-flash-drive-not-recognized-recover-data-how-do.jpg)

![Sådan parrer/tilslutter du et tastatur til din iPad? 3 etuier [MiniTool Tips]](https://gov-civil-setubal.pt/img/news/85/how-to-pair/connect-a-keyboard-to-your-ipad-3-cases-minitool-tips-1.png)


![4 måder at reparere beskadigede / beskadigede RAR / ZIP-filer gratis på [MiniTool News]](https://gov-civil-setubal.pt/img/minitool-news-center/09/4-ways-repair-corrupted-damaged-rar-zip-files.jpg)