Sådan lukkes (eksternt) Windows 10 ned med CMD Command Line [MiniTool News]
How Shut Down Windows 10 With Cmd Command Line
Resumé :
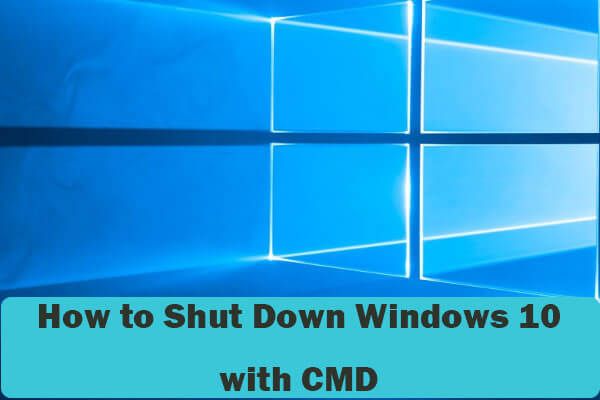
For at lukke Windows 10-pc er en hurtig måde at bruge kommandopromptkommandoer. Tjek, hvordan du lukker Windows 10 ved hjælp af kommandolinjen i CMD. Lær også, hvordan du eksternt lukker en Windows 10-pc med CMD. Som den bedste Windows 10-softwarekammerat, MiniTool software giver dig også datagendannelse, harddiskadministration, system backup og gendannelsesværktøjer.
- Hvad er kommandoen til nedlukning af Windows 10 i CMD?
- Hvordan lukker jeg Windows 10 fra kommandoprompt?
- Hvordan lukker jeg en computer eksternt ned med kommandoprompt?
Hvis du mødes Windows 10 lukker ikke ned problem ved at bruge de sædvanlige måder, kan du prøve den usædvanlige måde at lukke din Windows 10-pc på. Lær hvordan du lukker Windows 10 ned med kommandolinjen i CMD (Kommandoprompt) nedenfor. Dette er nyttigt, når computeren fryser, sidder fast eller går ned på grund af nogle fejl og ikke kan lukkes ned. (Relaterede: Sådan repareres Windows 10 )
Sådan lukkes Windows 10 ned med kommandolinje i CMD
Trin 1. Du kan trykke på Windows + R , type cmd , og tryk på Gå ind for at åbne kommandoprompt i Windows 10.
Trin 2. I kommandopromptvinduet kan du skrive nedlukning / s kommandolinje, og tryk Gå ind , så udfører CMD.exe Windows-lukningshandling.
Tip: Du kan også skrive lukke ned kommando i CMD, når du går ind i kommandopromptvinduet, og det vil præsentere en liste over forskellige muligheder for Windows 10-lukning. Forskellige kommandolinjer udfører forskellige handlinger. Du kan kontrollere nogle af Windows-lukningskommandoer nedenfor.
- shutdown / s - bare luk din Windows 10-computer.
- shutdown / r - luk og genstart computeren.
- shutdown / a - afbryde systemlukningen inden timeoutet.
- shutdown / l - log af computeren.
- shutdown / f - tving luk kørende applikationer uden at advare brugere.
- shutdown / m \ computername - angiv den målcomputer, du vil lukke ned.
- shutdown / t xxx - indstil timeoutperioden før shutdown til xxx sekunder. (Relaterede: planlæg nedlukning Windows 10 )
- shutdown / c “comment” - kommentar årsagen til genstart eller lukning.
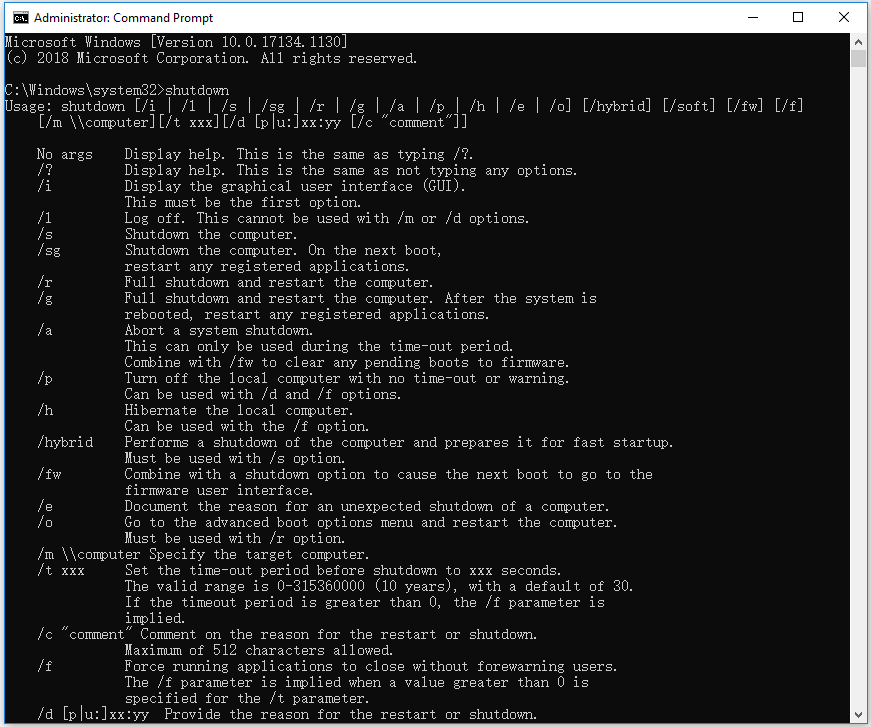
Genvej til lukning af Windows 10
Nogle af jer undrer sig måske også over, hvordan man bruger tastaturgenvej til at lukke Windows 10. Du kan trykke på Alt + F4 , og det vil åbne dialogboksen Lukning. Du kan derefter bruge piletasterne på tastaturet til at vælge en indstilling og trykke på Enter for at slukke for Windows 10-pc eller bærbar computer.
Sådan lukkes eller genstartes en Windows 10-computer med CMD eksternt
Du kan endda bruge kommandoprompt til at genstarte eller lukke en Windows 10-computer eksternt via internettet. Windows-pc'erne skal være tilsluttet det samme netværk.
Når du har indtastet kommandoprompt, kan du skrive nedlukning / m \ computername / r / f kommandolinje, og tryk på Enter. Dette genstarter mål Windows 10-computeren eksternt og tvinger luk alle kørende programmer på den.
For at lukke en Windows 10-computer eksternt kan du skrive kommandolinjen: shutdown / m \ computername / s / c “Denne computer lukker ned, gem alt arbejde.” / t 100 , og tryk Enter. Denne kommandolinje lukker Windows 10-computeren i CMD sammen med at tvinge alle kørende programmer til at lukke, vise advarselsmeddelelsen og tælle 100 sekunder ned, før den eksterne computer lukker ned.
Du kan også eksternt lukke pc'en via dialogboksen Lukning.
- Du kan skrive nedlukning / i kommando i CMD, og tryk på Gå ind for at åbne dialogboksen Fjern nedlukning.
- Klik på Tilføje eller Gennemse knap for at tilføje målcomputere til listen. Du kan indtaste computerens netværksnavn i \ computernavn format, eller skriv bare computernavnet.
- Derefter kan du indstille lukningsmulighederne: genstart eller lukning. Du kan også indstille nedlukningsindstillingerne som at vise en advarsel.
- Derefter kan du køre de tilsvarende Windows-lukningskommandoer for at lukke ned eller genstarte en batch computere i det samme netværk.
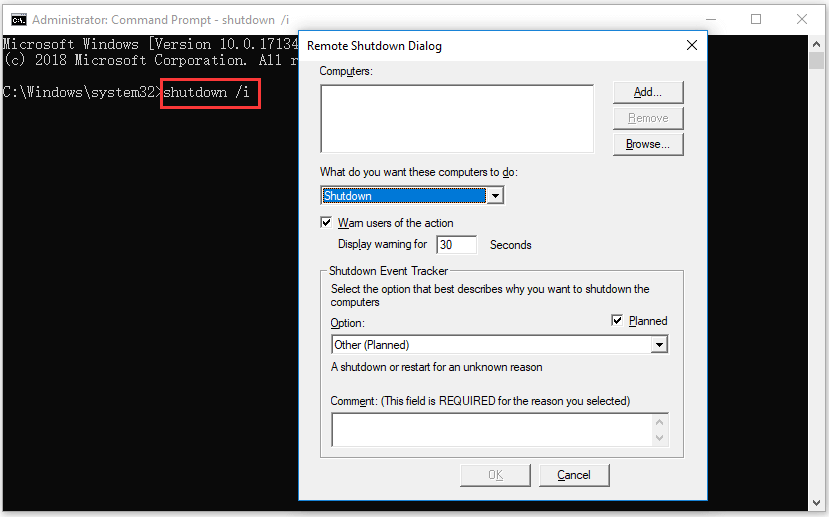
Bundlinie
Dette indlæg giver nogle tip til, hvordan du lukker Windows 10 ned med kommandolinjen i CMD, og hvordan man genstarter eller lukker fjerncomputere med CMD. Hvis du har bedre ideer, så tøv ikke med at dele med os.
![Top 6 gratis driveropdateringssoftware til Windows 10/8/7 [MiniTool News]](https://gov-civil-setubal.pt/img/minitool-news-center/35/top-6-free-driver-updater-software.jpg)



![[3 måder] Nedgrader/afinstaller Windows 11 og gå tilbage til Windows 10](https://gov-civil-setubal.pt/img/news/80/downgrade-uninstall-windows-11.png)








![Sådan opgraderer du Windows 10 Home til Pro uden nemt at miste data [MiniTool News]](https://gov-civil-setubal.pt/img/minitool-news-center/77/how-upgrade-windows-10-home-pro-without-losing-data-easily.jpg)

![[Fuld guide] Hvordan udføres Tuya -kamerakortformat?](https://gov-civil-setubal.pt/img/partition-disk/20/full-guide-how-to-perform-tuya-camera-card-format-1.png)


![[Fuld guide] Hvordan vælger og formaterer Trail Camera SD -kort?](https://gov-civil-setubal.pt/img/partition-disk/85/full-guide-how-to-choose-and-format-trail-camera-sd-card-1.png)
