Sådan får du adgang til eller sletning af midlertidige Windows-filer Windows 10 [MiniTool News]
How Access Delete Windows Temporary Files Windows 10
Resumé :
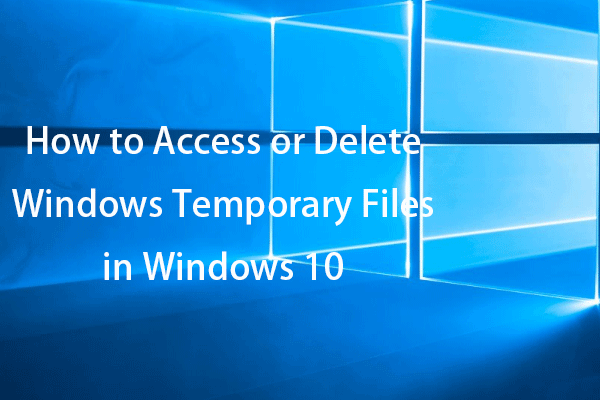
Dette indlæg lærer dig, hvordan du sletter midlertidige filer i Windows 10. Tjek Windows temp-mappen og temp-filens placering for at få adgang til og slette midlertidige Windows-filer, hvis du vil. Til Windows-datagendannelse, diskpartitionshåndtering, sikkerhedskopiering og gendannelse af systemet, skærmoptagelse osv. Kan du finde bestemte værktøjer fra MiniTool Software.
Hvor gemmer Windows midlertidige filer? Tjek, hvordan du får adgang til Windows temp-mappe / midlertidige filer, og hvordan du sletter midlertidige filer i Windows 10 nedenfor.
Sådan får du adgang til midlertidige filer i Windows 10
De fleste midlertidige Windows-filer gemmes i en Temp-mappe. Windows Temp-mappeplaceringen kan være forskellig for forskellige computere og brugere.
Windows Temp-mappe / filer placering
Generelt gemmes de midlertidige filer i Windows 10 et af følgende steder nedenfor.
- % systemdrive% Windows Temp
- % brugerprofil% AppData Local Temp
Når du klikker på C: Windows Temp mappe, får du en besked, der siger, at du i øjeblikket ikke har tilladelse til at få adgang til denne mappe. Klik på Fortsæt for permanent at få adgang til denne mappe. Du kan klikke på Fortsæt for at få adgang til Temp-mappen og se de midlertidige filer i Windows 10.
Alternativt kan du også gå til C: Brugere brugernavn AppData Local Temp for at finde og se de midlertidige filer i Windows 10. Hvis du ikke kan se Temp-mappen, er den muligvis skjult. Du kan vise skjulte filer i Windows 10 for at afsløre dem.
Sådan får du adgang til midlertidige filer i Windows 10 fra Start
En anden nem måde at se midlertidige filer på i Windows 10 er at bruge Windows Search.
- Du kan klikke på Start menuen, søgefeltet, Cortana-ikonet eller tryk på Windows + S at fremkalde Windows-søgning.
- Skriv derefter %Midlertidig% i søgefeltet, og klik på Åben for hurtigt at åbne Windows Temp-mappen.
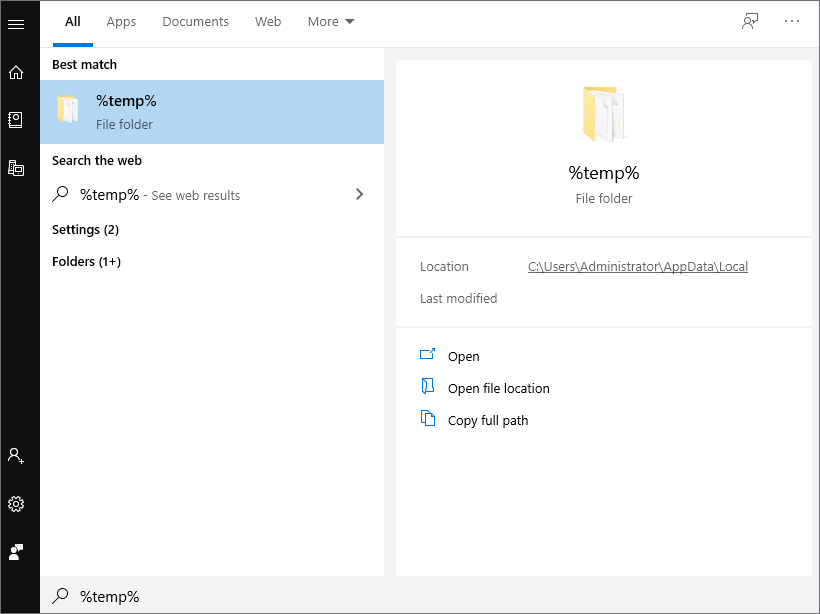
Sådan slettes midlertidige filer i Windows 10 - 3 måder
Hvis du vil slette unødvendige midlertidige filer til frigør diskplads på Windows 10 kan du bruge de 3 måder nedenfor.
Måde 1. Slet midlertidige Windows-filer fra File Explorer
- Du kan få adgang til Temp-mappen i File Explorer ved at besøge Windows Temp-mappeplaceringen ovenfor.
- Vælg alle de unødvendige filer i Temp-mappen, og tryk på Slet for at slette dem.
- Klik på Springe hvis det dukker op a Mappe i brug vindue for at fortsætte med at fjerne de valgte midlertidige filer.
- Tøm papirkurven for permanent at slette de midlertidige filer i Windows 10.
Måde 2. Sådan slettes midlertidige filer i Windows 10 ved hjælp af CMD
- Klik på Start eller den søgefelt , type cmd , Højreklik Kommandoprompt og vælg Kør som administrator .
- I kommandopromptvinduet kan du skrive rd% temp% / s / q kommando eller type rd 'C: Brugere Brugernavn AppData Lokal Temp' / s / q kommando for at fjerne Temp-mappen i Windows 10. Udskift brugernavn i kommandolinjen med dit kontobrugernavn.
/ S i denne kommando betyder at slette filer og mapper, og kommandoen / q betyder at slette alle undermapper og filer. Dette tvinger til at slette Temp-mappen med alle undermapper og filer.
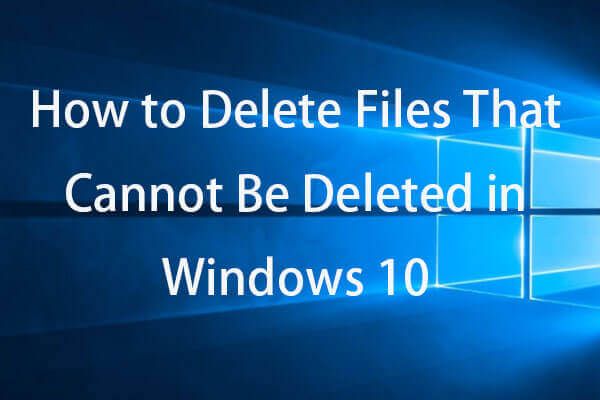 Sådan tvinges du til at slette en fil, der ikke kan slettes Windows 10
Sådan tvinges du til at slette en fil, der ikke kan slettes Windows 10Sådan tvinges du til at slette en fil / mappe Windows 10? Hvis du ikke kan slette fil / mappe i Windows 10, skal du kontrollere, hvordan du tvinger sletning af filer / mapper, der ikke slettes med cmd.
Læs mereMåde 3. Slet Temp-mappe / midlertidige filer med diskoprydning
- Klik på Søgefelt på proceslinjen eller klik Start menu, skriv Diskoprydning og vælg Diskoprydning for at åbne Diskoprydningsværktøjet.
- Vælg det drev, du vil rydde op, og klik på OK.
- Vælg de filtyper, du vil fjerne under Filer, der skal slettes og klik på OK.
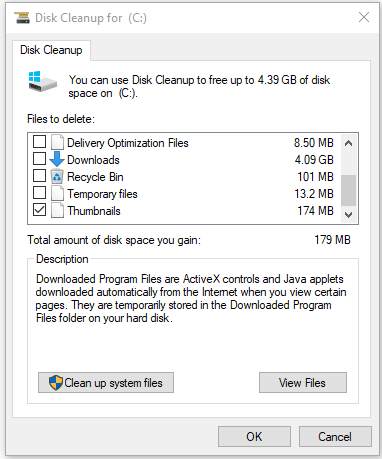
Er det OK at slette midlertidige filer i Windows 10?
Det kan medføre problemer, hvis du sletter en midlertidig fil, der bruges af et program. Du kan lukke alle programmer og slette de unødvendige midlertidige filer sikkert i Windows 10. Hvis den midlertidige fil er nødvendig, kan den oprettes igen, når du åbner programmet igen.
Konklusion
Langt det skal du vide, hvordan du får adgang til midlertidige filer i Windows 10, og hvordan du sletter midlertidige filer i Windows 10. For at gendanne fejlagtigt slettede filer eller mistede filer kan du henvende dig til den bedste gratis datagendannelsessoftware - MiniTool Power Data Recovery.
 Gratis gendannelse af pen-drev | Fix Pen Drive-data vises ikke
Gratis gendannelse af pen-drev | Fix Pen Drive-data vises ikkeGratis pendrev-datagendannelse. Nem 3 trin til at gendanne data / filer fra pen-drev gratis (inkl. Beskadiget, formateret, ikke genkendt, viser ikke pen-drev).
Læs mere

![5 metoder til løsning af Windows 10-opdateringsfejl 0x80070652 [MiniTool News]](https://gov-civil-setubal.pt/img/minitool-news-center/07/5-methods-fix-windows-10-update-error-0x80070652.png)




![Sådan løses 0x6d9-fejlen i Windows Defender Firewall [MiniTool News]](https://gov-civil-setubal.pt/img/minitool-news-center/82/how-fix-0x6d9-error-windows-defender-firewall.jpg)


![[Løst!] Hvordan logger man ud af YouTube på alle enheder?](https://gov-civil-setubal.pt/img/blog/83/how-sign-out-youtube-all-devices.jpg)
![Kunne ikke kommunikere med dit Google-hjem: 7 nyttige løsninger [MiniTool News]](https://gov-civil-setubal.pt/img/minitool-news-center/92/could-not-communicate-with-your-google-home.png)


![[Løsninger] Hvordan rettes Valorant Screen Tear på Windows 10 11?](https://gov-civil-setubal.pt/img/news/50/solutions-how-to-fix-valorant-screen-tearing-on-windows-10-11-1.png)
![Sons Of The Forest crasher på Windows 10 11-pc'er? [Løst]](https://gov-civil-setubal.pt/img/news/5D/sons-of-the-forest-crashing-on-windows-10-11-pcs-solved-1.png)
![Sådan oprettes en HP gendannelsesdisk i Windows 10? En guide er her! [MiniTool-tip]](https://gov-civil-setubal.pt/img/backup-tips/66/how-create-an-hp-recovery-disk-windows-10.png)
![Hvordan får jeg Fortnite til at køre bedre på pc? 14 tricks [MiniTool-tip]](https://gov-civil-setubal.pt/img/backup-tips/32/how-make-fortnite-run-better-pc.png)

