Fuldt rettet - Windows Update-fejlkode 0x80240036
Fully Fixed Windows Update Error Code 0x80240036
Det er almindeligt at løbe ind i Windows-opdateringsfejl og modtage fejl som 0x80240036. Hvis din Windows-opdatering mislykkedes med 0x80240036, skal du ikke bekymre dig! Dette indlæg fra MiniTool hjemmeside vil lære dig, hvordan du løser dette problem for at holde dit system opdateret med de seneste funktionsforbedringer og sikkerhedsrettelser.Windows Update-fejl 0x80240036
At opdatere dit system i tide er afgørende for din computers sikkerhed, ydeevne og stabilitet. Under opdateringsprocessen kan du opleve en Windows-opdateringsfejl med en af nedenstående meddelelser:
- WU_E_INVALID_OPERATION: 0x80240036. Objektets nuværende tilstand tillod ikke operationen.
- Der var nogle problemer med at installere opdateringer, men vi prøver igen senere. Hvis du bliver ved med at se dette og vil søge på nettet eller kontakte support for information, kan det hjælpe! (0x80240036)
Windows Update-fejlkode 0x80240036 kan tilskrives ufuldstændige systemfiler, beskadigede Windows Update-komponenter, malwareinfektion, relateret tjenestefejl og mere. Efter at have fundet ud af de mulige årsager, vil vi guide dig gennem, hvordan du løser Windows-opdateringsfejl 0x80240036 trin for trin.
Sådan rettes Windows Update-fejl 0x80240036 på Windows 10/11?
Rettelse 1: Kør Windows Update-fejlfinding
Windows 10/11 leveres med et værktøj kaldet Windows Update Troubleshooter, der automatisk kan identificere og løse Windows Update-problemer. Sådan gør du:
Trin 1. Tryk på Vinde + jeg at åbne Windows-indstillinger .
Trin 2. Rul ned i indstillingsmenuen for at finde Opdatering og sikkerhed og ramte den.
Trin 3. I Fejlfinding fanen, klik på Yderligere fejlfinding .
Trin 4. Find Windows opdatering og ramte Kør fejlfindingen .
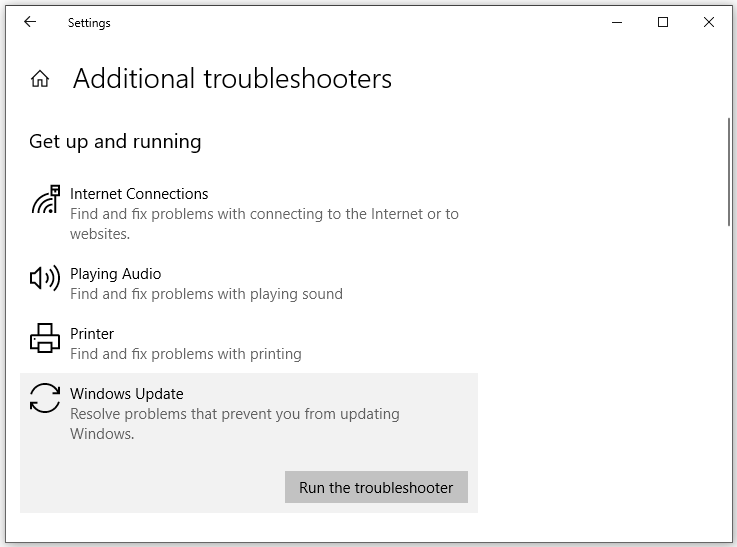
Rettelse 2: Scan din computer med Windows Defender
Virus eller malware kan også forhindre din computer i at fungere korrekt, hvilket fører til forekomsten af Windows-opdateringsfejl 0x80240036. Derfor skal du udføre en dyb scanning med Windows Defender for at kontrollere og fjerne eventuelle trusler. For at gøre det:
Advarsel: Når din Windows-enhed er inficeret af malware eller vira, kan dine data gå tabt. For at holde dine data sikre, var det bedre at sikkerhedskopiere alt vigtigt på din computer på forhånd med MiniTool ShadowMaker. Det her PC backup software er designet til at sikkerhedskopiere flere elementer som mapper, filer, Windows-systemet, diske og partitioner med enkle trin. Det fortjener virkelig et forsøg!MiniTool ShadowMaker prøveversion Klik for at downloade 100 % Rent og sikkert
Trin 1. Start Windows-indstillinger .
Trin 2. Gå til Opdatering og sikkerhed > Windows sikkerhed > Virus- og trusselsbeskyttelse .
Trin 3. Tryk på Scanningsmuligheder > kryds Fuld scanning > hit Scan nu for at starte scanningen.
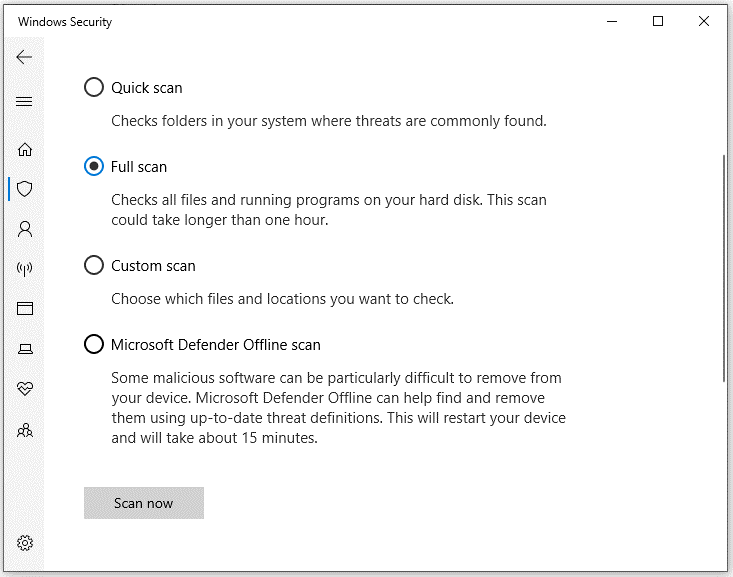
Fix 3: Reparer beskadigede systemfiler
Systemfilerne kan være beskadiget eller mangler af en eller anden grund, så du skal rette disse korrupte filer for at se, om det vil gøre en forskel. For at gøre det:
Trin 1. Tryk på Vinde + S for at fremkalde søgelinjen.
Trin 2. Indtast cmd at lokalisere Kommandoprompt .
Trin 3. Højreklik på den for at vælge Kør som administrator .
Trin 4. Skriv i kommandovinduet sfc /scannow og ramte Gå ind .
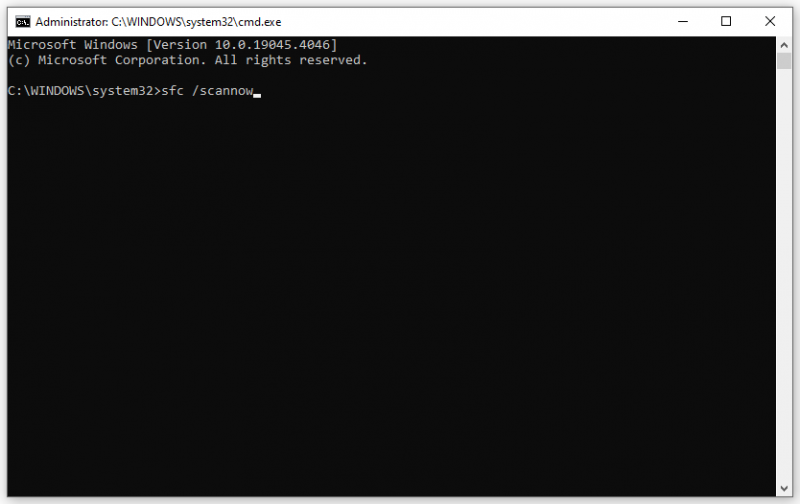
Trin 5. Når processen er fuldført, skal du udføre følgende kommando:
Dism /Online /Cleanup-Image /RestoreHealth
Trin 6. Genstart din computer.
Rettelse 4: Tjek relevante tjenester
Tjenesterne relateret til Windows Update spiller en vigtig rolle i opdateringsprocessen. Når de ikke kører korrekt, kan Windows-opdatering muligvis ikke downloade eller installere med fejlkode 0x80240036.
Trin 1. Højreklik på Start ikon og vælg Løb .
Trin 2. Indtast services.msc i Løb boks og ramte Enhed r.
Trin 3. Find Windows opdatering , Kryptografisk , Windows Installer , og Baggrunds Intelligent Transfer Service og tjekke deres status.
Trin 4. Hvis de kører, skal du højreklikke på dem én efter én for at vælge Genstart . Hvis de er stoppet, skal du vælge Automatisk ved siden af Opstartstype og ramte Start .
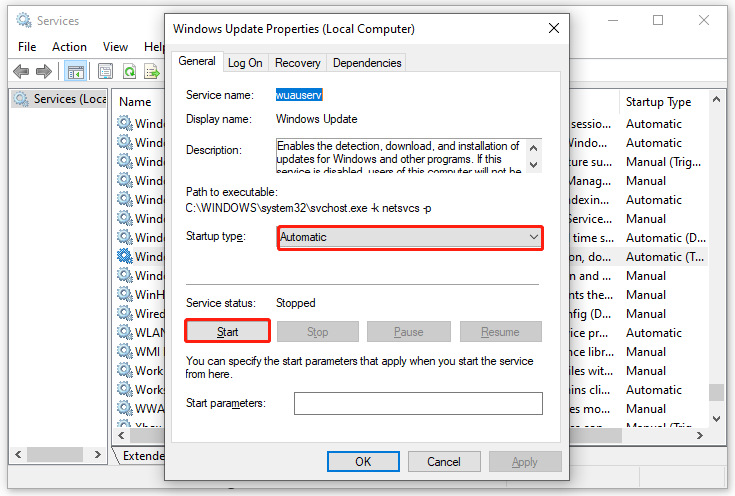
Trin 5. Klik på ansøge & Okay .
Rettelse 5: Nulstil Windows Update-komponenter
Nulstilling af Windows-opdateringer komponenter er også en god løsning til at løse Windows-opdateringsfejl 0x80240036. Følg disse retningslinjer:
Trin 1. Kør Kommandoprompt som administrator.
Trin 2. I kommandovinduet skal du skrive følgende kommandoer en efter en og glem ikke at ramme Gå ind efter hver kommando.
net stop wuauserv
net stop cryptSvc
netto stop bits
net stop msiserver
ren C:\Windows\SoftwareDistribution SoftwareDistribution.old
ren C:\Windows\System32\catroot2 Catroot2.old
net start wuauserv
net start cryptSvc
netto start bits
net start msiserver
Tips: Hvis dit operativsystem ikke er installeret på C drev, husk at udskifte C med nummeret på dit systemdrev.Fix 6: Download og installer opdateringen manuelt
Når automatiske opdateringer mislykkedes med fejlkode 0x80240036, kan du overveje at downloade og installere den respektive selvstændige pakke fra Microsoft Update Catalog. Sådan gør du:
Flyt 1: Find den problematiske opdatering
Trin 1. Åbn Windows-indstillinger .
Trin 2. Gå til Opdatering og sikkerhed > Windows opdatering > Se opdateringshistorik for at finde den opdatering, du undlader at installere, og noter den KB nummer .
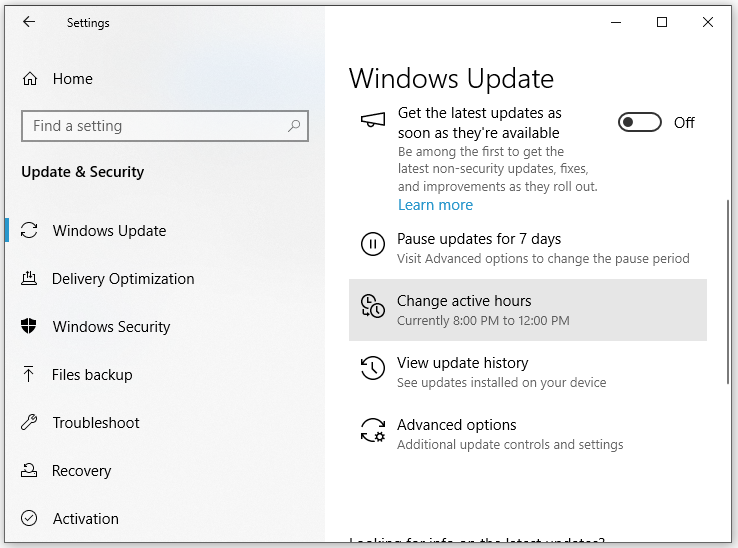
Flyt 2: Download opdateringen
Trin 1. Naviger til Microsoft Update-katalog .
Trin 2. Indsæt kopinummeret og tryk Søg .
Trin 3. Find den opdatering, der passer til operativsystemet, og tryk på Hent knappen ved siden af.
Trin 4. Følg vejledningen på skærmen for at fuldføre processen og genstarte din computer.
Afsluttende ord
Sammenfattende vil de foranstaltninger, der er nævnt i dette indlæg, hjælpe dig med at løse Windows Update-fejl 0x80240036. Hvis du støder på andre lignende fejl, kan disse løsninger også være nyttige for dig!


![5 metoder til løsning af Windows 10-opdateringsfejl 0x80070652 [MiniTool News]](https://gov-civil-setubal.pt/img/minitool-news-center/07/5-methods-fix-windows-10-update-error-0x80070652.png)




![Sådan løses 0x6d9-fejlen i Windows Defender Firewall [MiniTool News]](https://gov-civil-setubal.pt/img/minitool-news-center/82/how-fix-0x6d9-error-windows-defender-firewall.jpg)




![Sådan tilslutter du AirPods til din bærbare computer (Windows og Mac)? [MiniTool-tip]](https://gov-civil-setubal.pt/img/news/9B/how-to-connect-airpods-to-your-laptop-windows-and-mac-minitool-tips-1.jpg)



![6 løsninger til at fjerne kontrolsumfejlen WinRAR [Ny opdatering]](https://gov-civil-setubal.pt/img/partition-disk/21/6-solutions-remove-checksum-error-winrar.png)

![[9 måder] – Fix Remote Desktop Black Screen på Windows 11/10?](https://gov-civil-setubal.pt/img/news/99/fix-remote-desktop-black-screen-windows-11-10.jpg)
