Sådan aktiveres Microsoft Office 365/2021/2019/2016/2013
How Activate Microsoft Office 365 2021 2019 2016 2013
Dette indlæg lærer dig, hvordan du aktiverer Microsoft Office. Tjek, hvordan du aktiverer Microsoft Office gratis, og hvordan du aktiverer MS Office 365/2021/2019/2016/2013 med produktnøgle, KMS osv. Hvis du vil gendanne et slettet eller tabt Office-dokument, kan du bruge en gratis datagendannelse program – MiniTool Power Data Recovery .
På denne side:- Sådan aktiveres Microsoft Office 365/2021/2019/2016 osv.
- Sådan kontrollerer du, om dit MS Office er aktiveret eller ej
- Ulemper ved ikke at aktivere Microsoft Office
- Sådan gendannes slettede/tabte Office-dokumenter gratis
- Konklusion
Microsoft Office inkluderer populære værktøjer som Word, Excel, PowerPoint, Outlook, Access osv. Afhængigt af hvordan du får eller køber Office, kan Office-aktiveringsprocessen være anderledes. Dette indlæg lærer dig, hvordan du aktiverer Microsoft Office 365/2021/2019/2016/2013 ved at bruge forskellige måder. Et gratis Office-filgendannelsesværktøj leveres også til at hjælpe dig med at gendanne slettede eller mistede Office-dokumenter med lethed.
Læs også: Lær de bedste tips og tricks til datagendannelsesharddisk på Windows 11/10/8/7.
Sådan aktiveres Microsoft Office 365/2021/2019/2016 osv.
Sådan aktiveres Microsoft Office gratis
Hvis du har købt en bærbar computer med Windows 11/10 OS og Microsoft Office forudinstalleret og med en OEM-licens, kan du muligvis aktivere Microsoft Office gratis. Aktiveringsinstruktionerne er normalt vedhæftet i computerpakken eller på skrivebordsskærmen, efter du har aktiveret dit Windows 10/11 OS. Du kan blive bedt om at logge på Office med en Microsoft-konto for at aktivere din Office-pakke. Hvis du ikke har en Microsoft-konto, kan du følge instruktionerne for at oprette en Microsoft-konto.
Du kan også aktivere Office gratis, hvis du starter en 1-måneds gratis prøveperiode på Microsoft 365 familie . Du kan prøve den aktiverede Office-version i en måned. Hvis du abonnerer på et Microsoft 365-abonnement, kan du downloade, installere og bruge Microsoft Office-værktøjer gratis.
 iCloud Download/Opsætning på Windows 10/11 PC, Mac, iOS, Android
iCloud Download/Opsætning på Windows 10/11 PC, Mac, iOS, AndroidLær, hvordan du downloader iCloud til Windows 10/11, hvordan du konfigurerer iCloud på Mac/iPhone/iPad/Windows/Android, og hvordan du downloader billeder fra iCloud til pc eller Mac.
Læs mereSådan aktiveres MS Office med produktnøgle
1. Hvis du har installeret Office
Hvis du har installeret Microsoft Office-pakken på din pc, og du har købt en Office-produktnøgle, kan du følge vejledningen nedenfor for at aktivere din Office-pakke.
- Åbn en af Office-apps som Word, Excel osv. på din pc.
- I pop-up-velkomstvinduet skal du klikke på Log ind knappen for at indtaste dine Microsoft-kontooplysninger for at logge ind på Office.
- Klik Fil -> Konto .
- Klik Aktiver produkt .
- Klik Brug en anden konto mulighed.
- Klik Jeg har en produktnøgle link.
- Derefter kan du indtaste din produktnøgle for at aktivere dit Microsoft Office-produkt. Efter aktiveringen kan du se en produktaktiveret meddelelse sammen med Office-udgaven på kontosiden.
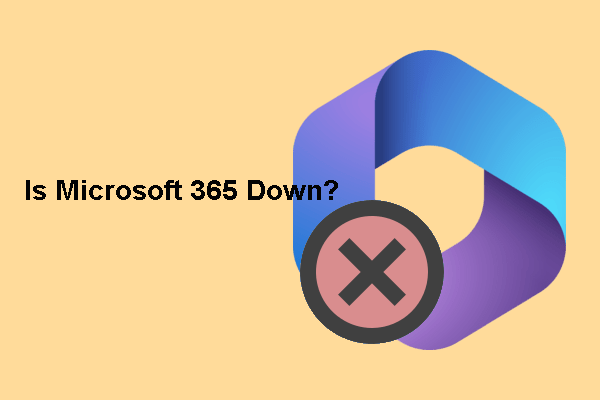 Sådan kontrolleres, om Microsoft 365 er nede? Her er 3 måder
Sådan kontrolleres, om Microsoft 365 er nede? Her er 3 måderI dette indlæg viser vi dig, hvordan du kontrollerer Microsoft 365-tjenestens tilstand og fortæller, at Microsoft 365 er nede i øjeblikket.
Læs mere2. Hvis du ikke har installeret Office
Hvis du køber Microsoft 365 eller Microsoft Office med en produktnøgle, kan du følge instruktionerne nedenfor for at aktivere Office og installere Office-produkter på din Windows 11/10-computer.
For Microsoft 365 og Office 2021/2019/2016/2013 kan du gå til https://setup.office.com/ , klik på Log ind knappen for at logge ind med din Microsoft-konto. Hvis du ikke har en, kan du klikke Oprette en ny konto knappen for at oprette en Microsoft-konto. Indtast din produktnøgle i pop op-vinduet. Derefter kan du downloade og installere dit Office-produkt.
Hvis du har købt Microsoft Office eller Microsoft 365 suite fra Microsoft Store, kan du gå til https://www.microsoft.com/en-us/store/b/sale , klik Log ind øverst til højre for at logge ind med din Microsoft-konto, som du brugte til at købe Office. Derefter kan du klikke på dit navn i øverste højre hjørne og klikke ordre historik . Find dit køb af Office og klik Installer Office for at se din produktnøgle.
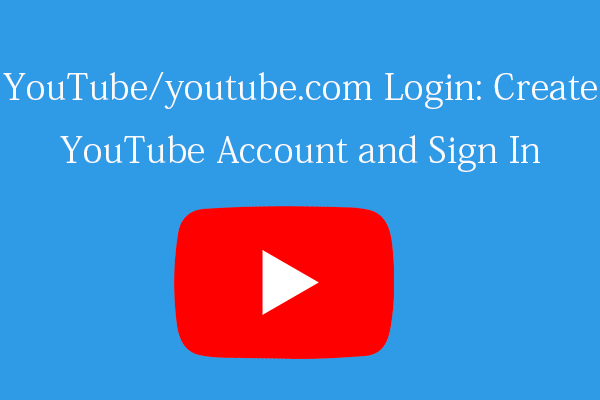 YouTube/youtube.com Login eller tilmelding: Trin-for-trin guide
YouTube/youtube.com Login eller tilmelding: Trin-for-trin guideDenne YouTube/youtube.com-loginguide hjælper dig med nemt at oprette en YouTube-konto og logge ind på YouTube for at nyde forskellige YouTube-funktioner.
Læs mereSådan aktiveres Microsoft Office med KMS Activators
For skoler, virksomheder eller andre organisationer kan du bruge et KMS-softwareprodukt til automatisk at aktivere Office-produkter uden at indtaste en licensnøgle. Key Management Service (KMS) er en aktiveringstjeneste, der giver organisationer mulighed for at aktivere systemer inden for deres eget netværk. KMS-klienten kan lede efter en lokal KMS-server og aktivere softwaren som Windows OS eller Office-produkter i 180 dage. Efter 180 dage skal du muligvis genaktivere Office igen ved at bruge KMS-værktøjet.
Top Microsoft Office KMS-aktivatorer inkluderer KMSpico, MicroKMS, Microsoft Toolkit Activator, KMSAuto osv.
For mere information om KMS-aktivering kan du besøge de officielle vejledninger fra Microsoft:
Aktiver ved hjælp af Key Management Service
Key Management Services (KMS) klientaktivering og produktnøgler
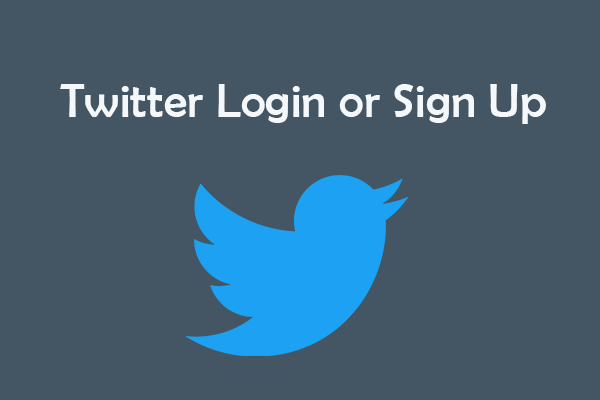 Twitter Log på eller tilmeld dig: Trin-for-trin guide
Twitter Log på eller tilmeld dig: Trin-for-trin guideHvordan tilmelder man sig en Twitter-konto for at logge på Twitter? Dette indlæg tilbyder 3 måder med trin-for-trin guider.
Læs mereSådan kontrollerer du, om dit MS Office er aktiveret eller ej
Du kan åbne ethvert Microsoft Office-program som Word-app og klikke Fil -> Konto . Du kan se, om dit Microsoft Office er aktiveret under Produktinformation.
Ulemper ved ikke at aktivere Microsoft Office
Du kan bruge Microsoft Office gratis og ikke aktivere det, men det har nogle begrænsninger.
- Du vil hele tiden have en produktmeddelelse øverst i appen. Det er en gul bjælke, der siger, at Word ikke er blevet aktiveret. Hvis du vil fortsætte med at bruge Word uden afbrydelser, skal du aktivere før datoen. En aktiveringsknap er ved siden af beskeden.
- Hvis du ikke aktiverer dit Office før den dato, det viser i advarslen, vil du ikke være i stand til at bruge mange funktioner i Microsoft Office-apps. Alle redigeringsfunktioner i Office er deaktiveret.
- Hvis du går til Filer -> Konto i Microsoft Office-programmet, ser du også en meddelelse, der siger Aktivering påkrævet.
Klik for at tweete
Sådan gendannes slettede/tabte Office-dokumenter gratis
Hvis du ved en fejl har slettet nogle Microsoft Office-dokumenter som Word-filer, Excel-filer, PPT-filer osv., kan du først søge og finde målfilerne i Windows Papirkurv. Hvis du har tømt papirkurven, skal du bruge en professionel datagendannelsessoftware til at gendanne de slettede Office-dokumenter. Alligevel, hvis du har slettet nogle filer fra et USB-flashdrev, vil de også blive slettet permanent. Du har stadig brug for et datagendannelsesværktøj til at hjælpe dig med at gendanne de slettede filer fra USB.
MiniTool Power Data Recovery, specielt udviklet til at hjælpe brugere med datagendannelse, giver dig mulighed for nemt at gendanne slettede eller mistede filer, fotos, videoer osv. fra forskellige lagerenheder.
Du kan bruge MiniTool Power Data Recovery til nemt at gendanne slettede/tabte MS Office-filer eller enhver anden form for filer fra en Windows-pc eller bærbar computer. Du kan også bruge den til at gendanne data fra USB, SD/hukommelseskort, ekstern harddisk, SSD osv.
Denne datagendannelsestjeneste hjælper dig med at håndtere forskellige datatabssituationer. Du kan bruge det til at gendanne data fra en formateret harddisk, gendanne data fra en beskadiget harddisk, gendanne data, når pc'en ikke starter, og mere.
Download og installer denne gratis datagendannelsessoftware på din Windows-computer. Se, hvordan du bruger det til at gendanne slettede eller mistede Microsoft Office-dokumenter fra din pc eller USB nedenfor.
MiniTool Power Data Recovery gratisKlik for at downloade100 %Rent og sikkert
- Kør programmet MiniTool Power Data Recovery. Hvis du har til hensigt at gendanne filer fra et USB-flashdrev, skal du tilslutte USB-enheden til USB-porten på din pc på forhånd.
- På hovedbrugergrænsefladen kan du vælge det måldrev, der indeholder dine slettede/tabte dokumenter og klikke på Scan. Hvis du ikke ved hvilket drev du skal vælge, kan du klikke på fanen Enheder og vælge hele disken eller enheden og klikke på Scan .
- Efter scanningen kan du tjekke scanningsresultatet for at finde ud af, om dine nødvendige filer er der. Hvis ja, tjek dem og klik på Gemme Vælg en ny destination for at gemme de gendannede Office-filer.
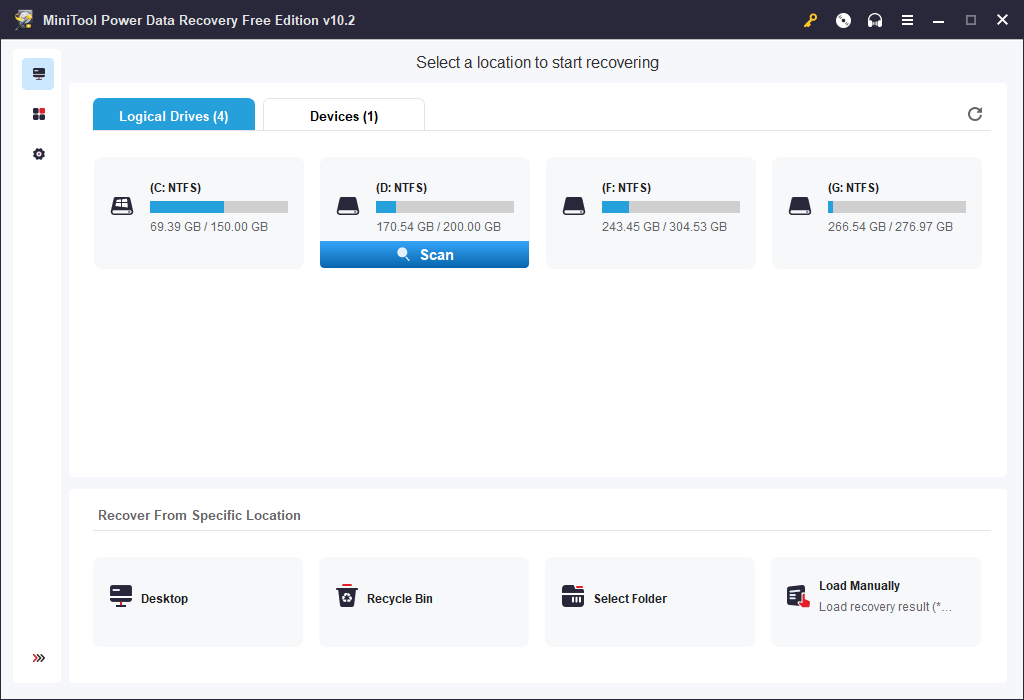
Tip: Hvis du vil hurtigt scanne en bestemt type Office-fil som Word-fil, kan du klikke på Scanningsindstillinger ikon i venstre panel. Her kan du vælge hvilken type filer du vil scanne. Hvis du kun vil scanne og gendanne Word-filer, kan du vælge Dokument og kun vælge Office Word-dokumenter (*.doc) filtype. Klik Okay for at gemme scanningsindstillingerne.
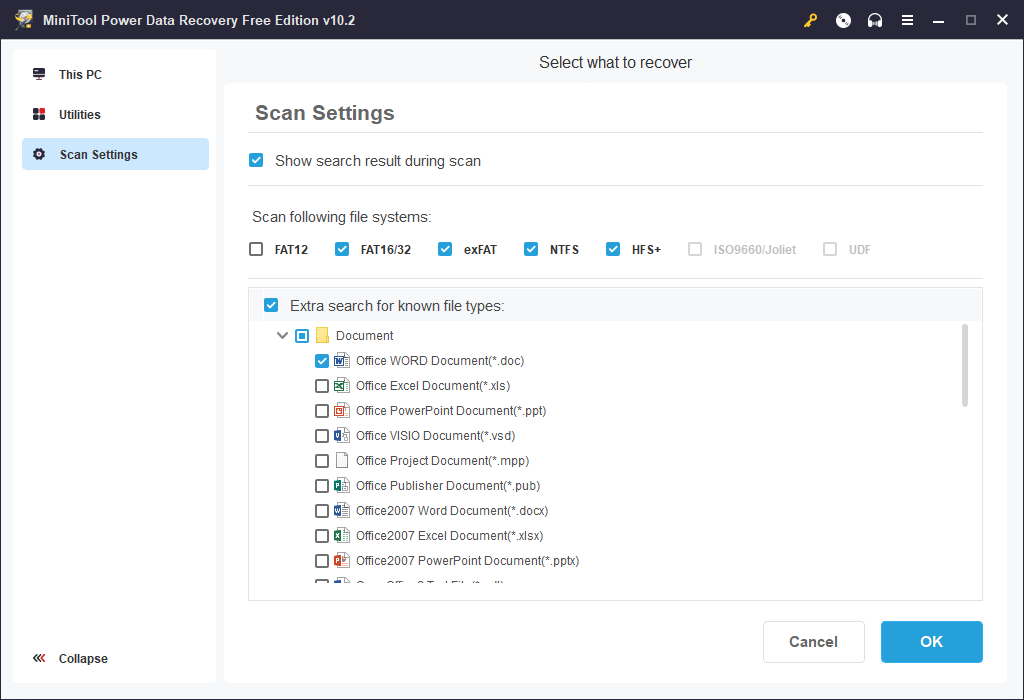
MiniTool ShadowMaker lader dig vælge hvilke filer og mapper, der skal sikkerhedskopieres til et andet sted på din pc eller sikkerhedskopiere dem til en ekstern harddisk, USB-flashdrev osv. Du kan også vælge en partition eller flere partitioner til at sikkerhedskopiere partitioner. Du kan endda vælge hele diskindholdet, der skal sikkerhedskopieres.
Udover at sikkerhedskopiere filer, kan du også bruge MiniTool ShadowMaker til at sikkerhedskopiere og gendanne dit Windows-system. Dette er nyttigt, når din computer har problemer, og du ønsker at gendanne din computer til en tidligere sund tilstand.
Dette program giver også en anden sikkerhedskopieringsmetode - File Sync - for at hjælpe dig med nemt at lave sikkerhedskopier. Hvis du vil lave en backup regelmæssigt, kan du indstille en tidsplan for automatisk at sikkerhedskopiere de valgte data. For kun at beholde den seneste sikkerhedskopieringsversion kan du indstille et trinvis sikkerhedskopieringsskema.
MiniTool ShadowMaker prøveversionKlik for at downloade100 %Rent og sikkert
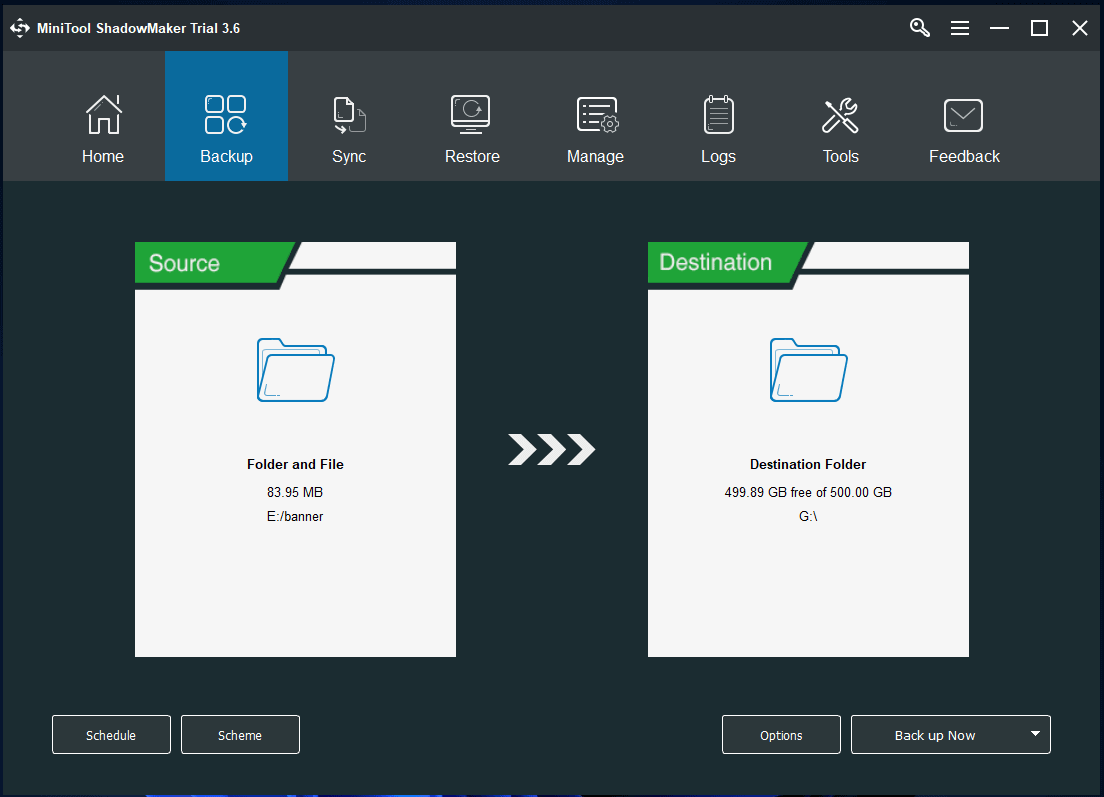
Konklusion
Dette indlæg tilbyder instruktioner til, hvordan du aktiverer Microsoft Office 365/2021/2019/2016/2013 og tilbyder en gratis datagendannelsesguide, der hjælper dig med at gendanne slettede eller mistede Office-dokumenter. Håber det hjælper.
Hvis du er interesseret i andre produkter fra MiniTool Software, kan du finde MiniTool Partition Wizard, MiniTool MovieMaker, MiniTool Video Converter, MiniTool Video Repair og mere fra MiniTool Softwares officielle hjemmeside.
MiniTool Partition Wizard lader dig nemt administrere dine harddiske og partitioner selv. Det tilbyder et komplet sæt diskhåndteringsfunktioner.
MiniTool MovieMaker lader dig redigere videoer og oprette personlige videoer til upload til YouTube, TikTok osv.
MiniTool Video Converter giver dig mulighed for at konvertere ethvert video- eller lydformat, downloade YouTube-videoer, optage Windows-computerskærm (med lyd) osv.
MiniTool Video Repair hjælper dig med at reparere beskadigede MP4 / MOV-videofiler gratis.
Hvis du har problemer med at bruge MiniTool Software-produkter, bedes du kontakte Os .

![Hvad er sikkerhedskopiering på filniveau? [Fordele og ulemper]](https://gov-civil-setubal.pt/img/news/A9/what-is-file-level-backup-pros-and-cons-1.png)
![Sons of the Forest Controller virker ikke på Windows10 11 [Fixed]](https://gov-civil-setubal.pt/img/news/66/sons-of-the-forest-controller-not-working-on-windows10-11-fixed-1.png)







![Chrome indlæser ikke sider? Her er 7 løsninger [MiniTool News]](https://gov-civil-setubal.pt/img/minitool-news-center/07/chrome-not-loading-pages.png)




![Sådan fordobles plads i Microsoft Word 2019/2016/2013/2010 [MiniTool News]](https://gov-civil-setubal.pt/img/minitool-news-center/91/how-double-space-microsoft-word-2019-2016-2013-2010.jpg)
![Destiny 2-fejlkodesaxofon: Sådan løses det (4 måder) [MiniTool News]](https://gov-civil-setubal.pt/img/minitool-news-center/91/destiny-2-error-code-saxophone.jpg)

![Opdaterede ISO'er til Windows 11- og 10-brugere [DOWNLOAD]](https://gov-civil-setubal.pt/img/news/DE/updated-isos-for-windows-11-and-10-users-download-1.png)
