3 trin til nulstilling af TCP / IP Stack Windows 10 med Netsh-kommandoer [MiniTool News]
3 Steps Reset Tcp Ip Stack Windows 10 With Netsh Commands
Resumé :

Detaljerede instruktioner til, hvordan du nulstiller TCP / IP på Windows 10 for at løse problemer med internetforbindelsen. Kontroller, hvordan du nulstiller TCP / IP Internet Protocol, nulstiller IP-adresse og forny TCP / IP-indstillinger med Netsh-kommandoer. For andre problemer på Windows 10, f.eks. datatab, partitionsstyring, sikkerhedskopiering og gendannelse, videoredigering osv. MiniTool software hjælper.
Internettet kan kun fungere, hvis TCP / IP (Transmission Control Protocol / Internet Protocol) er intakt og fungerer normalt. TCP / IP spiller en vigtig rolle i internetforbindelsen og kommunikationen på Internettet.
Men nogle gange kan du støde på Internetforbindelsesproblemer . Problemer med internetforbindelsen kan skyldes beskadiget internetprotokol eller forkerte IP-indstillinger.
For at løse dette er det et godt trick at vide, hvordan du nulstiller TCP / IP på Windows 10, for at få din computer til at oprette forbindelse til netværket igen. Du kan også rette ingen internetforbindelse, WiFi-forbindelse, men ingen internetadgang osv. Ved at nulstille TCP / IP-stak på Windows 10.
Se nedenfor, hvordan du bruger Netsh-kommandoer til at nulstille TCP / IP-stak, nulstille IP-adresse, forny TCP / IP-indstillinger osv.
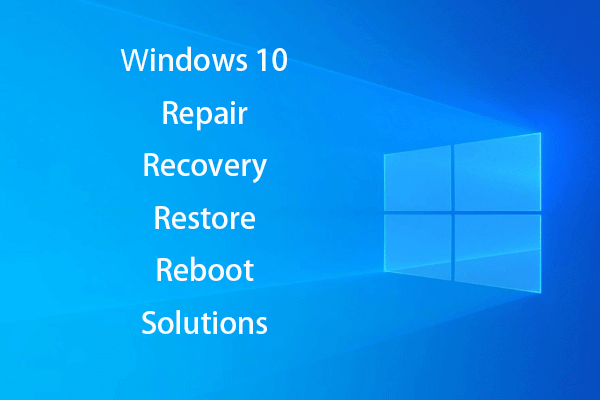 Opret Windows 10-reparationsdisk / gendannelsesdrev / systembillede til reparation af Win 10
Opret Windows 10-reparationsdisk / gendannelsesdrev / systembillede til reparation af Win 10 Windows 10 reparation, gendannelse, genstart, geninstallation, gendannelse af løsninger. Lær hvordan du opretter Windows 10-reparationsdisk, gendannelsesdisk / USB-drev / systembillede til reparation af Windows 10 OS-problemer.
Læs mereTrin 1. Åbn kommandoprompt Windows 10
Netshell er et Windows kommandolinjeprogram, der giver dig mulighed for at kontrollere og ændre netværkskonfigurationen på din computer. Hvis du vil bruge Netsh-kommandoer til at nulstille TCP / IP, skal du gå ind i kommandoprompt Windows 10 .
Du kan trykke på Windows + R skriv på samme tid på tastaturet cmd , og tryk på Ctrl + Skift + Enter for at åbne og køre kommandoprompt som administrator.
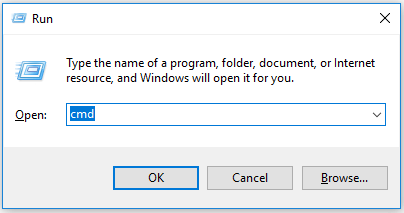
Trin 2. Nulstil TCP / IP Stack Windows 10 med Netsh-kommandoer
Derefter kan du skrive Netsh-kommandolinjer som følger for at nulstille TCP / IP-stak på Windows 10. Husk at ramme Gå ind efter at have skrevet hver kommandolinje.
Skriv følgende kommandolinje for at nulstille TCP / IP-konfiguration fuldstændigt og gendanne TCP / IP til sin oprindelige tilstand. Kommandoen træder i kraft, når du genstarter din computer.
- netsh int ip nulstilles
For at nulstille TCP / IP og generere en logfil til en bestemt sti skal du bruge følgende kommando:
- netsh int IP-nulstilling c: resettcpip.txt
Hvis du bruger IPv4 eller IPv6, skal du bruge kommandolinjerne nedenfor til at nulstille IP-adressen:
- netsh int ipv4 nulstilles
- netsh int ipv6 nulstilles
For at geninstallere TCP / IP skal du skrive kommandolinjerne nedenfor:
- SYSTEM CurrentControlSet Services Tcpip Parametre
- SYSTEM CurrentControlSet Services DHCP Parametre
Derudover kan du også bruge Netsh-kommandoer til at skylle DNS og nulstille netværksindstillinger for at løse problemer med internetforbindelsen. Kommandolinjerne er som følger:
- ipconfig / release (denne kommando fjerner den aktuelle IP-konfiguration)
- ipconfig / forny (denne kommando beder din DHCP-klient om at nulstille en IP-adresse)
- ipconfig / flushdns (brug denne Netsh-kommando til at rydde beskadiget eller forkert DNS-cache)
- netsh winsock reset ( denne kommandolinje nulstiller Winsock-indstillinger og gendanner din computer fra eventuelle stikket-fejl. Winsock indeholder din computers internetforbindelseskonfigurationer)
Trin 3. Genstart computeren
Når du har brugt alle Netsh-kommandoerne ovenfor til at nulstille TCP / IP-stakken og foretage fejlfinding af andre internetforbindelsesproblemer, kan du genstarte din computer, og din computer skal kunne oprette forbindelse til internettet nu. Hvis din computer stadig ikke har nogen internetforbindelse efter nulstilling af TCP / IP Internet Protocol, kan du kontakte din internetudbyder for at få hjælp.
Tip: Hvis du har mistet nogle vigtige data på din Windows 10/8/7 computer på grund af computerfejl, OS-nedbrud eller andre årsager, den bedste gratis software til datagendannelse - MiniTool Power Data Recovery - kan hjælpe dig med nemt at gendanne mistede data fra pc og andre lagerenheder i 3 enkle trin. Det er et 100% rent og gratis program.
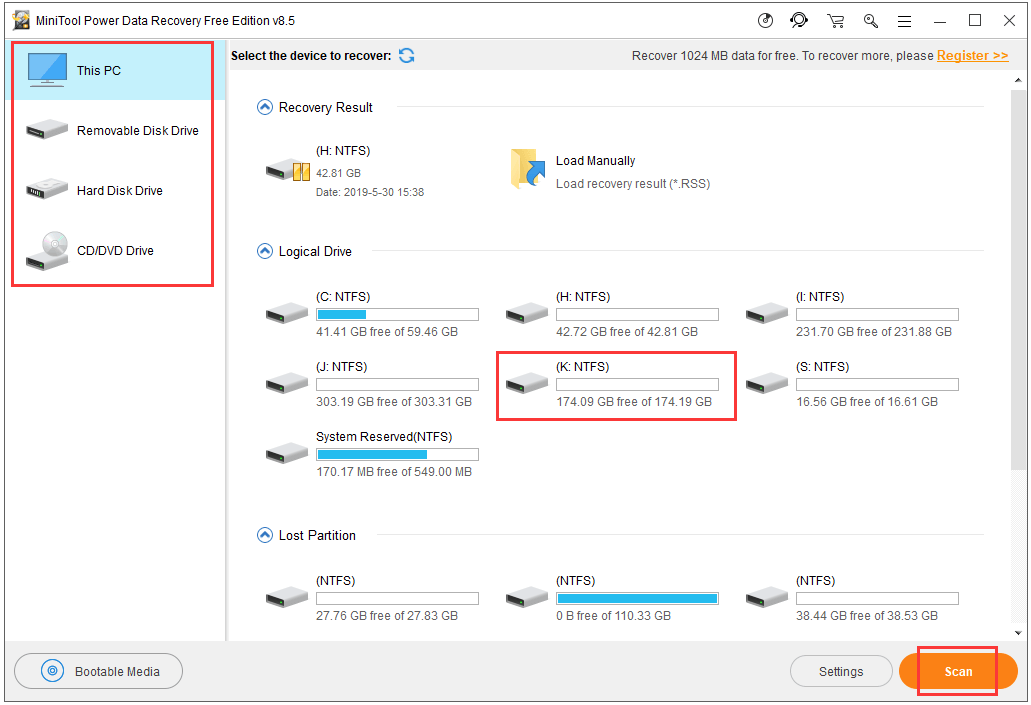
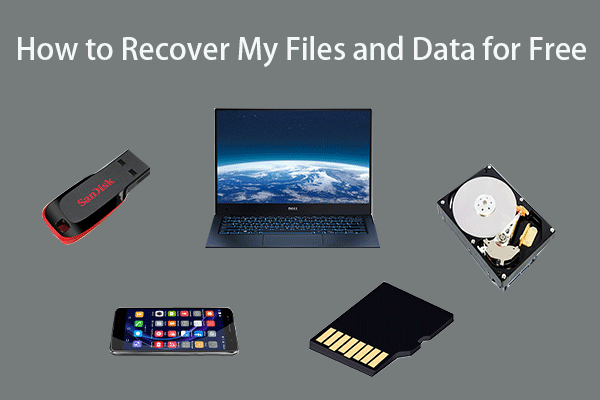 Sådan gendannes mine filer / data gratis i 3 trin [23 ofte stillede spørgsmål + løsninger]
Sådan gendannes mine filer / data gratis i 3 trin [23 ofte stillede spørgsmål + løsninger] Nem 3 trin til hurtigt at gendanne mine filer / data gratis med den bedste gratis filgendannelsessoftware. 23 ofte stillede spørgsmål og løsninger til, hvordan jeg gendanner mine filer og mistede data er inkluderet.
Læs mere




![Sådan får du vist udklipsholderhistorik på Mac Få adgang til udklipsholder på Mac [MiniTool News]](https://gov-civil-setubal.pt/img/minitool-news-center/39/how-view-clipboard-history-mac-access-clipboard-mac.png)



![[Besvaret] Hvilket videoformat understøtter Twitter? MP4 eller MOV?](https://gov-civil-setubal.pt/img/blog/21/what-video-format-does-twitter-support.png)







![Fotoapp går ned på Windows 10, hvordan man løser [MiniTool News]](https://gov-civil-setubal.pt/img/minitool-news-center/38/photo-app-crashing-windows-10.png)
![Alt hvad du vil vide om cd-rom er her [MiniTool Wiki]](https://gov-civil-setubal.pt/img/minitool-wiki-library/03/everything-you-want-know-about-cd-rom-is-here.png)
![Fuld rettelse - NVIDIA-kontrolpanel åbnes ikke i Windows 10/8/7 [MiniTool News]](https://gov-civil-setubal.pt/img/minitool-news-center/42/full-fix-nvidia-control-panel-won-t-open-windows-10-8-7.png)