Sådan tilføjes undertekster til YouTube-video nemt og hurtigt
How Add Subtitles Youtube Video Easily
Resumé :

De fleste mennesker er afhængige af undertekster, når skuespillere taler for hurtigt for dem at fange eller folk, der har haft et høreproblem. Hvis du vil øge seerne, skal du tage disse faktorer i betragtning. Dette indlæg illustrerer detaljerne om tilføjelse af YouTube-undertekster og en praktisk færdighed (tilføj titler) for at tiltrække flere seere ved hjælp af MiniTool-software .
Hurtig navigation:
Hvorfor skal du tilføje undertekster til YouTube-video
I det daglige liv er billedtekster overalt at se, når du ser dramaserier, film, mv og YouTube-videoer. For de fleste af os hjælper billedtekster os med at forstå videoindhold bedre. Men for nogle mennesker bliver det at se videoer med undertekster en vigtig del af deres liv.
Hvorfor undertekster bliver så vigtige? Hvorfor skal du tilføje undertekster til YouTube-video? Se på følgende årsager.
Ifølge Verdenssundhedsorganisationen over 5% af verdens befolkning (ca. 466 millioner) har hæmmetab. Undertekster kan være den eneste måde for dem at forstå detaljerne i videoen og engagere sig i video og nyde det.
I en alder af informationseksplosion har folk tendens til hurtigt at se videoer uden lyd. Først når de finder nogle interessante videoer, har de en tendens til at afspille videoer med lyd for at lære mere. Så hvordan identificeres hvilket videoindhold der er interessant? Selvfølgelig kan vigtigheden af undertekster ikke ignoreres.
Som et verdensberømt videodelingswebsted har YouTube milliarder af brugere fra hele verden. Når du vil tiltrække folk til at se din video, ville sprogbarrieren være et stort problem. Derfor kan tilføjelse af YouTube-undertekster på flere sprog ikke være bedre.
Især for de mennesker, der ønsker at lære sprog gennem din YouTube-video. Undertekster hjælper dem med at lære sprog hurtigere.
Nogle gange, selvom indfødte talere ser deres dramaer, kan de føle sig forvirrede over nogle dialekter i dramaer, eller disse skuespillere taler for hurtigt. Med billedtekster forstår de dem bedre.
Hvis du føjer undertekster til en video, øges din målgruppe, f.eks. Personer med høretab eller hørehæmmede. Desuden vil undertekstvideoen fange seernes opmærksomhed.
Vil du vide, hvordan du øger YouTube-abonnenter? Se: 8 enkle måder at øge YouTube-abonnenter i 2019 (den endelige vejledning)
Sådan tilføjes undertekster til YouTube-video
Nu har du set vigtigheden af at tilføje undertekster. Lad os se på, hvordan du tilføjer undertekster til en video. Dette indlæg giver dig tre måder at billedtekst på din video på.
Vil du oprette YouTube-billedtekster med underteksteditor? Upload undertekstfiler til din YouTube-video, eller opret nye YouTube-undertekster. Det er op til dig.
Måde 1: Føj undertekster til YouTube-video af YouTube Editor
Hvis du har glemt at tilføje YouTube-undertekster og ikke ønsker at downloade nogen billedredigeringssoftware. YouTube-indbyggede billedteksteditor ville være dit første valg.
Trin 1: Log ind på din YouTube-konto, klik derefter på din avatar, og vælg YouTube Studio (beta) valgmulighed fra rullelisten.
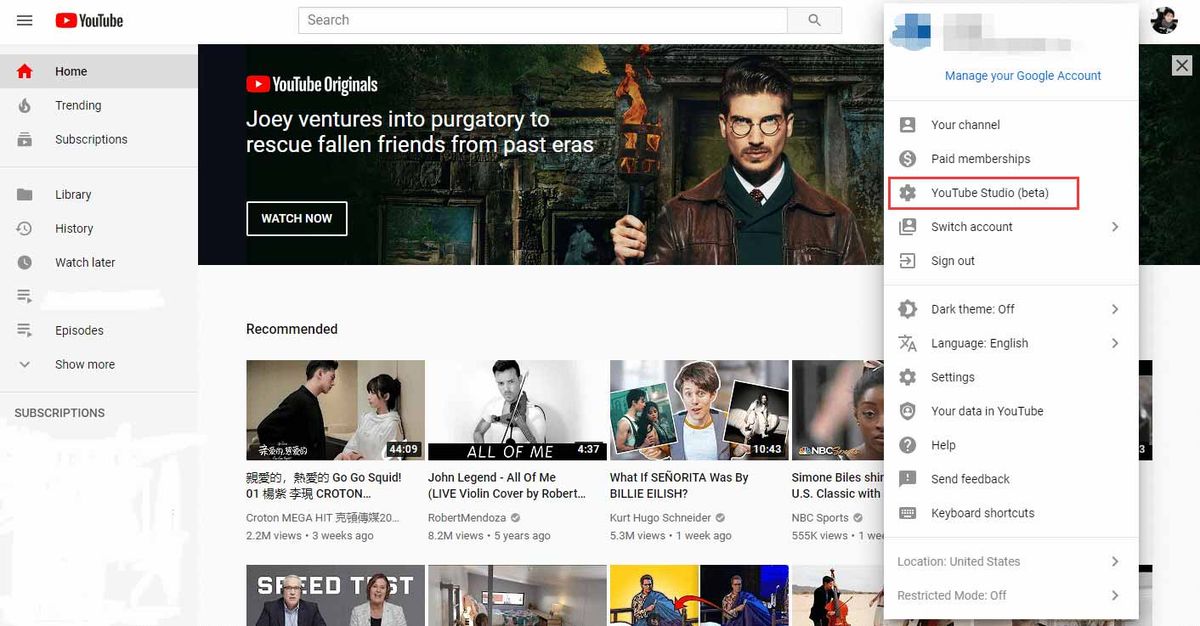
Trin 2: Klik på Transkriptioner til at administrere dine YouTube-videoer.
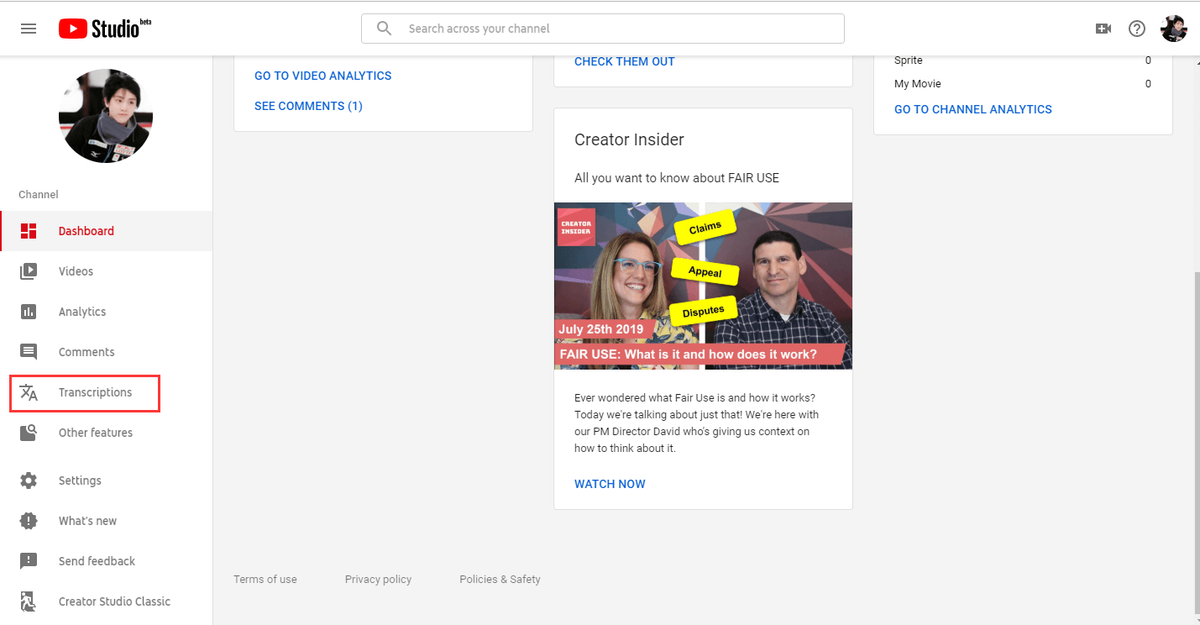
Trin 3: Vælg den video, du vil tilføje billedtekster. Klik på dette ikon, og tryk derefter på TILFØJE for at begynde at billedtekst til din video.
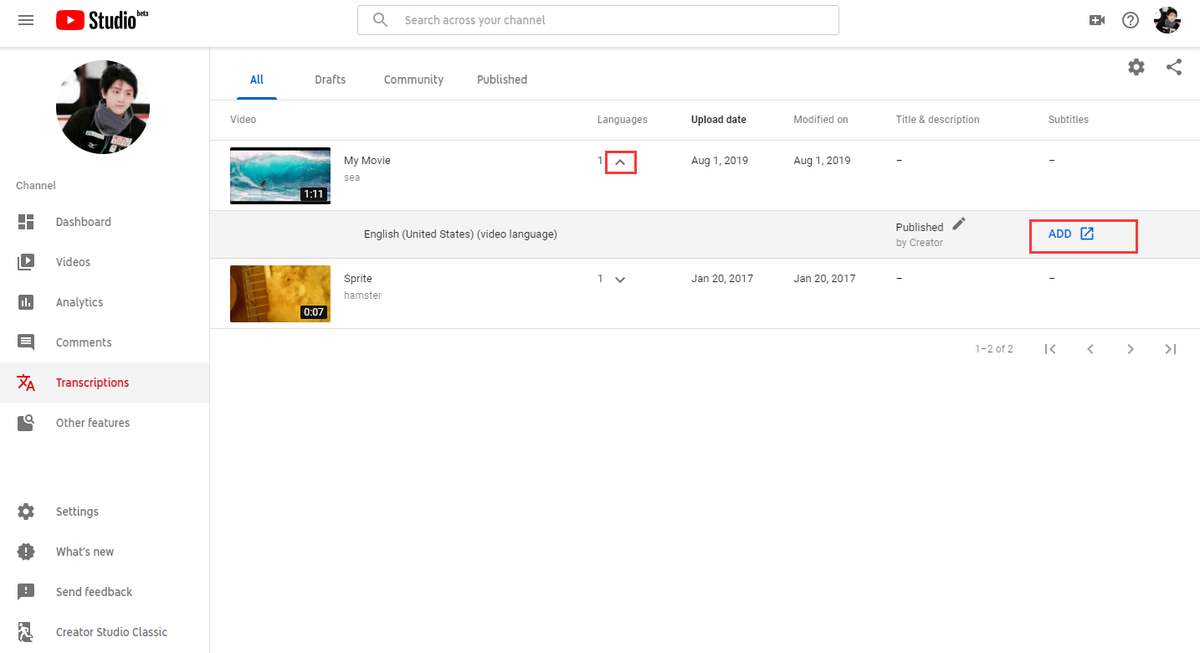
Trin 4: Du vil se tre muligheder for at tilføje YouTube-undertekster. Vælg at Opret nye undertekster eller CC mulighed for at billedtekst til videoen.
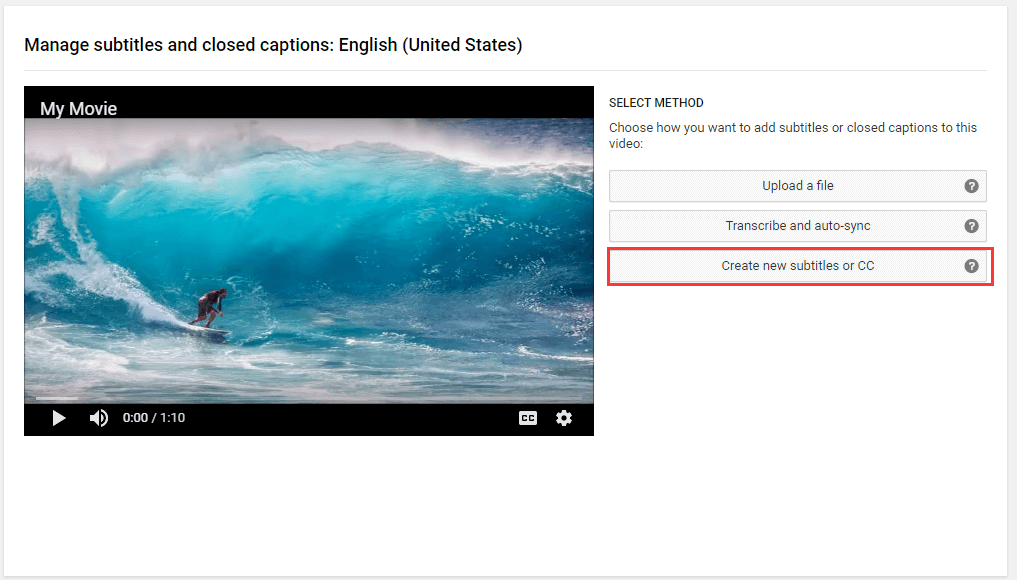
1. Upload en fil: Hvis du allerede har en tekstudskrift eller en tidsbestemt undertekstfil, kan du uploade den direkte.
2. Transkriber og automatisk synkronisering: Indtast alt, hvad der tales i videoen, og vælg derefter 'Indstil tidspunkter', juster din tekst automatisk med talen i videoen.
Trin 5: Skriv billedtekster i feltet, og tryk derefter på Gå ind nøgle. Hvis du finder undertekster ikke stemmer overens med talen, kan du flytte den blå skyderen for at justere den. Klik derefter på Offentliggøre efter at have bekræftet YouTube-undertekster.
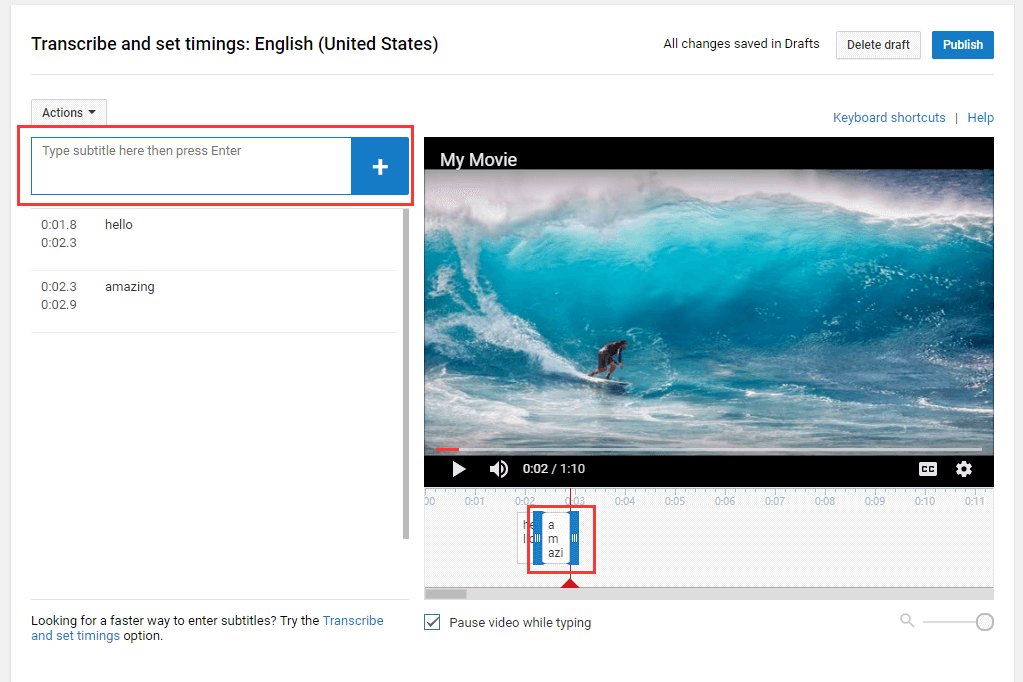
Trin 6: Efter offentliggørelse af undertekster skal du klikke på DC for at aktivere din videoundertekst. Derefter kan dit publikum se videoen med billedtekst.
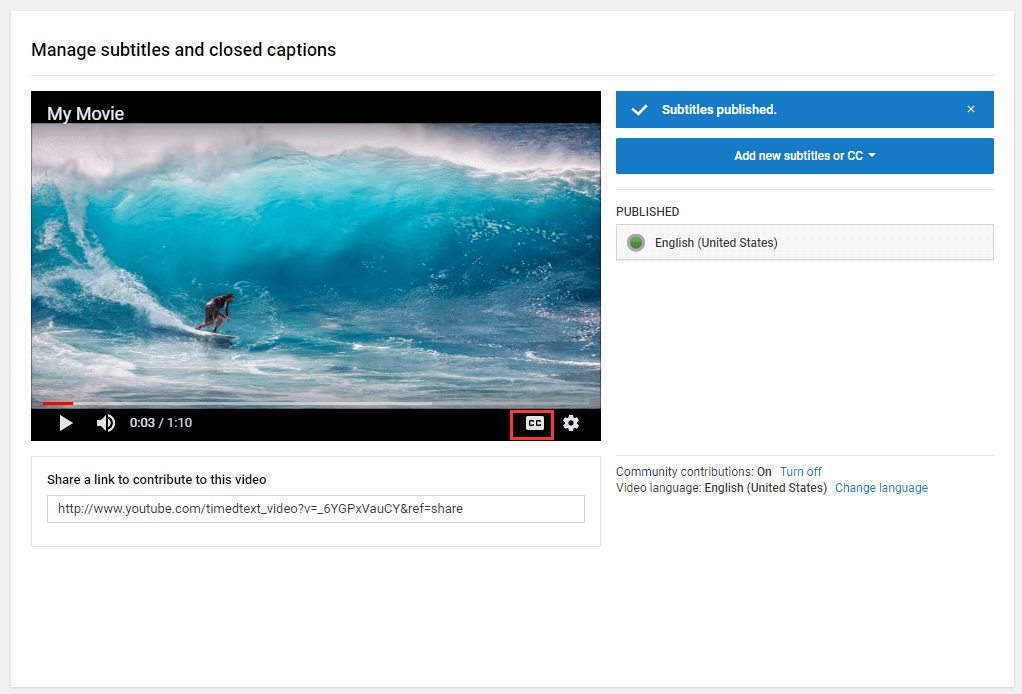
Når du har brug for at ændre skriftstørrelsen, stilen eller farven på din YouTube-video, er YouTube-editoren denne gang slet ikke nyttig. Du vil bare billedtekst til din korte video, det er ikke nødvendigt at installere en professionel underteksteditor. Brug af Windows Movie Maker er lige nok.
Windows Movie Maker er et simpelt værktøj til at redigere video. Med det kan du ikke kun tilføje fantastiske undertekster til din video, men også føje titel, kredit og fortælling til videoen.
Trin 1: Download og installer Windows Movie Maker, og start den derefter til hovedgrænsefladen.
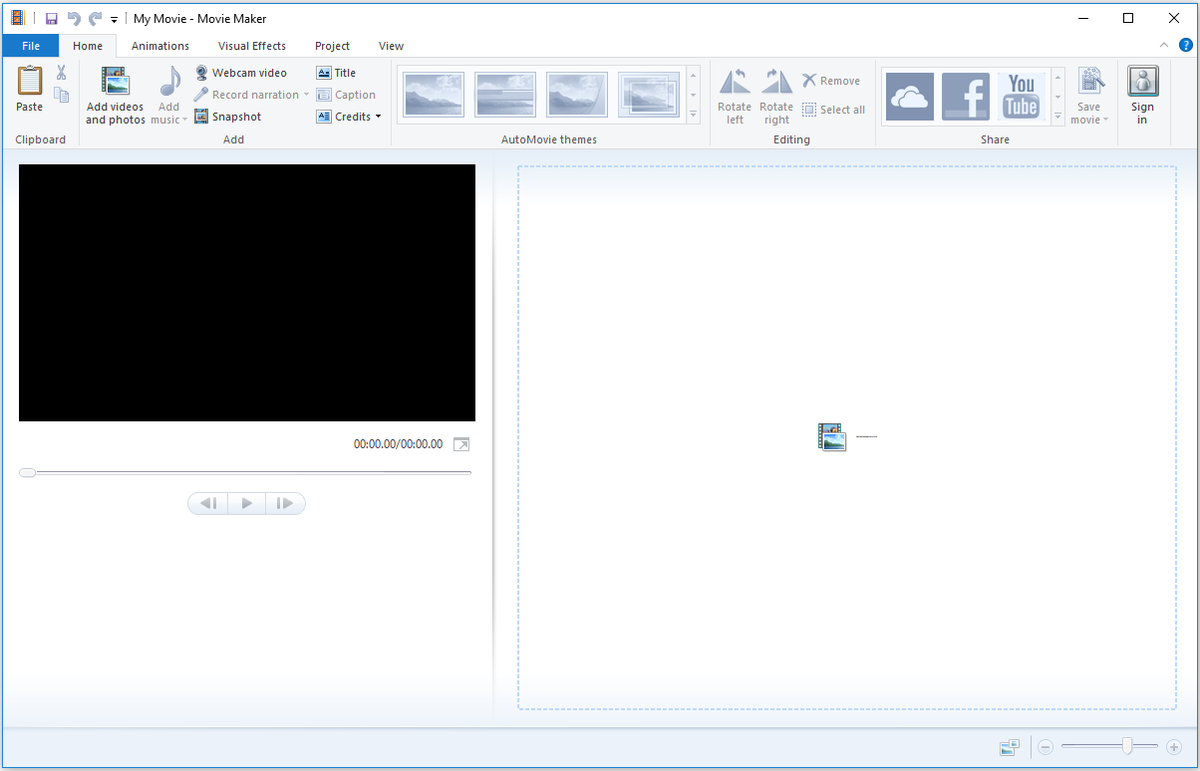
Trin 2: Klik på Tilføj videoer og fotos på værktøjslinjen skal du vælge den video, du vil tilføje billedtekst. Vælg derefter klippet, og tryk på Billedtekst til tekst.
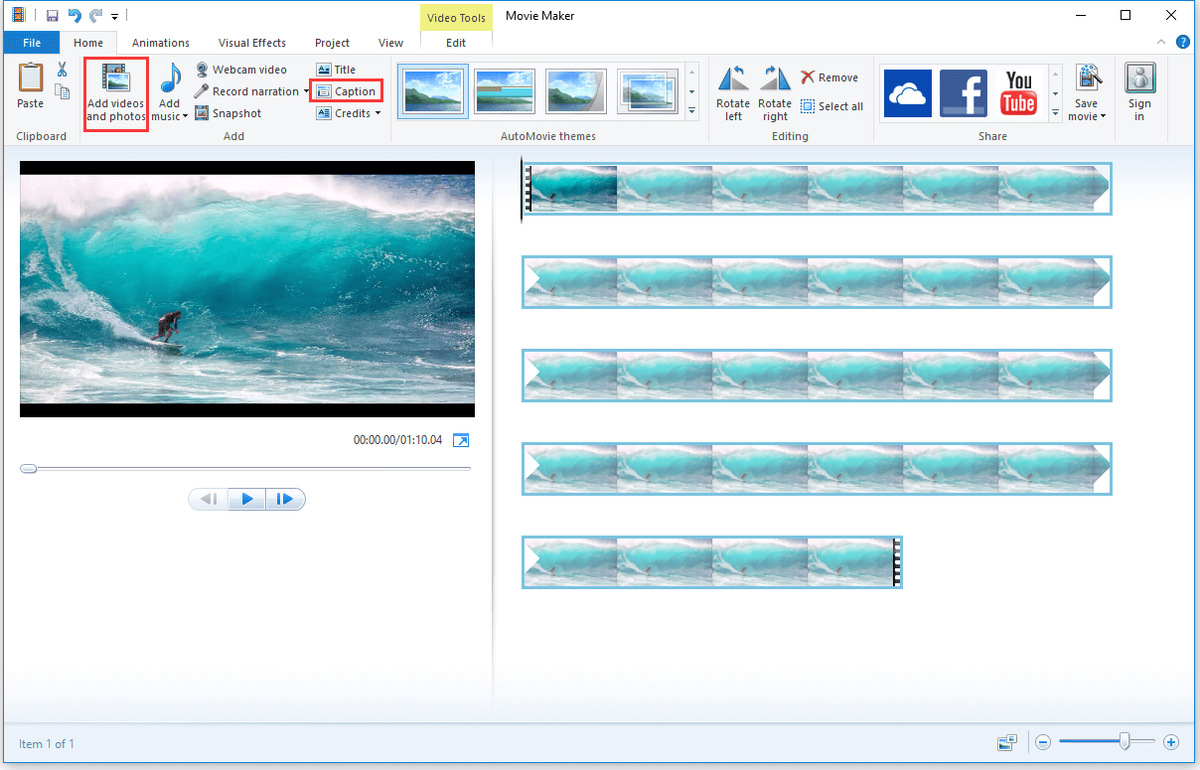
Trin 3: På den Tekstværktøjer side, efter billedtekst til din video, kan du justere tiden for at sikre, at undertekster synkroniseres med lydsporet. Derefter kan du ændre skrifttypestil, størrelse og farve i Skrifttype fanen. Desuden giver dette værktøj dig også mulighed for at tilføje effekter til undertekster.
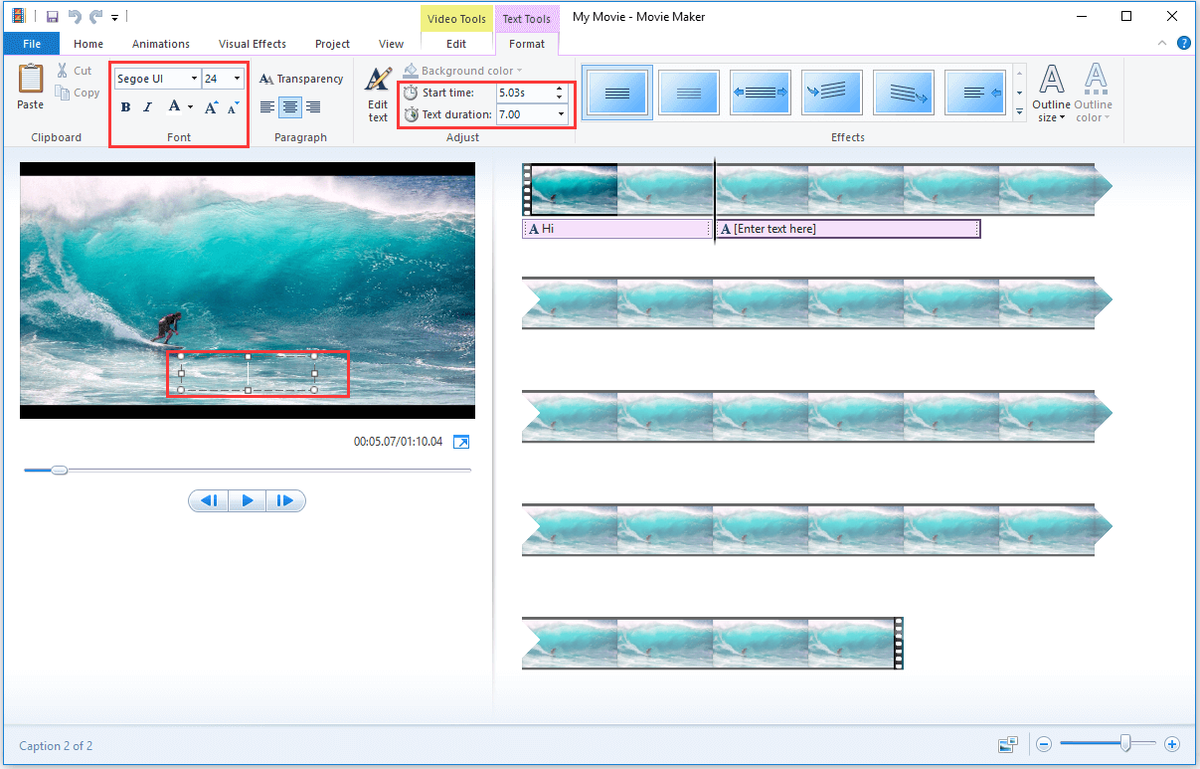
Trin 4: Klik derefter på Gem film på værktøjslinjen skal du vælge den enhed, du vil gemme til.
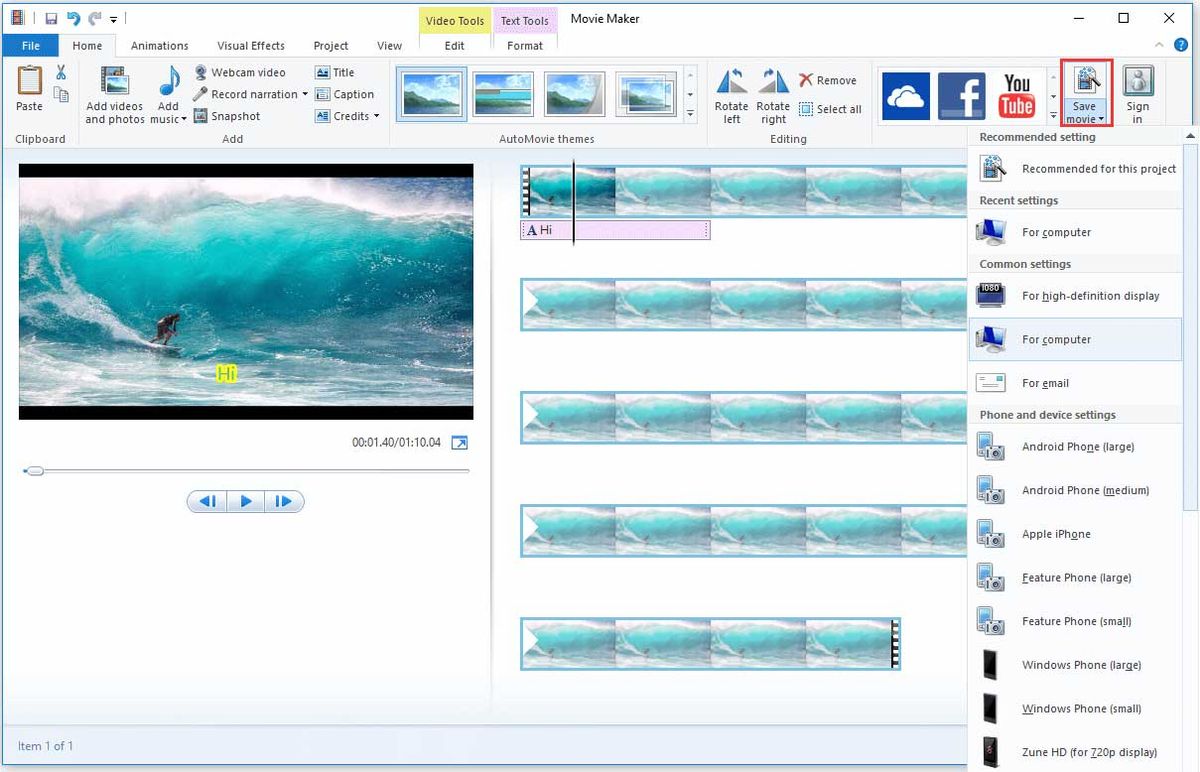
Når du har eksporteret din billedtekst, skal du uploade den til YouTube igen.
Det kan være en god idé at vide mere om Windows Movie Maker, se: 6 ting du skal vide om gratis Windows Movie Maker (2019)
Måde 3: Føj undertekster til YouTube-video med underteksteditor
Når du vil billedtekst til din film eller drama, tager det lang tid at gøre det. Hvis du vil tilføje effekter til dine billedtekster, kan du overveje at bruge professionelle undertekstredaktører.
Derfor er kraftfuld undertekstredigeringssoftware afgørende. Det kan spare dig tid og foretage nogle avancerede indstillinger for YouTube-undertekster. Her anbefaler du to bedste undertekstsoftware - Undertekstredigering og Aegisub.
Undertekstredigering
Undertekstredigering er en gratis editor til video-undertekster, der er rettet mod filmtekster. Det giver dig flere forskellige måder at justere undertekster på, hvis det ikke er synkroniseret med videoen. Dette kan hjælpe dig med at oprette, justere, synkronisere og oversætte billedtekster.
Fordele
- Det er gratis at bruge.
- Det understøtter 200+ forskellige formater og adskillige sprog.
- Det kan rippe undertekster fra en dekrypteret DVD.
- Det giver dig en online version til redigering af undertekster.
Ulemper
Det tilbyder kun online hjælp.
Aegisub
Aegisub er et gratis cross-platform og meget tilpasseligt redigeringsprogram til undertekster. Dette værktøj har også en enkel og intuitiv grænseflade til redigering af undertekster. Med den kan du klippe, trække eller rotere billedtekster på videoen og tilføje fantastiske effekter til undertekster.
Fordele
- Det er gratis.
- Det har en stærk grænseflade til redigering af billedtekster.
- Det understøtter mange formater og flere sprogundertekster.
- Det kan åbne de mest almindelige videoformater.
- Den har en oversættelsesassistent, som lader dig skrive oversættelse uden at skulle bekymre dig om at vælge originalen.
- Det hjælper brugerne med at koordinere tidsaksen hurtigt.
Ulemper
Nogle funktioner er komplekse.
De to billedredigeringssoftware er meget nyttige for dig at tilføje undertekster til film eller lange videoer. Vælg en passende YouTube-underteksteditor for at gøre din video populær.
Du kan interessere dig for: Sådan downloades YouTube-video gratis nemt og hurtigt
Sådan tilføjes undertekster til nogen anden YouTube-videoer
Jeg vil gerne tilbyde en oversættelse til en anden brugers video på YouTube. Den originale video er på spansk, og jeg vil gerne skrive en hebraisk oversættelse, der ville være relevant for meget få mennesker. Den nemmeste måde at gøre det på ville være at downloade den originale video, uploade den igen og tilføje undertekster. Dette kan være et problem for den oprindelige forfatter. Er der nogen anden, mere elegant måde at gøre dette på?https://webapps.stackexchange.com
Svaret er ja. Der er naturligvis en mere elegant måde at bidrage med undertekster til andres YouTube-videoer. Du kan uploade din oversættelse til videoen. Hvis din oversættelse får forfatterens godkendelse, tilføjes oversættelsen til videoen.
Du skal vide, hvilke undertekstfilformater YouTube understøtter:
Grundlæggende filformater: .srt, .sbv eller .sub, .mpsub, .lrc, .cap.
Avancerede filformater: .smi eller .sami, .rt, .vtt, .ttml, .dfxp.
Broadcast-filformater (tv og film): .scc, .stl, .tds, .cin, .asc, .cap.
Derudover kan du også tilføje oversættelse til videoen online. Denne del illustrerer, hvordan du tilføjer din oversættelse til andres YouTube-videoer i detaljer.
Trin 1: Log ind på din YouTube-konto, og find den video, du vil tilføje oversættelse.
Trin 2: Klik på tre prikker, og vælg derefter Tilføj oversættelse indstilling fra pop op-listen.
Trin 3: På DINE BIDRAG side, indtast din oversættelse i feltet en efter en. Klik derefter på Indsend bidrag for at uploade din oversættelse.
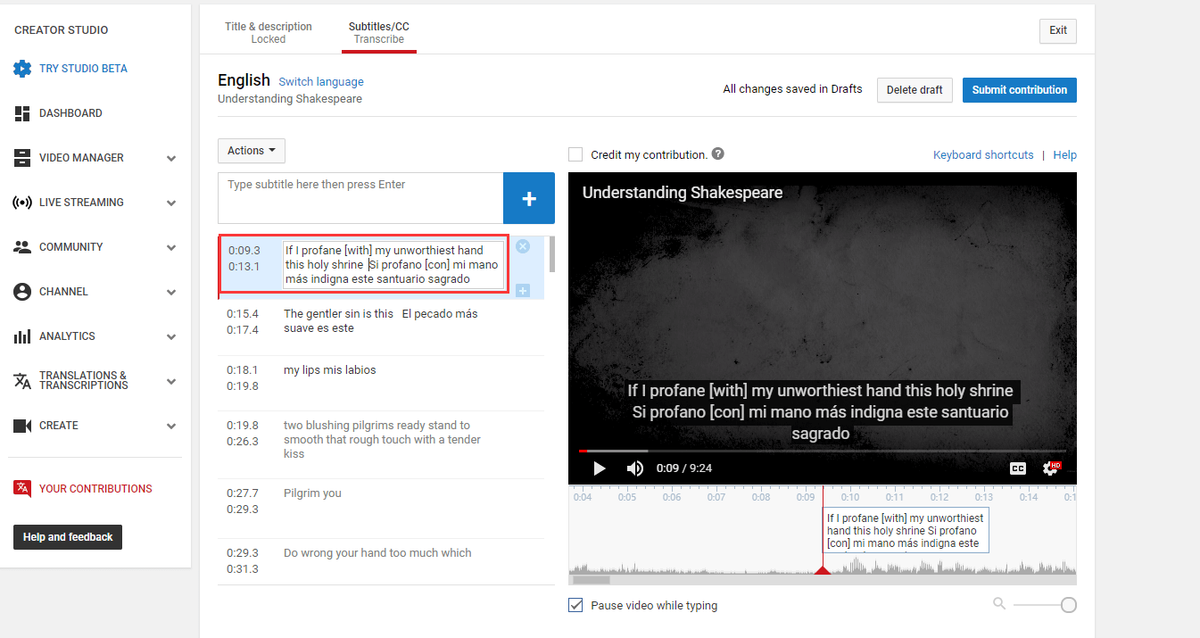
Tip:
Klik på Handling vælg Upload en fil til at indlæse din oversættelse.
Du kan måske også lide: 5 bedste steder at downloade Game of Thrones-undertekster gratis
Når du har lært, hvordan du tilføjer undertekster til din video eller andres YouTube-video. Du kan være interesseret i, hvordan du tilføjer en titel til videoen. Hvis du vil lære mere om det, skal du fortsætte med at læse dette indlæg.
Yderligere læsning: Sådan tilføjes en titel til YouTube-video
I YouTube-videoer eller film vises titlen i begyndelsen og vises nogle vigtige oplysninger, såsom temaet og instruktøren for videoen. Og en god titel vedrører, om folk vælger at fortsætte med at se din video eller ej.
Så hvordan laver man en god titel for at tiltrække flere mennesker til at se din video? At vælge en professionel videoredigerer er afgørende for at oprette en titel, såsom Adobe Premiere Pro, Final Cut Pro osv. Hvis du finder det vanskeligt at lave en titel af disse videoredigerere. MiniTool Movie Maker er en god mulighed.
MiniTool Movie Maker har en intuitiv grænseflade. Det er en videoredigerer uden vandmærke . Dette værktøj giver dig også nogle titler, billedtekster og kreditskabeloner. Ikke kun det, men du kan også tilføje nogle fantastiske effekter og overgange til din video.
Med det kan du trimme og opdele videoen for at gemme det klip, du kan lide, og føje musik til din video. Det understøtter også mange forskellige videoformater: .rmvb, .3gp, .mov, .avi, .flv, .mkv, .mp4, .mpg, .vob og .wmv. Klik på her for at downloade denne kraftfulde software.
Denne del fortæller dig, hvordan du tilføjer en titel til en YouTube-video trin for trin.
Trin 1: Download og installer MiniTool Movie Maker, start den og klik Fuld funktionstilstand eller luk pop op-vinduet for at få adgang til dets hovedgrænseflade.
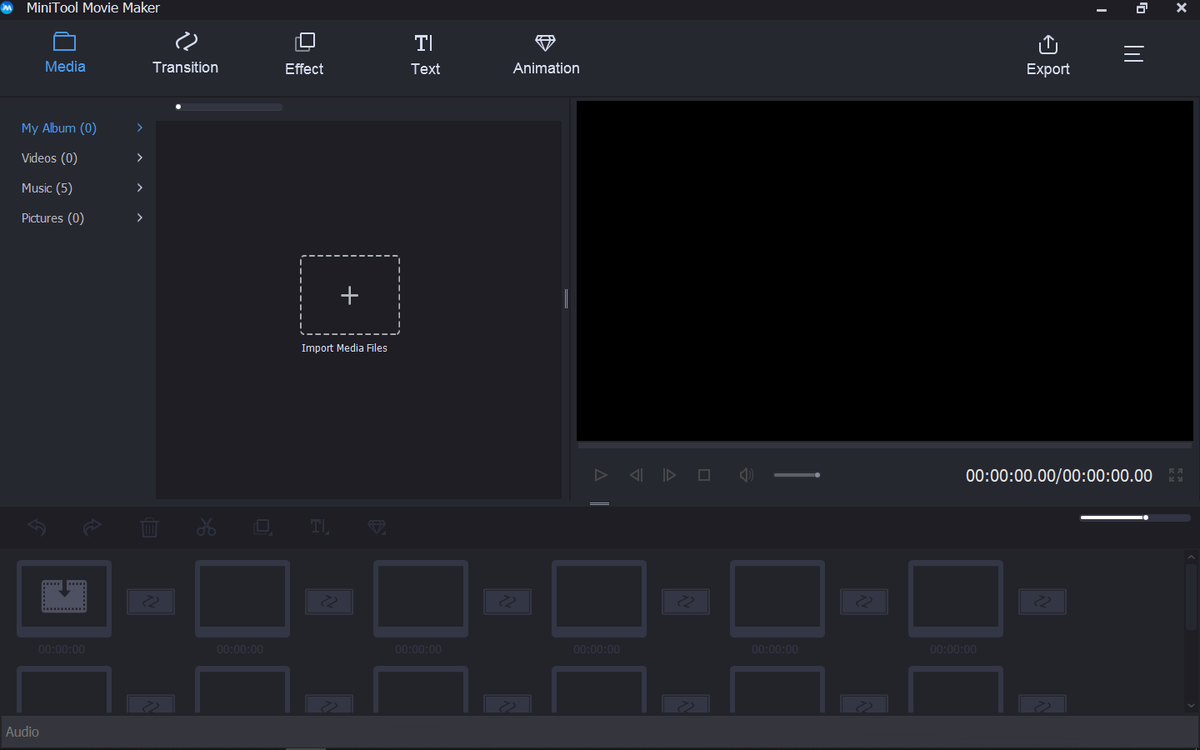
Trin 2: Trykke på Importer mediefiler for at vælge den video, du vil tilføje titel. Træk og slip derefter videoen i storyboardet.
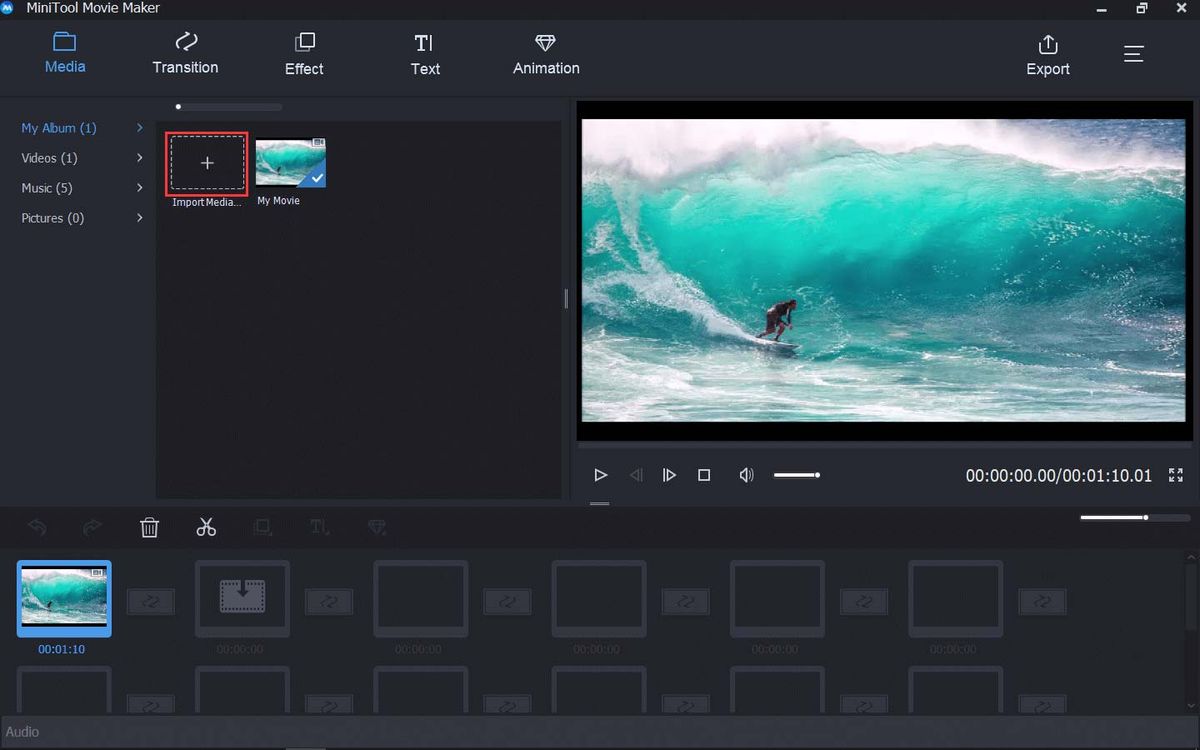
Trin 3: Klik på Tekst i værktøjslinjen, og vælg Titel mulighed for at vælge en titel, du kan lide.
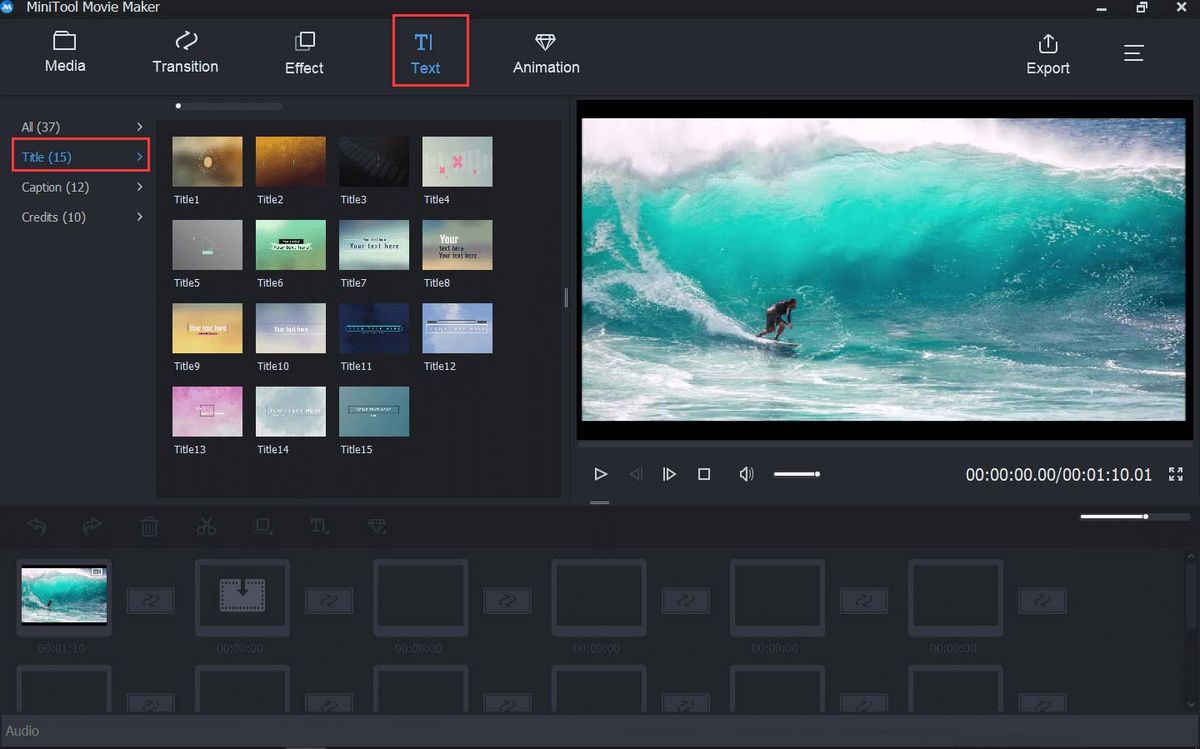
Trin 4: Træk den valgte titel til videoen på storyboardet. Indtast derefter ord i det stiplede felt, og juster titelteksten til det rigtige sted. Du kan også ændre skrifttypestil, størrelse og farve. Senere skal du klikke på Okay at anvende disse ændringer.
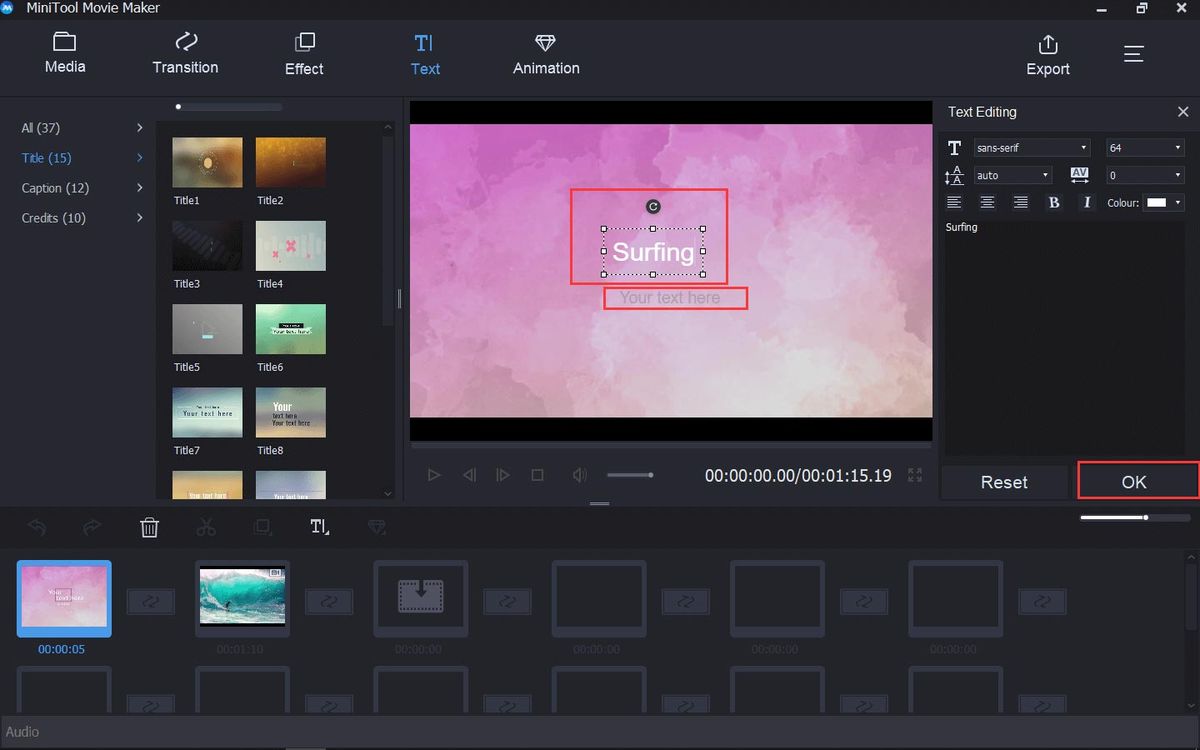
Trin 5: Når din videotitel er færdig, skal du trykke på Eksport i værktøjslinjen. Vælg det ønskede eksportformat i pop op-vinduet, og klik derefter på Eksport for at bekræfte handlingen.
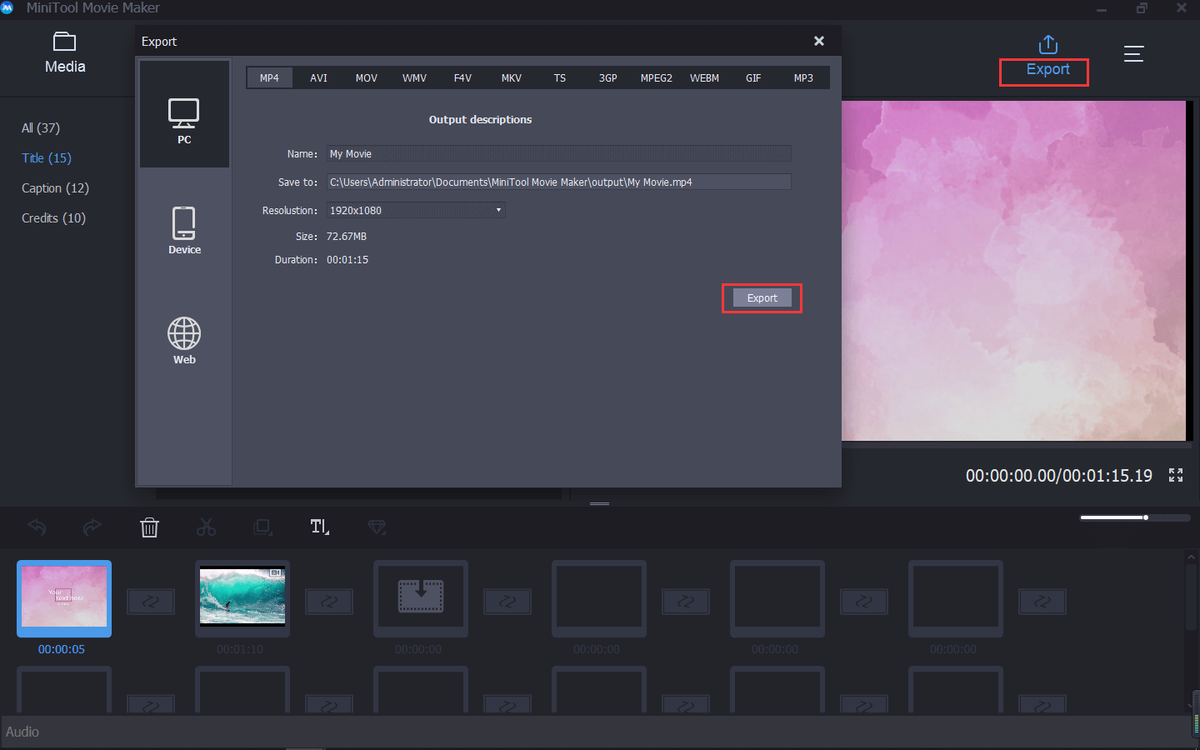
Se! Det er meget simpelt at lave en titel til din video.



![6 metoder til at rette 'Shellexecuteex mislykkedes' fejl på Windows [MiniTool News]](https://gov-civil-setubal.pt/img/minitool-news-center/27/6-methods-fix-shellexecuteex-failed-error-windows.png)





![Fix Logitech G933 Mic fungerer ikke fejl med 3 metoder [MiniTool News]](https://gov-civil-setubal.pt/img/minitool-news-center/12/fix-logitech-g933-mic-not-working-error-with-3-methods.jpg)


![Windows 10-kompatibilitetskontrol - Test system, software og driver [MiniTool-tip]](https://gov-civil-setubal.pt/img/backup-tips/10/windows-10-compatibility-check-test-system.png)


![Det mest fantastiske værktøj til at gendanne VCF-filer leveres til dig [MiniTool-tip]](https://gov-civil-setubal.pt/img/data-recovery-tips/70/most-awesome-tool-recover-vcf-files-is-provided.png)

![Sådan åbnes papirkurven til Windows 10? (8 nemme måder) [MiniTool News]](https://gov-civil-setubal.pt/img/minitool-news-center/28/how-open-windows-10-recycle-bin.jpg)
![Reparation af SD-kort: Hurtig løsning Ulæseligt eller beskadiget SanDisk SD-kort [MiniTool-tip]](https://gov-civil-setubal.pt/img/data-recovery-tips/31/sd-card-repair-quick-fix-unreadable.png)
