Sådan sikkerhedskopieres drivere Windows 10? Sådan gendannes? Få guiden! [MiniTool Nyheder]
How Backup Drivers Windows 10
Resumé :
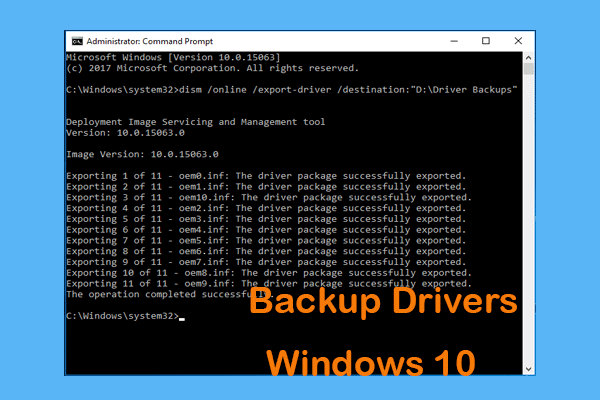
Hvordan sikkerhedskopierer jeg mine drivere? Du leder måske efter svaret på dette spørgsmål. Nu er du kommet til det rette sted siden MiniTool-løsning vil give dig en detaljeret guide til sikkerhedskopiering og gendannelse af Windows 10-drivere. Se bare hvordan du udfører arbejdet.
Nogle gange er det nødvendigt at sikkerhedskopiere drivere Windows 10
Uanset om du udfører en ren installation eller geninstallerer Windows 10, skal alle enhedsdrivere installeres, så Windows-operativsystemet kan arbejde med den perifere enhed og hardware, der er tilsluttet din pc. Men nu er dette ikke længere et problem.
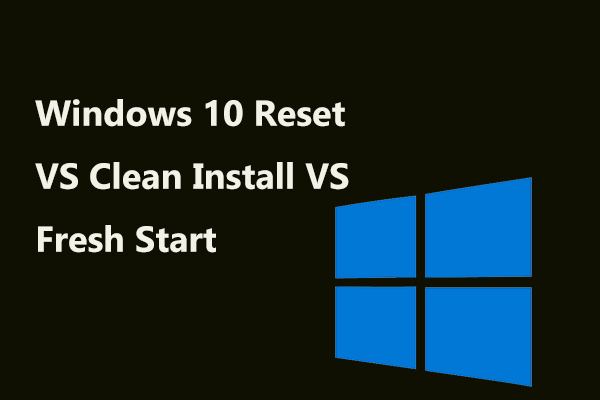 Windows 10 Reset VS Clean Install VS Fresh Start, detaljer er her!
Windows 10 Reset VS Clean Install VS Fresh Start, detaljer er her! Windows 10 nulstilles VS ren installation VS ny start, hvad er forskellen? Læs dette indlæg for at lære dem, og vælg en passende til geninstallation af operativsystemet.
Læs mereI Windows 10 kan systemet automatisk registrere de fleste enhedsdrivere. Derudover kan du gå og hente de nyeste drivere fra producenterne. Ikke desto mindre kan Windows 10 undertiden ikke installere bestemte drivere, eller leverandøren holder op med at tilbyde drivere til en bestemt enhed.
Heldigvis kan du sikkerhedskopiere hver driver, der er installeret på din pc, med det indbyggede kommandoværktøj, før du geninstallerer Windows 10 eller den rene installation. I den følgende del viser vi dig, hvordan du sikkerhedskopierer drivere og gendanner drivere.
Sådan sikkerhedskopieres drivere Windows 10
Der er to metoder til sikkerhedskopiering af Windows 10-drivere, herunder brug af DISM (Deployment Image Servicing and Management) og PowerShell. Lad os nu se dem.
Tip: Før du starter, skal du sørge for at have administratorrettigheder på din konto.Brug DISM til Driver Backup Windows 10
DISM er et kommandolinjeværktøj, der er inkluderet i Windows 8 og de senere versioner af Windows-systemet. Det bruges ofte til at servicere og forberede Windows-billeder samt scanne og reparere Windows-billederne. Derudover kan den også bruges til at sikkerhedskopiere enhedsdrivere.
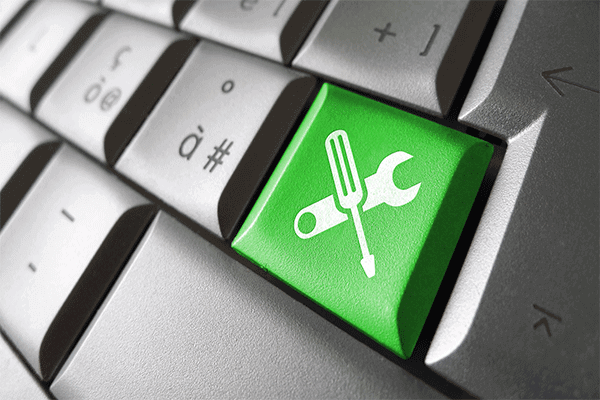 Reparer Windows 10-billede med DISM og andre nyttige tip til DISM
Reparer Windows 10-billede med DISM og andre nyttige tip til DISM Oplever du nogle irriterende fejl eller nedbrud, når du bruger din computer? Lige nu kan du prøve at reparere Windows 10-billede med DISM for at løse disse problemer.
Læs mereSe disse trin for sikkerhedskopiering af drivere:
Trin 1: I File Explorer skal du oprette en mappe med navnet Driver sikkerhedskopier på din computer et andet sted end det drev, hvor Windows er installeret. Her opretter vi en mappe i drev D.
Trin 2: Gå til søgefeltet, indtast cmd og højreklik Kommandoprompt at vælge Kør som administrator .
Trin 3: Skriv kommandoen: dism / online / eksport-driver / destination: ”D: Driver Backups” og tryk på Gå ind .
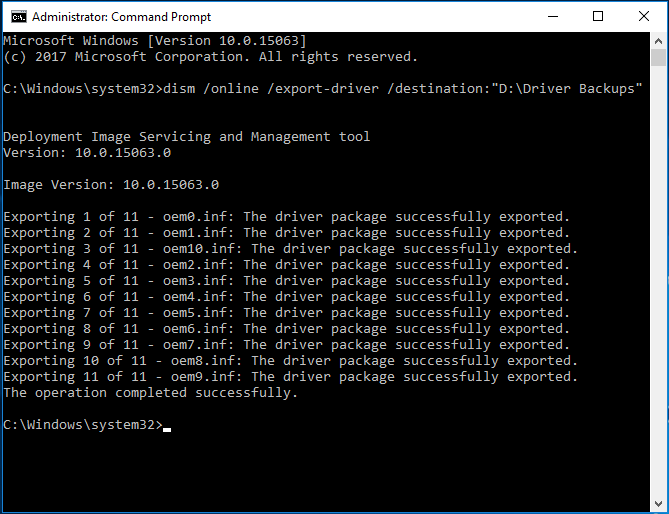
Trin 4: Denne kommando eksporterer nogle drivere på din computer til den oprettede mappe, og du kan gå til den mappe for at se backup af driverne.
Bemærk: Du kan kun lave en sikkerhedskopi af disse .inf-drivere ved hjælp af denne metode. Windows installeret eller andre driverpakketyper, herunder .msi og .exe, understøttes ikke af DSIM-kommandoen. Det vil sige, disse chauffører er ikke sikkerhedskopieret.Backup-drivere Windows 10 via PowerShell
Derudover kan du også bruge PowerShell til sikkerhedskopiering af drivere, men kommandoen er anderledes. Følg disse trin nedenfor:
Trin 1: Opret en ny mappe i File Explorer.
Trin 2: Højreklik på Start og vælg Windows PowerShell (administrator) .
Trin 3: Skriv følgende kommando, og tryk på Gå ind :
Export-WindowsDriver-Online-Destination “D: Drivers Backup”
Trin 4: Vent, indtil processen er afsluttet, og du kan gå til den oprettede mappe for at se de sikkerhedskopierede drivere.
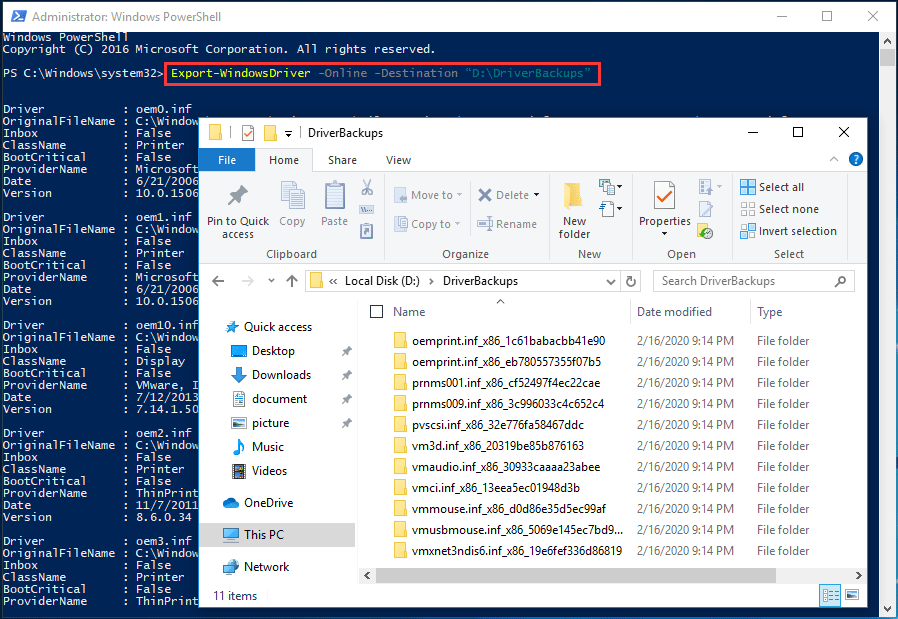
Sådan gendannes drivere Windows 10
Når der er behov, kan du gendanne dine drivere en efter en i Enhedshåndtering. Her er hvad du skal gøre:
Trin 1: Åbn Enhedshåndtering i Windows 10.
Trin 2: Højreklik på din enhedsdriver, og vælg Opdater driver .
Trin 3: Vælg i pop op-vinduet Gennemse min computer for driversoftware .
Trin 4: Klik Gennemse for at finde og finde din mappe som Driver Backups eller DriverBackups, skal du markere afkrydsningsfeltet Inkluder undermapper og klik Næste .
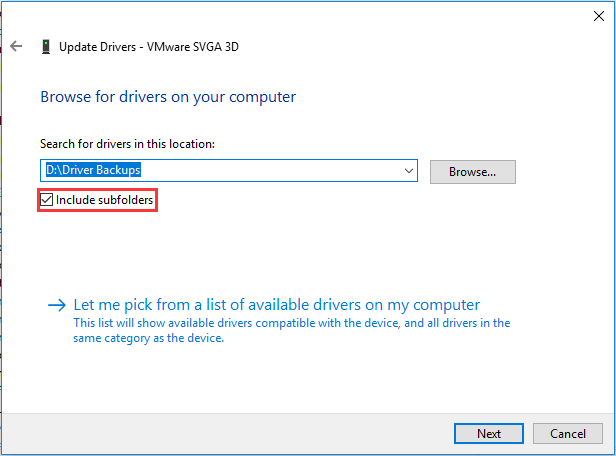
Trin 3: Windows begynder at søge efter mappen og gendanne driveren til din enhed.
Slutningen
Efter at have læst denne vejledning om driver backup af Windows 10, ved du, hvordan du nemt kan sikkerhedskopiere dine drivere til nogle enheder og gendanne dem. Bare prøv, hvis du har et behov.
![Sådan parrer/tilslutter du et tastatur til din iPad? 3 etuier [MiniTool Tips]](https://gov-civil-setubal.pt/img/news/85/how-to-pair/connect-a-keyboard-to-your-ipad-3-cases-minitool-tips-1.png)
![[Løsning] Sådan retter du fejlkode 0x80070005 [MiniTool-tip]](https://gov-civil-setubal.pt/img/backup-tips/58/how-fix-error-code-0x80070005.jpg)


![Sådan opgraderes Vista til Windows 10? En komplet guide til dig! [MiniTool-tip]](https://gov-civil-setubal.pt/img/backup-tips/18/how-upgrade-vista-windows-10.png)




![Kan ikke åbne downloads i Windows 10? Prøv disse metoder nu! [MiniTool Nyheder]](https://gov-civil-setubal.pt/img/minitool-news-center/47/can-t-open-downloads-windows-10.png)


![Sådan vises skjulte filer Mac Mojave / Catalina / High Sierra [MiniTool News]](https://gov-civil-setubal.pt/img/minitool-news-center/76/how-show-hidden-files-mac-mojave-catalina-high-sierra.jpg)






