Windows Media Player Server-udførelse mislykkedes? Prøv disse metoder [MiniTool News]
Windows Media Player Server Execution Failed
Resumé :
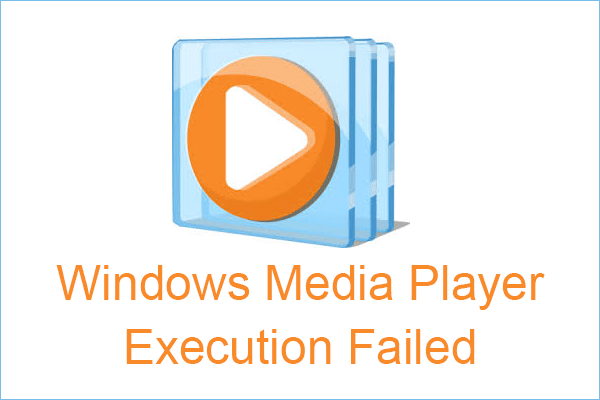
Hvis du prøver at afspille musik ved hjælp af Windows Media Player, men du modtager en fejlmeddelelse, der siger, at Windows Media Player-serverudførelsen mislykkedes. Så skal du læse dette indlæg, der tilbydes af MiniTool-løsning omhyggeligt, fordi du kan finde 3 nyttige metoder her.
Nogle gange får du muligvis en fejlmeddelelse om, at Windows Media Player-serverudførelsen mislykkedes, når du prøver at afspille noget musik med Windows Media Player. Hvordan skal man så løse problemet? Følg de 3 metoder vist nedenfor for at slippe af med problemet.
Metode 1: Kør fejlfindingsværktøj til videoafspilning
Kørsel af videoafspilningsfejlfinding er den hurtigste og nemmeste metode, du skal prøve at løse problemet med 'Windows Media Player-serverudførelse mislykkedes'. Følg instruktionerne nedenfor for at gøre det:
Trin 1: Tryk på Vind + jeg taster på samme tid for at åbne Indstillinger app, og vælg derefter Opdatering og sikkerhed .
Trin 2: Gå til Fejlfinding fanen og find derefter Videoafspilning på højre panel. Klik på den, og klik derefter på Kør fejlfindingsværktøjet .
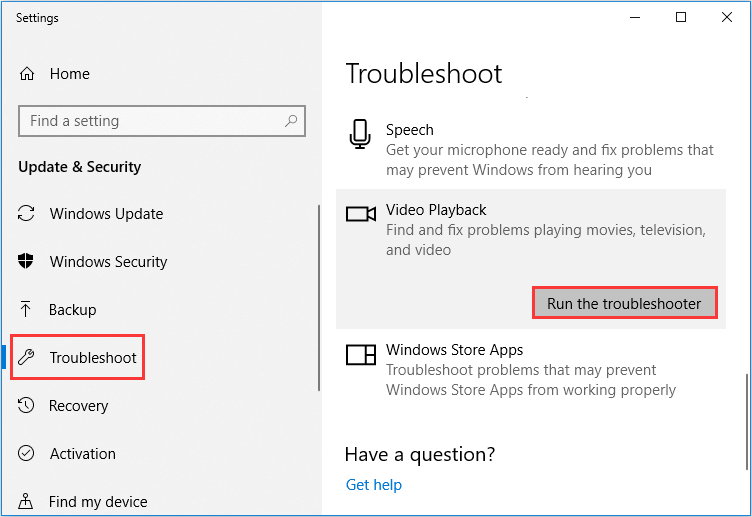
Trin 3: Vent til processen er færdig, og så viser den dig, om der er noget problem. Hvis der er, skal du vedtage den rettelse, der vises på skærmen.
Trin 4: Prøv at bruge Windows Media Player til at afspille noget musik for at kontrollere, om problemet med, at serverudførelsen mislykkedes Windows Media Player, er løst.
Metode 2: Deaktiver WMP Network Sharing Service
Du kan bruge WMP Network Sharing Service til at dele Windows Media Player-biblioteker med andre netværksafspillere og medieenheder ved hjælp af Universal Plug and Play. Men du behøver ikke bruge noget netværk her, og alt hvad du vil gøre er at afspille en musikfil, så deaktivering af denne service kan hjælpe dig med at løse problemet med 'Windows Media Player-serverudførelse mislykkedes'.
Her er en hurtig guide til, hvordan du gør det:
Trin 1: Tryk på Vind + R taster på samme tid for at åbne Løb boks.
Trin 2: Skriv services.msc i feltet, og klik derefter på Okay at åbne Tjenester .
Trin 3: Find Windows Media Player Network Sharing Service på listen, og højreklik derefter på den for at vælge Hold op hvis det er aktiveret.
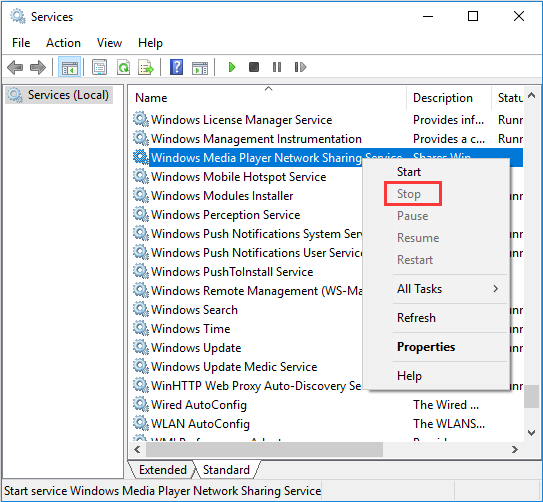
Trin 4: Luk tjenester, og prøv derefter at afspille en musikfil igen ved hjælp af Windows Media Player for at kontrollere, om problemet med 'serverudførelse mislykkedes' er løst.
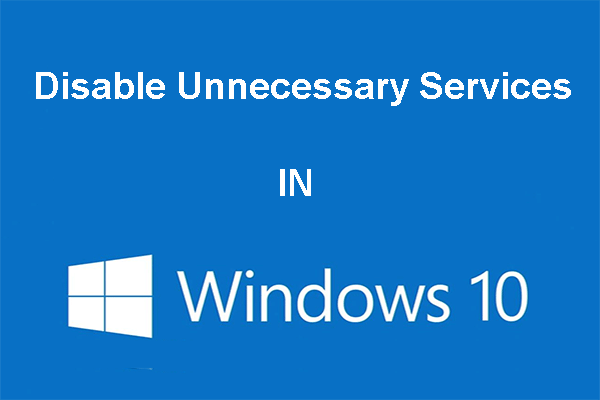 Du kan deaktivere unødvendige tjenester i Windows 10
Du kan deaktivere unødvendige tjenester i Windows 10 At deaktivere unødvendige tjenester i Windows 10 er en god måde at reducere opstartstiden på din computer på. Dette indlæg fortæller, hvordan man deaktiverer, og hvad man skal deaktivere sikkert.
Læs mereMetode 3: Registrer Jscript.dll og Vbscript.dll
Du kan også registrere Jscript.dll og Vbscript.dll for at løse Windows Media Player-serverudførelsen mislykkedes ”problemet. Her er vejledningen:
Trin 1: Skriv cmd i Søg bar, og højreklik derefter Kommandoprompt at vælge Kør som administrator .
Tip: Hvis du ikke kan finde søgefeltet, kan du læse dette indlæg - Windows 10-søgefelt mangler? Her er 6 løsninger .Trin 2: Skriv regsvr32 jscript.dll i vinduet og tryk på Gå ind . Når det er gjort, skal du klikke på Okay .
Trin 3: Skriv regsvr32 vbscript.dll i vinduet og tryk på Gå ind . Når det er gjort, skal du klikke på Okay .
Trin 4: Luk vinduet Kommandoprompt, og kontroller derefter, om fejlmeddelelsen 'Windows Media Player-serverudførelse mislykkedes' vises igen.
Bundlinie
For at opsummere har dette indlæg tilbudt dig tre effektive metoder til at håndtere det problem, at Windows Media Player-serverudførelsen mislykkedes. Derfor, når du møder problemet, kan du prøve de ovennævnte metoder.





![Løst: Windows 10 Photo Viewer er langsom at åbne eller fungerer ikke [MiniTool News]](https://gov-civil-setubal.pt/img/minitool-news-center/12/solved-windows-10-photo-viewer-is-slow-open.png)
![Rettet - installationen mislykkedes i Safe_OS-fasen [MiniTool News]](https://gov-civil-setubal.pt/img/minitool-news-center/19/fixed-installation-failed-safe_os-phase.png)



![En introduktion til, hvad der er USB-hub, og hvad det kan gøre [MiniTool Wiki]](https://gov-civil-setubal.pt/img/minitool-wiki-library/28/an-introduction-what-is-usb-hub.jpg)
![Sådan løses fejl 0x80070570 i tre forskellige situationer? [MiniTool-tip]](https://gov-civil-setubal.pt/img/backup-tips/92/how-fix-error-0x80070570-three-different-situations.jpg)

![Sådan løses Windows Update-fejl 0x80248007? Her er 3 metoder [MiniTool News]](https://gov-civil-setubal.pt/img/minitool-news-center/13/how-fix-windows-update-error-0x80248007.png)

![MBR vs. GPT Guide: Hvad er forskellen, og hvilken er bedre [MiniTool Tips]](https://gov-civil-setubal.pt/img/disk-partition-tips/84/mbr-vs-gpt-guide-whats-difference.jpg)



![10 kommandoprompt-tricks, som enhver Windows-bruger skal kende [MiniTool-tip]](https://gov-civil-setubal.pt/img/disk-partition-tips/03/10-command-prompt-tricks-that-every-windows-user-should-know.png)