Hvordan kan du oprette et gendannelsespunkt i Windows Server ved hjælp af GPO?
How Can You Create A Restore Point In Windows Server Using Gpo
Der er forskel på serveroperativsystemet, da Server 2019 og nyere ikke har funktionen Systemgendannelse. Hvordan opretter man et gendannelsespunkt i Windows Server 2019/2022? Miniværktøj vil guide dig til at oprette et automatisk gendannelsespunkt ved hjælp af gruppepolitik.
Om systemgendannelsespunkter i Windows
I Windows refererer et gendannelsespunkt til en sikkerhedskopi af OS-filer og -indstillinger, der hjælper med at gendanne systemet til en tidligere tilstand i tilfælde af systemnedbrud eller ustabilitet og minimerer nedetid.
For Windows 11/10 kan du nemt oprette et gendannelsespunkt – skriv oprette et gendannelsespunkt ind i søgefeltet, tryk Gå ind , vælg et drev, klik Konfigurer for at aktivere systembeskyttelse, og klik derefter på skab at begynde skabelsen. For at vide flere detaljer, se dette indlæg - Hvad er Windows 11/10 Systemgendannelse og hvordan man aktiverer/opretter/bruger .
Men i Windows Server 2019/2022 er funktionen Systemgendannelse ikke længere tilgængelig. I stedet kaldte et andet værktøj Windows Server Backup kommer med systemet, som kan bruges til samme formål, men kan mere. Så hvordan kan du oprette et gendannelsespunkt i Windows Server 2019/2022? Find vejen nedenfor nu.
Sådan opretter du et automatisk gendannelsespunkt ved hjælp af gruppepolitik
Når du søger efter 'opret et gendannelsespunkt i Windows Server' i Google, vil du finde nogle videoer, der viser, at du kan oprette GPO for automatisk at oprette et systemgendannelsespunkt gennem en domæneserver, der kører Windows Server 2019/2022. Lad os her undersøge, hvordan du udfører denne opgave.
Trin 1: Højreklik på en klientcomputer Denne pc og vælg Ejendomme . Så, hit Systembeskyttelse , indtast et administratorbrugernavn og en adgangskode til login, vælg et drev, tryk Konfigurer , og sæt kryds Slå systembeskyttelse til .
Trin 2: Åbn din domænecontroller server kører Windows Server 2019/2022, og åbn derefter Server Manager .
Trin 3: I Dashboard tab, tryk Værktøjer > Gruppepolitikstyring .
Trin 4: Udvid SKAL.LOKAL , højreklik på Gruppepolitikobjekter og vælg Ny . Navngiv den derefter som oprette et gendannelsespunkt for alle klienter . Højreklik på dette nye element og vælg Redigere at åbne Group Policy Management Editor .
Trin 5: Naviger til Computerkonfiguration > Politikker > Administrative skabeloner > System > Systemgendannelse .
Trin 6: Dobbeltklik på Slå konfiguration fra og kryds handicappet , så tryk Anvend > OK . Gør det samme for Slå Systemgendannelse fra .
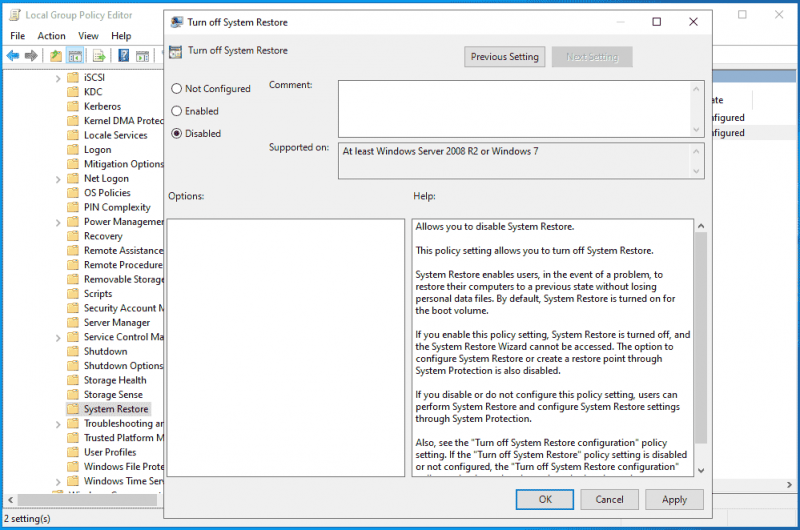
Trin 7: Gå også til Computerkonfiguration > Politikker > Administrative skabeloner > Windows-komponenter > Windows Defender Antivirus , klik på Scan mappe, skal du finde Opret et systemgendannelsespunkt element, dobbeltklik på det, og sæt kryds Aktiveret . Gem derefter ændringen.
Trin 8: Til sidst skal du højreklikke på prøve , vælg Tilknyt en eksisterende GPO , fremhæve oprette et gendannelsespunkt for alle klienter der er blevet oprettet i trin 4, og tryk Okay .
Disse er alle trinene til at oprette et gendannelsespunkt i Windows Server ved hjælp af gruppepolitik. Hvis du vil vide detaljer, så se denne video – https://www.youtube.com/embed/oE1rSZhqT4E.
Kør MiniTool ShadowMaker for at sikkerhedskopiere serveren
Når vi taler om, hvordan man opretter GPO for at oprette et systemgendannelsespunkt på en klientcomputer ved hjælp af et domæne Windows Server 2019/2022, er det meget kompliceret og besværligt. Leder du efter en ligetil måde at sikkerhedskopiere dit serveroperativsystem på?
MiniTool ShadowMaker, en specialiseret server backup software , giver dig mulighed for nemt at oprette en systemimage backup og sikkerhedskopiere dine diskdata. Det giver også mulighed for hurtigt og effektivt at gendanne det nedbrudte system. Selvom operativsystemet ikke kan starte, er systemgendannelse også enkel, så længe du opretter bootbare medier ved hjælp af Media Builder.
MiniTool ShadowMaker prøveversion Klik for at downloade 100 % Rent og sikkert
Trin 1: Tilslut et USB-drev eller eksternt drev til din server og kør MiniTool ShadowMaker Trial Edition til dets hovedgrænseflade.
Trin 2: Gå til Backup , alle systempartitioner er valgt som standard, og du behøver kun at ramme BESTEMMELSESSTED for at vælge USB-drevet eller det eksterne drev for at gemme systembilledfilen.
Trin 3: Hit Backup nu for at starte systemsikkerhedskopiering.
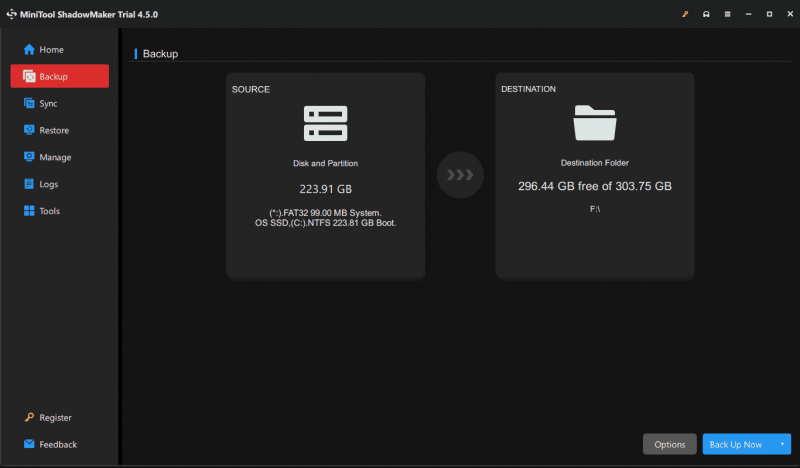
Dom
Dette indlæg introducerer, hvordan du opretter et gendannelsespunkt i Windows Server 2019/2022 ved hjælp af gruppepolitik, samt en alternativ metode til at sikkerhedskopiere din server. Sammenlignet med disse 2 måder, anbefaler vi kraftigt at bruge MiniTool ShadowMaker med rige funktioner, da det forenkler serversikkerhedskopieringen.
MiniTool ShadowMaker prøveversion Klik for at downloade 100 % Rent og sikkert



![Sådan udføres ASUS-gendannelse, og hvad skal jeg gøre, når det mislykkes [MiniTool-tip]](https://gov-civil-setubal.pt/img/backup-tips/94/how-do-asus-recovery-what-do-when-it-fails.png)















