Taskeng.exe bliver ved med at dukke op Windows 7 8 10? Prøv 5 rettelser!
Taskeng Exe Bliver Ved Med At Dukke Op Windows 7 8 10 Prov 5 Rettelser
Hvorfor bliver taskeng.exe ved med at dukke op? Er taskeng.exe en virus? Hvordan slipper jeg af taskeng.exe popup? Hvis du undrer dig over disse spørgsmål, er du kommet til det rigtige sted. I dette indlæg, Miniværktøj vil introducere meget information om taskeng.exe og popup-rettelserne.
Taskeng.exe Dukker op Windows 7/8/10
For mange Windows 7/8/10-brugere er den tilfældige taskeng.exe popup et ekstremt irriterende problem, da det altid afbryder brugeraktivitet. Normalt er pop op-vinduet tomt, eller det viser en kort besked, der siger, at en bestemt eksekverbar fil ikke kunne findes.

Hvorfor bliver taskeng.exe ved med at dukke op? Se hovedårsagerne til pop op-vinduet:
- Windows registreringsdatabasenøgler relateret til taskeng.exe er beskadiget.
- Filer, der i øjeblikket bruges af taskeng.exe, ændres eller fjernes.
- En virus forklæder sig selv som taskeng eksekverbare fil.
Nå, hvad er taskeng exe? Er taskeng.exe en virus? Før vi viser løsningerne til taskeng exe-popup'en, lad os tage et kig på disse to aspekter for at hjælpe dig med at analysere det.
Overview of Taskeng.exe
Taskeng.exe er processen kendt som Task Scheduler Engine, som er en væsentlig del af Windows-operativsystemet. Denne taskeng.exe-proces spiller en vigtig rolle i systemopgaveplanlægning.
Det vil sige, at det tillader Windows-systemet at kalde bestemte programmer, scripts eller opgaver op på bestemte tidspunkter eller efter foreskrevne perioder. Du kan for eksempel konfigurere pc'en til at slukke automatisk, køre en almindelig antivirusscanning osv. via opgaveplanlægning.
taskeng.exe-filen er placeret i taskeng.exe-filen C:\Windows\System32 og det er underskrevet af Microsoft Corporation.
Er Taskeng.exe en virus? Tjek omhyggeligt, når Taskeng.exe dukker op
Når du læser her, kan du spørge: behandler taskeng.exe en virus? Som nævnt ovenfor er taskeng.exe en eksekverbar fil i Windows 7/8/10 (den er muligvis ikke installeret på gamle Windows 10-versioner), og selve filen er sikker. Men i nogle tilfælde kan denne fil beskadige din computer, da den kan være et højt mål for malware skabt af cyberkriminelle.
Ligesom andre vigtige systemfiler med forbedrede tilladelser, kan de skjules af mange ondsindede programmer for at inficere din maskine. For at være specifik giver kriminelle bevidst deres ondsindede processer det samme filnavn for at undgå opdagelse.
Hvis du også løber ind i taskeng.exe-problemer som taskeng.exe bliver ved med at dukke op, skal du være omhyggelig med at tjekke, om det er en virus. Se tre almindelige tilfælde:
- Hvis du ser et tomt vindue, er der en stor chance for, at taskeng.exe-filen er inficeret.
- Hvis taskeng.exe dukker en fejlmeddelelse op, der siger, at Windows ikke kan finde denne fil, skal du sikre dig, at filnavnet er korrekt og derefter prøve igen. Hvis du skriver korrekt, inficerer malware sandsynligvis din computer.
- Hvis taskeng.exe pop op-vinduet viser dig placeringen - C:\Windows\System32 , denne fil er sikker og ikke skadelig.
Du kan manuelt kontrollere, om taskeng.exe-filen er på den rigtige placering:
Trin 1: Højreklik på proceslinjen og vælg Jobliste .
Trin 2: Under Processer fanen, skal du finde taskeng.exe behandle og kontrollere Kommandolinje . Det skal være C:\Windows\System32\taskeng.exe. Eller du kan højreklikke på denne proces og vælge Åbn filplacering at have en check. Hvis stien ikke er C:\Windows\System32, er det kilden til din malwareinfektion.
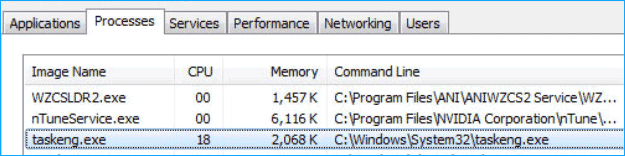
Taskeng.exe Fixes Windows 7/8/10
Den hyppige popup er så frustrerende, uanset om det er Windows-processen eller malware, der forsøger at beskadige din pc. Nå, hvordan kan du slippe af med taskeng exe popup fra din computer? Det er enkelt, så længe du prøver nedenstående metoder. Lad os gennemgå dem nu.
Udfør en fuld virusscanning
Som tidligere nævnt, kan taskeng.exe dukker op være udløst af malware. Når du gennemser nogle tvivlsomme links eller installerer en bestemt udvidelse, kan de ondsindede programmer invadere din pc og udløse nogle opgaver til at køre ofte som taskeng.exe-vinduet. For at løse problemet, når taskeng bliver ved med at dukke op, kan du scanne hele systemet og derefter foretage en virusfjernelse.
For at udføre dette arbejde skal du køre et professionelt antivirusprogram. I Windows 10 kan du køre den indbyggede Windows-sikkerhed (også kaldet Windows Defender) ved at gå til Indstillinger > Opdatering og sikkerhed > Windows-sikkerhed . Klik derefter Virus- og trusselsbeskyttelse og klik Hurtig scanning for at starte en scanning lige nu. Eller klik Scanningsindstillinger > Fuld scanning > Scan nu for at udføre en fuld scanning.
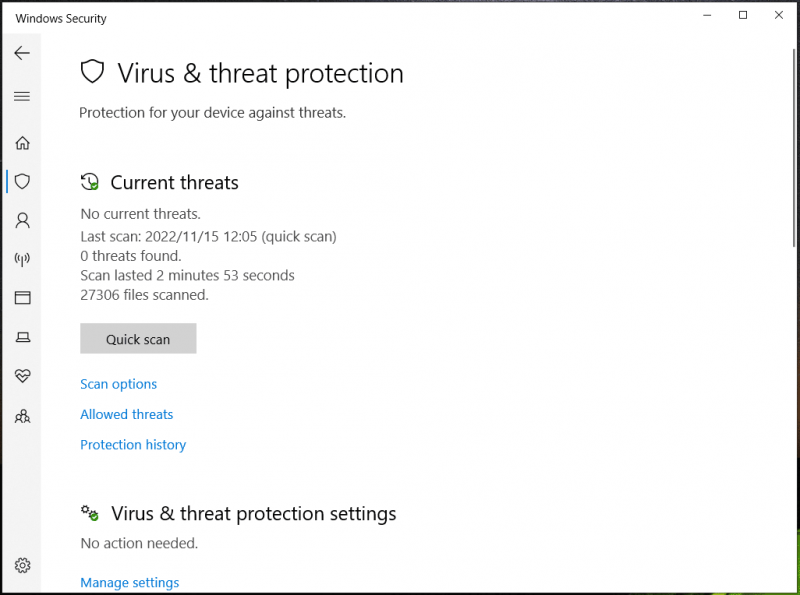
Hvis du møder problemet med taskeng.exe, der dukker op i Windows 7, kan du bruge en tredjeparts antivirussoftware som Malwarebytes til at scanne hele systemet for vira og malware og fjerne dem. Nogle brugere anbefaler at bruge Microsofts andet scanningsværktøj til at finde og fjerne malware fra Windows-computere, og det er det Microsoft Safety Scanner .
Deaktiver problematiske opgaver
Microsoft og andre tredjepartsprogrammer kører nogle opgaver for at forbedre oplevelsen, når du bruger dem. Disse opgaver er planlagt til at lede efter sikkerhedsopdateringer, opdatere noget fra internettet og meget mere. Men taskeng.exe kan dukke op igen og igen i Windows 7/8/10, hvis disse programmer ikke kan få de nødvendige oplysninger.
For at fjerne taskeng-popup'en skal du deaktivere nogle almindelige problematiske opgaver.
#1. Deaktiver User_Feed_Syncronization
Ifølge brugere er det nyttigt at slette den tilfældige taskeng.exe popup efter at have deaktiveret en skjult opgave i Task Scheduler. Og User_Feed_Synchronization er sådan en opgave, der er ansvarlig for at opdatere RSS-feeds i Internet Explorer. Se, hvordan du deaktiverer denne opgave ved at følge instruktionerne:
Trin 1: Tryk Win + R at åbne Løb vindue og type taskschd.msc til teksten, og klik derefter Okay for at åbne Task Scheduler.
Trin 2: Højreklik på Opgaveplanlægningsbibliotek i venstre rude og vælg Udsigt fra kontekstmenuen, og marker derefter afkrydsningsfeltet for Vis skjulte opgaver .
Trin 3: Gå til den midterste rude og find User_Feed_Synchronization indtastning baseret på navnet.
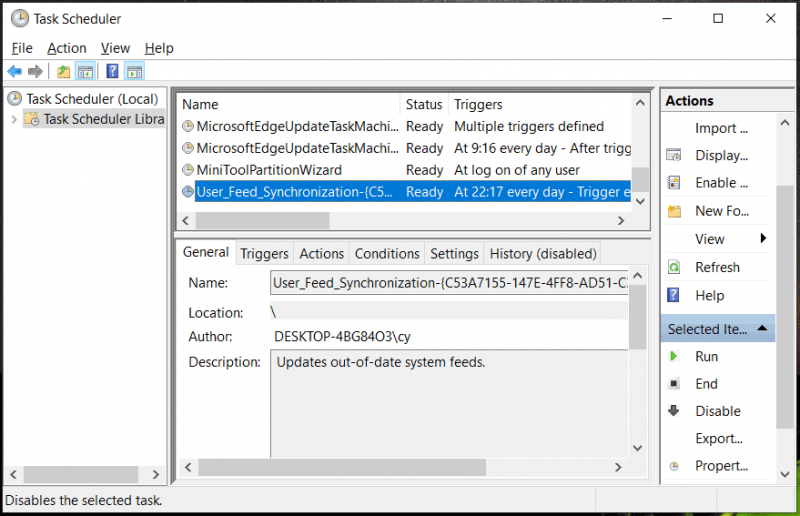
Trin 4: Vælg denne opgave, og klik Historie . Hvis du finder mange fejlrapporter her, kan taskeng.exe poppe op være forårsaget af denne post. Bare højreklik på denne opgave og vælg Deaktiver . Eller klik på Deaktiver knap fra højre rude.
Hvis denne måde ikke kan løse taskeng.exe popup-vinduet, så prøv de andre måder nedenfor.
#2. Deaktiver OfficeBackgroundTaskHandlerRegistration
Nogle brugere, der møder situationen med taskeng.exe, der dukker op, kan opleve, at den mærkelige adfærd nogle gange kommer fra Microsoft Office, og der er et Get Office-ikon, der automatisk installeres. For at løse dette problem skal du gå til at deaktivere denne opgave i Task Scheduler.
Trin 1: Åbn Task Scheduler ved at følge trin 1 på ovenstående måde.
Trin 2: Udvid Opgaveplanlægningsbibliotek , gå til Microsoft > Office .
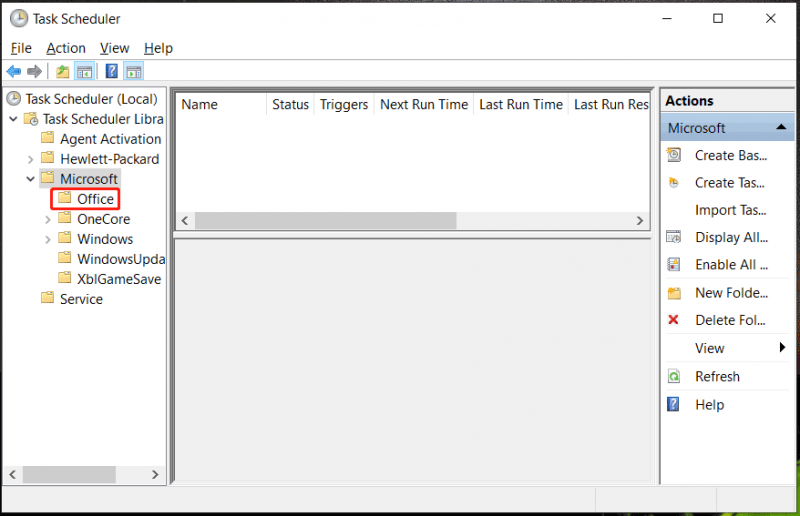
Trin 3: Find OfficeBackgroundTaskHandlerRegistration indtastning fra højre rude.
Trin 4: Højreklik på denne opgave og vælg Deaktiver .
Trin 5: Find også OfficeBackgroundTaskHandlerLogon og deaktiver det.
Ud over at deaktivere User_Feed_Synchronization, OfficeBackgroundTaskHandlerRegistration og OfficeBackgroundTaskHandlerLogon, anbefaler nogle brugere at deaktivere OfficeBackgroundTaskHandlerLogon-posten i Task Scheduler. Bare klik Opgaveplanlægningsbibliotek og find dette element i midterruden, og deaktiver det derefter.
Fjern mislykkede eller mistænkelige opgaver
Som vi nævnte tidligere, kører taskeng.exe-programmerne for at hente eller opdatere oplysninger om de planlagte opgaver. Men taskeng bliver ved med at dukke op tilfældigt, hvis nogle opgaver fejler eller ofte kører i baggrunden under processen. I dette tilfælde skal du fjerne dem fra Task Scheduler eller slette de mistænkelige opgaver.
#1. Se efter afventende eller mislykkede opgaver i Task Scheduler
Task Scheduler vil forsøge at genstarte den, hvis en bestemt opgave mislykkes, som følge heraf vises problemet med taskeng.exe, der dukker op. Gå derfor for at kontrollere, om der er en afventende eller mislykket opgave i Task Scheduler på det tidspunkt, og deaktiver den.
Trin 1: Start Task Scheduler og vis skjulte opgaver.
Trin 2: Gå til Opgavestatus i midterruden skal du vælge perioden og derefter se, om der er ventende eller fejlende opgaver. Hvis ja, match tidsstemplet med det tidspunkt, hvor taskeng.exe-vinduet dukkede op. Afslut derefter de problematiske opgaver.
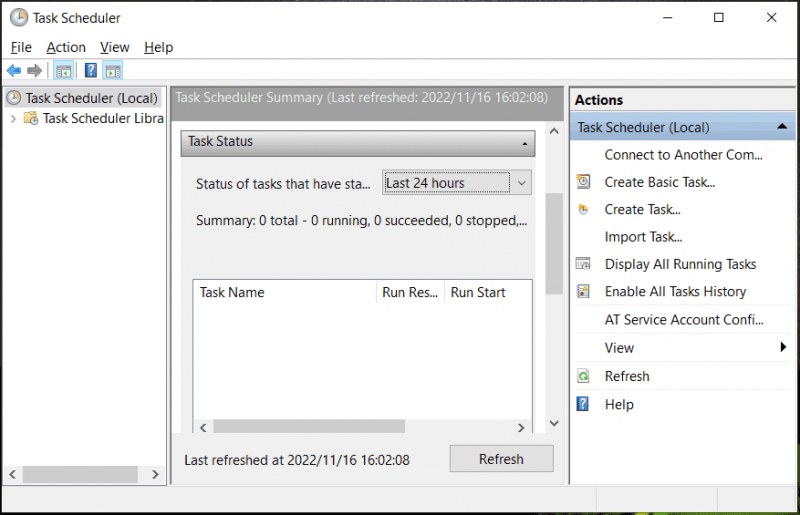
#2. Brug Autoruns til at fjerne mistænkelige opgaver
Computeren kan automatisk køre flere opgaver, så det er svært at finde problematiske eller mistænkelige opgaver. Heldigvis tilbyder Windows sit eget program til at spore startprogrammer for at lede efter disse opgaver, og du kan stoppe eller deaktivere dem. Se, hvordan du gør denne ting:
Trin 1: Gå til webstedet fra Microsoft - https://learn.microsoft.com/en-us/sysinternals/downloads/autoruns and then click Download Autoruns og Autorunsc for at få en .zip-mappe.
Trin 2: Pak mappen ud med WinRAR, WinZip, 7-Zip eller et andet arkiveringsværktøj og kør autoruns.exe .
Trin 3: Klik Planlagte opgaver , gå til at kontrollere opgaver fra en ikke-systemudgiver eller find opgaver, der virker risikable, og fjern markeringen af dem.
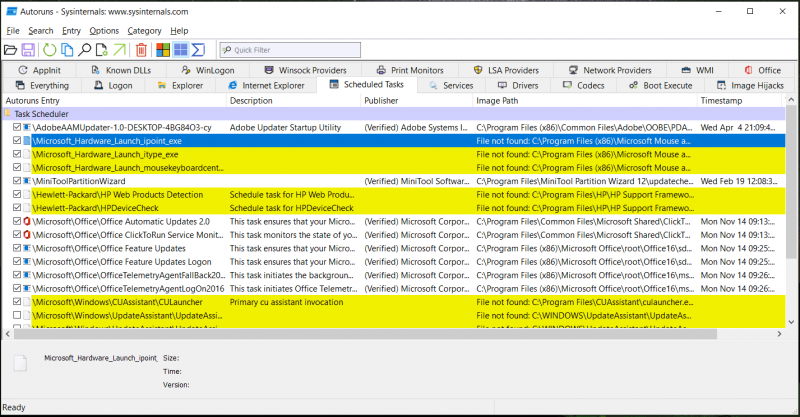
Genstart derefter din pc og se, om task.exe-vinduet ikke dukker tilfældigt op.
Ud over disse løsninger til at rette taskeng.exe popup-vinduet, kan du prøve nogle andre metoder nævnt af nogle brugere - kør SFC- og DISM-scanninger, udfør en ren opstart og slet taskeng.exe og relaterede filer.
Forslag: Sikkerhedskopier din pc
Som vi sagde i ovenstående afsnit, er taskeng.exe sandsynligvis en virus til at angribe din computer, hvilket kan føre til tab af data. Derfor anbefaler vi kraftigt, at du laver en sikkerhedskopi af dine vigtige filer eller mapper.
For at udføre denne opgave, en professionel Windows backup software – MiniTool ShadowMaker kunne være din gode mulighed. Dette skyldes, at dette program understøtter sikkerhedskopiering af dine filer eller mapper som word, excel, ppt osv. dokumenter, billeder, videoer, musikfiler, arbejdsfiler osv., operativsystemer, diske og partitioner.
Vigtigt, hvad angår datasikkerhedskopiering, giver det dig mulighed for automatisk at sikkerhedskopiere kritiske filer og kun sikkerhedskopiere de nyligt tilføjede eller ændrede data via den differentielle/trinvise sikkerhedskopieringsmetode.
Det er gratis at downloade, og prøveversionen giver dig mulighed for at bruge det gratis inden for 30 dage på Windows 11/10/8/7. Bare klik på følgende knap for at hente den og installere denne backup-software på din computer.
Trin 1: Start MiniTool ShadowMaker Trial Edition og klik Fortsæt prøvelse at bruge denne udgave.
Trin 2: Klik Backup i venstre side, og klik derefter KILDE > Mapper og filer , marker de elementer, du vil sikkerhedskopiere, og klik Okay .
Trin 3: Klik BESTEMMELSESSTED for at genvælge en sti til at gemme billedfilen.
Trin 4: Klik Backup nu for at starte sikkerhedskopieringen af filen med det samme.
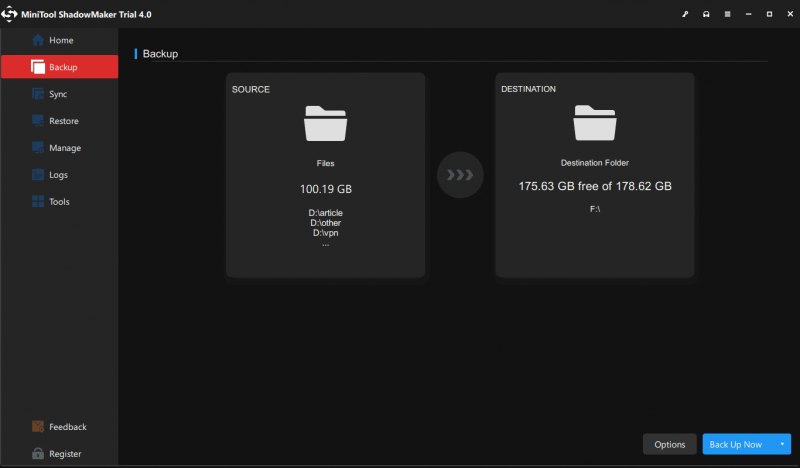
Gå til for at sikkerhedskopiere dine filer regelmæssigt Indstillinger > Indstillinger for tidsplan for at foretage avancerede indstillinger.
Bundlinie
Hvorfor bliver taskeng.exe ved med at dukke op? Hvor er taskeng.exe placeret? Er taskeng.exe en virus? Hvordan slipper du af taskeng.exe popup fra din computer? Efter at have læst dette indlæg, kan du finde svar på disse spørgsmål. Hvis du støder på situationen, hvor taskeng.exe dukker op, skal du følge de givne metoder ovenfor for at fjerne det. Derudover skal du handle for at holde dine data sikre.
Hvis du finder nogle andre nyttige taskeng.exe rettelser, så efterlad en kommentar nedenfor for at fortælle os det. Mange tak. Desuden kan eventuelle problemer relateret til MiniTool-software spørge om os. Vi vil svare dig hurtigst muligt.




![Hvad skal jeg gøre med gamle computere? 3 situationer for dig her! [MiniTool-tip]](https://gov-civil-setubal.pt/img/backup-tips/81/what-do-with-old-computers.png)
![Rettet: Vi oplevede en fejl, da vi skiftede profil [MiniTool News]](https://gov-civil-setubal.pt/img/minitool-news-center/57/fixed-we-encountered-an-error-when-switching-profiles.jpg)
![Hvad er Conhost.exe-fil, og hvorfor og hvordan slettes den [MiniTool Wiki]](https://gov-civil-setubal.pt/img/minitool-wiki-library/29/what-is-conhost-exe-file.jpg)
![9 måder at åbne computeradministration på Windows 10 [MiniTool News]](https://gov-civil-setubal.pt/img/minitool-news-center/92/9-ways-open-computer-management-windows-10.jpg)
![Hvad er HxTsr.exe i Windows 10, og skal du fjerne det? [MiniTool Nyheder]](https://gov-civil-setubal.pt/img/minitool-news-center/50/what-is-hxtsr-exe-windows-10.png)


![[Løst] 13 måder til hurtigere uTorrent-download på pc [MiniTool News]](https://gov-civil-setubal.pt/img/minitool-news-center/11/13-ways-how-speed-up-utorrent-download-pc.png)


![Rettet - 4 måder at DISM-fejl 0x800f0906 Windows 10 [MiniTool News]](https://gov-civil-setubal.pt/img/minitool-news-center/85/fixed-4-ways-dism-error-0x800f0906-windows-10.png)



![7 løsninger: SD-kortet er tomt eller har ikke-understøttet filsystem [MiniTool-tip]](https://gov-civil-setubal.pt/img/data-recovery-tips/59/7-solutions-sd-card-is-blank.png)
![Sådan oprettes bootbar USB fra ISO Windows 10 til ren installation? [MiniTool-tip]](https://gov-civil-setubal.pt/img/backup-tips/11/how-create-bootable-usb-from-iso-windows-10.jpg)