Hvordan kan du rette Spotify-fejlkode 4? Prøv disse metoder! [MiniTool Nyheder]
How Can You Fix Spotify Error Code 4
Resumé :
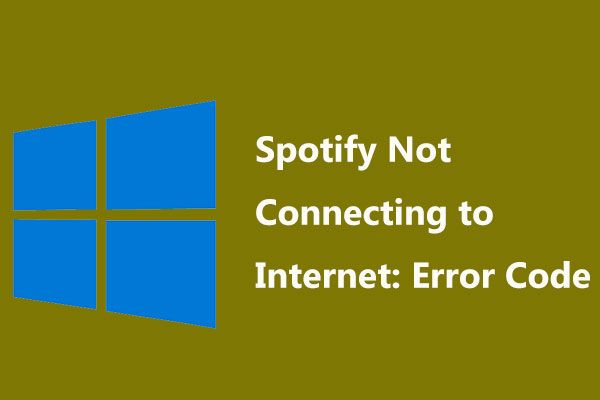
Du kan blive generet af fejlkoden 4, når du opretter forbindelse til Spotify, selvom internetforbindelsen er normal. Hvad skal du gøre for at rette Spotify-fejlkode 4 i Windows 10? Prøv disse metoder, der tilbydes af MiniVærktøj i dette indlæg for let at slippe af med problemet.
Spotify opretter ikke forbindelse til internettet: Fejlkode 4
Spotify er en digital musiktjeneste, der kan tilbyde millioner af sange, og mange brugere vælger at bruge den. Men når du bruger denne app, kan du støde på nogle fejlkoder som f.eks kode 53 , kode 3 osv. I vores givne indlægslinks kan du vide meget information.
Du kan også støde på en anden almindelig fejlkode 4, og dette er emnet, som vi vil diskutere i dag. Når der oprettes forbindelse til Spotify, vises fejlen. På skærmen i Spotify får du muligvis fejlmeddelelsen “ Nu registreret internetforbindelse. Spotify forsøger automatisk at oprette forbindelse igen, når det registrerer en internetforbindelse (fejlkode: 4) ”.
Spotify-fejl 4 skyldes hovedsageligt forkerte internetforbindelsesindstillinger inklusive DNS- og proxyproblemer. Nogle gange kan softwarekompatibilitetsproblemer som inkompatible firewallindstillinger forårsage fejlen.
Derefter spørger du: hvordan løser jeg fejlkode 4 på Spotify? Nu kan du prøve disse løsninger nedenfor for nemt at løse dette problem.
Rettelser til Spotify Ingen internetforbindelse fundet kode 4
Skift DNS-indstillinger
I de fleste tilfælde udløser DNS-serverproblemet Spotify-fejlkode 4. For at være specifik kan denne app muligvis ikke genkende DNS-serveren og kan derefter ikke oprette forbindelse til internettet. For at løse dette problem kan du ændre DNS-indstillingerne for at bruge Google DNS eller OpenDNS.
Trin 1: I Windows 10 skal du højreklikke på Start og vælg Løb .
Trin 2: Skriv ncpa.cpl og tryk på Gå ind .
Trin 3: Højreklik på din netværksadapter, vælg Internetprotokol version 4 (TCP / IPv4) og klik Ejendomme .
Trin 4: Under generel fanen skal du kontrollere indstillingen af Brug følgende DNS-serveradresser og indstil Foretrukket DNS-server r til 8.8.8.8 og Alternativ DNS-server til 8.8.4.4 .
Trin 5: Gem ændringen.
Skift proxyindstillinger i Spotify-indstillinger
Ifølge brugere er det nyttigt at ændre proxyindstillingerne til at rette Spotify-fejlkode 4. Følg disse trin:
Trin 1: Kør Spotify-appen, og gå til Indstillinger vindue.
Trin 2: Find og klik Vis avancerede indstillinger .
Trin 3: I Proxy klik på vinduet Finde pr. automatik og vælg HTTP fra rullemenuen.
Trin 4: Klik Opdater proxy .
Tillad Spotify på listen over undtagelser over antivirussoftware
Undertiden kan antivirussoftwaren på din computer forhindre Spotify i at oprette forbindelse til internettet med fejlkoden 4. I dette tilfælde kan du vælge at føje Spotify til undtagelseslisten for dit antivirusprogram.
Kør bare din antivirussoftware og find indstillingen Undtagelse for at føje Spotify til listen. Åbn filplaceringen for Spotify, og kør Spotify.exe for at se, om fejlkoden 4 fjernes.
Tillad Spotify gennem Windows Defender Firewall
Hvis Spotify er blokeret af Windows Defender Firewall, vises fejlkoden 4. Så du skal tillade Spotify gennem firewallen at fjerne blokering af Spotify.
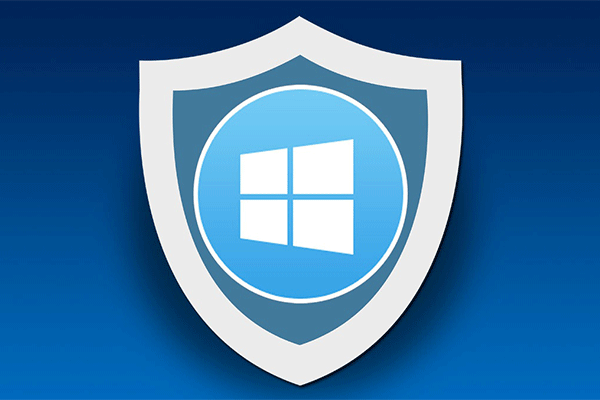 Windows Firewall til Windows 10 og dens store alternativ
Windows Firewall til Windows 10 og dens store alternativ Hvis du vil slå Windows Firewall til Windows 10 til eller fra, vil dette indlæg fortælle dig alle trinene og vise dig et godt alternativ til Windows Firewall.
Læs mereTrin 1: Kør Kontrolpanel, og klik Windows Defender Firewall .
Trin 2: Klik Tillad en app eller funktion gennem Windows Defender Firewall .
Trin 3: Klik Ændre indstillinger , find Spotify, og marker afkrydsningsfelterne.
Trin 4: Klik Okay endelig.
Geninstaller Spotify
Hvis ingen af disse metoder kan rette Spotify-fejlkode 4, skal du afinstallere og geninstallere denne app igen. Før du gør det, skal du sørge for at sikkerhedskopiere dine afspilningslister.
Bundlinie
Er du generet af Spotify, der ikke registreret nogen internetforbindelse med fejlkode 4 i Windows 10? Efter at have prøvet disse metoder ovenfor kan du nemt rette Spotify-fejlen 4. Bare prøv.



![Hvad er forskellen mellem SD-kort og USB-flashdrev? [MiniTool Nyheder]](https://gov-civil-setubal.pt/img/minitool-news-center/68/what-are-differences-between-sd-card-vs-usb-flash-drive.png)










![Brug den bedste Ghost Image-software til Ghost Windows 10/8/7. Guide! [MiniTool-tip]](https://gov-civil-setubal.pt/img/backup-tips/22/use-best-ghost-image-software-ghost-windows-10-8-7.jpg)

![[Fixed] Kan ikke installere eller opdatere YouTube på Android](https://gov-civil-setubal.pt/img/blog/76/can-t-install.png)


![Ikke logget ind på Rocket League-servere? Sådan løser du det! [MiniTool Nyheder]](https://gov-civil-setubal.pt/img/minitool-news-center/42/not-logged-into-rocket-league-servers.jpg)