Sådan downloader du Google Meet til pc (Windows 11/10), Android og iOS [MiniTool-tip]
Sadan Downloader Du Google Meet Til Pc Windows 11 10 Android Og Ios Minitool Tip
Hvad er Google Meet? Hvis du vil bruge denne tjeneste til at lave et videomøde, hvordan downloader du Google Meet-appen på din Windows 11/10 bærbare computer, iOS eller Android? Denne guide er skrevet til dig af Miniværktøj og du kan nemt få denne app på din enhed ved at følge instruktionerne nedenfor.
Oversigt over Google Meet
Google Meet er fra Google og er en konferencetjeneste. Tidligere hed det Google Hangouts. Ifølge Google er der to apps, der skal designes til at erstatte Hangouts, og en er Google Meet og en anden er Google Chat . Via denne tjeneste kan du starte et sikkert videomøde.
Google Meet tilbyder nogle fremhævede funktioner, som vist nedenfor:
- Opkaldskryptering mellem alle brugere
- To- og multi-vejs lyd- og videoopkald med op til 720p opløsning
- Integreret med Google Kalender og Google Kontakter for at tilbyde mødeopkald med ét klik
- Understøtter deltagelse i møder via en webbrowser eller via Android- eller iOS-apps
- Værter kan nægte adgang og fjerne brugere under et opkald
- …
Hvis du er interesseret i denne tjeneste, skal du downloade og installere den på din pc, Android eller iOS-enhed. Se, hvad du skal gøre fra følgende del.
Google Meet Download til PC Windows 10/11
Hvordan downloader jeg Google Meet på en bærbar computer?
I modsætning til Microsoft Teams og Zoom, som har dedikerede klienter, har dette Google-produkt ikke en desktop-app. Dette betyder dog ikke, at du ikke kan installere Google Meet-appen til din Windows 11/10-pc. Du kan bruge Googles Progressive Web Apps-funktion (PWA) til denne opgave.
PWA har de samme funktioner som Google Meet, og det understøttes på Windows, Mac, Linux og ChromeOS. Lad os her se trinene til Google Meet-download til Windows 11/10 og installation.
Trin 1: Start Google Chrome på din bærbare computer, besøg denne sti: https://meet.google.com/ .
Trin 2: Log ind på denne side med din Google-konto.
Trin 3: Gå til adresselinjen, klik på download-ikonet og vælg Installere . Derefter kan du se en genvej til Google Meet på skrivebordet.
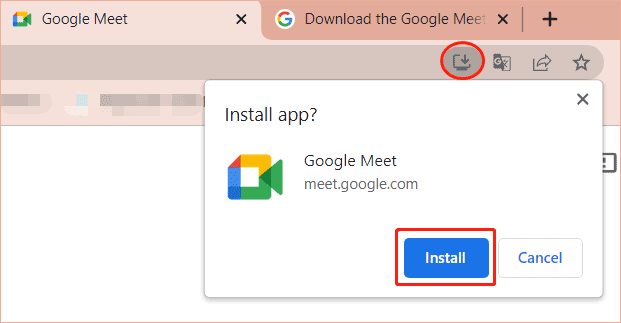
For at få Google Meet kan du prøve en anden metode - klik på menu med tre prikker og vælg Installer Google Meet > Installer .
Hvis du kun vil oprette en genvej til Google Meet-startsiden på dit skrivebord, skal du klikke Flere værktøjer > Opret genvej > Opret .
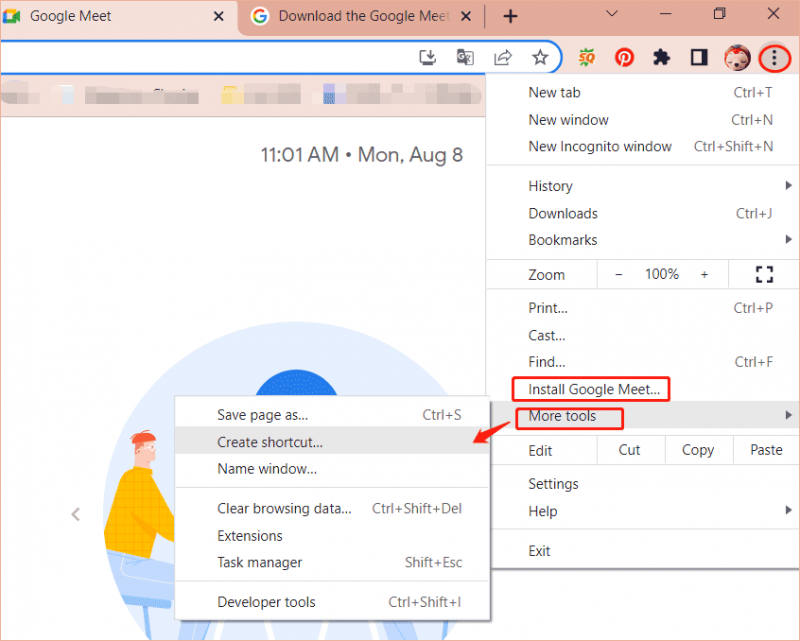
Når du har installeret Google Meet på din Windows 10/11, kan du starte den til et møde. Indtast blot en kode eller et link og klik Tilslutte at komme i gang. Eller du kan klikke Nyt møde for at oprette et møde til senere, start et øjeblikkeligt møde eller planlæg i Google Kalender.
Relateret indlæg: Hvordan deler man skærm på Google Meet under et møde?
Google Meet-download til Android og iOS
Hvis du beslutter dig for at bruge Google Meet på din telefon, kan du få denne app. Se vejledningen til download af Google Meet-appen:
For Android skal du starte Google Play og søge efter denne app, og derefter installere den. Til iOS kan du downloade og installere Google Meet-appen og installere den via App Store.
Afinstaller Google Meet fra Windows 10/11
Hvis du ikke vil bruge Google Meet på din bærbare computer, kan du fjerne det. For at udføre dette arbejde, gå til Indstillinger > Apps > Apps og funktioner , find Google Meet, og klik Afinstaller . Bekræft derefter handlingen og klik Fjerne . Det anbefales også at slette data fra Chrome (meet.google.com).
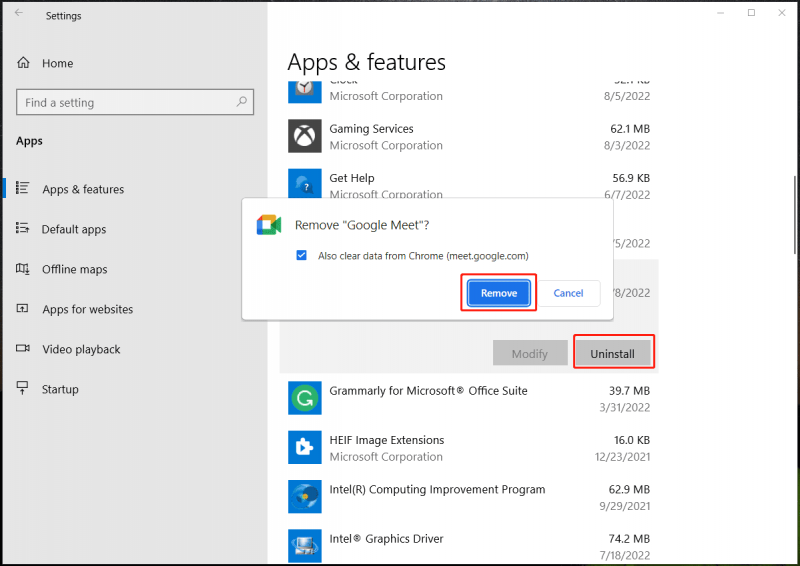
Ud over Google Meet kan du prøve at installere det berømte videokonferenceværktøj kaldet Zoom. Følg vores tidligere indlæg for at downloade Zoom og installere det - Sådan installeres Zoom på Windows 10 PC eller Mac? Se vejledningen .
Afsluttende ord
Dette indlæg fokuserer på Google Meet-download til Windows 11/10/Android/iOS og afinstaller det fra pc'en. Hvis du vil deltage i et videomøde, skal du bare følge denne guide for at få Google Meet-appen til brug.
![4 metoder til at rette billedminiaturer, der ikke vises på Windows 10 [MiniTool News]](https://gov-civil-setubal.pt/img/minitool-news-center/47/4-methods-fix-picture-thumbnails-not-showing-windows-10.jpg)

![[Løst] Sådan gendannes data fra en vandskadet iPhone [MiniTool-tip]](https://gov-civil-setubal.pt/img/ios-file-recovery-tips/48/how-recover-data-from-water-damaged-iphone.jpg)


![4 løsninger til løsning af problemet 'Din pc understøtter ikke Miracast' [MiniTool News]](https://gov-civil-setubal.pt/img/minitool-news-center/10/4-solutions-fix-your-pc-doesn-t-support-miracast-issue.jpg)
![Løsninger på fejl ved tilføjelse af Friend Steam, som du kan prøve [MiniTool News]](https://gov-civil-setubal.pt/img/minitool-news-center/59/solutions-error-adding-friend-steam-that-you-can-try.png)

![[Løst!] Hvorfor uploadede mine YouTube-videoer i 360p?](https://gov-civil-setubal.pt/img/youtube/83/why-did-my-youtube-videos-upload-360p.png)





![Sådan gendannes slettet video på Android-telefoner og -tabletter [MiniTool-tip]](https://gov-civil-setubal.pt/img/android-file-recovery-tips/20/how-recover-deleted-video-android-phones.jpg)
![Hvad skete der, når computeren fortsætter med at lukke af sig selv [MiniTool-tip]](https://gov-civil-setubal.pt/img/data-recovery-tips/26/what-happened-when-your-computer-keeps-shutting-down-itself.png)

![Windows 10 kan ikke logge ind? Prøv disse tilgængelige metoder! [MiniTool Nyheder]](https://gov-civil-setubal.pt/img/minitool-news-center/64/windows-10-can-t-login.jpg)

